Windows 10-fejlkode 0x80242016 (09.15.25)
Uden tvivl er Windows 10 et af de mest populære operativsystemer i verden. Det kan bruges til let at udføre forskellige opgaver, det være sig arbejdsrelateret eller til ren fritid. Som med andre operativsystemer kan det dog også støde på problemer, især når en opdatering er installeret på det.
Et kritisk problem, som man kan støde på i Windows 10-operativsystemet, er manglende opdatering, som manifesterer sig gennem fejlkoden 0x80242016. Med denne fejl, der ødelagde dit system, kunne du ikke fortsætte med at opdatere dit operativsystem eller dets komponenter. Din arbejdsproduktivitet vil også blive stærkt påvirket, da fejlen gentager sig tilfældigt, når du mindst venter det.
Så hvordan kan du fortælle, om dit system er påvirket af opdateringsfejl med kode 0x80242016?
Symptomerne på Windows Update-fejl 0x80242016Der er et par tegn og symptomer at passe på for at opdage en mulig forekomst af fejlen 0x80242016. Vi har listet dem nedenfor:
Pro Tip: Scan din pc for ydeevneproblemer, uønskede filer, skadelige apps og sikkerhedstrusler
der kan forårsage systemproblemer eller langsom ydeevne.
Særtilbud. Om Outbyte, afinstaller instruktioner, EULA, fortrolighedspolitik.
- Dit system kører meget langsomt. Det reagerer ikke hurtigt på mus eller tastaturinput.
- Din computer lukker automatisk ned.
- Din computer genstarter gentagne gange.
- Du kan ikke installere Windows 10 opdateringer.
- Du kan ikke afinstallere eller installere systemfiler og apps.
- Din computer fryser, når du bruger apps eller værktøjer.
- Du støder på den frygtede blå skærm af dødsfejl.
Windows Update-fejlen 0x80242016 er bredt forbundet med en problematisk opdateringsversion. I nogle tilfælde kan det imidlertid være forårsaget af følgende:
- Ufuldstændig eller forkert installation af opdateringsfiler - Hvis nogle opdateringsfiler ikke er korrekt installeret, kan du muligvis se opdateringsfejl 0x80242016.
- Virus- eller malwareinfektioner - Virus og malware-enheder ødelægger muligvis opdateringsprocessen. Som et resultat kan du muligvis støde på koden 0x80242016.
- Forkert kommunikation mellem opdateringstjenesten og din computer - Hvis opdateringstjenesten ikke er i stand til at kommunikere til sin server korrekt, så problemet kan komme til overflade.
- Der er en konflikt mellem installerede apps - Nogle gange kan problemer med inkompatibilitet mellem Windows 10 og nogle installerede apps udløse fejlen.
-
Ufærdig installation af apps - Hvis nogle apps ikke er fuldt installeret, mens de prøver at installere en opdatering, kan de forvirre systemet og kaste fejlen. - Ugyldige poster i registreringsdatabasen - Ugyldige poster i registreringsdatabasen er også kendt for at forårsage problemet.
- Fejlkonfigurerede systemfiler - Nogle systemfiler, der er forkert konfigureret kan også udløse opdateringsproblemer i Windows 10.
- System junk - Hvis junk filer bruger en betydelig del af din harddiskplads, kan du muligvis slippe af med dem til give plads til nye opdateringsfiler.
Får du opdateringsfejl med kode 0x80242016, når du prøver at opdatere Windows 10? Bare rolig, fordi Microsoft allerede er opmærksom på problemet, og de arbejder allerede på at løse det. Men i mellemtiden er der mange metoder derude, der er værd at prøve.
Nedenfor lærer vi dig måder at rette op på Windows-opdateringsfejl, du oplever. Mange af disse løsninger har fungeret for mange. Prøv hver enkelt af dem, indtil du finder en løsning på dit problem.
Løsning nr. 1: Genstart din enhed, og installer opdateringen igen.Nogle gange er den nemmeste løsning på et opdateringsproblem en komplet genstart af systemet. Der er mange måder at genstarte Windows 10 på, men vi lærer dig den mest populære metode nedenfor:
Når Windows er genstartet, skal du prøve at geninstallere opdateringen. Sådan gør du:
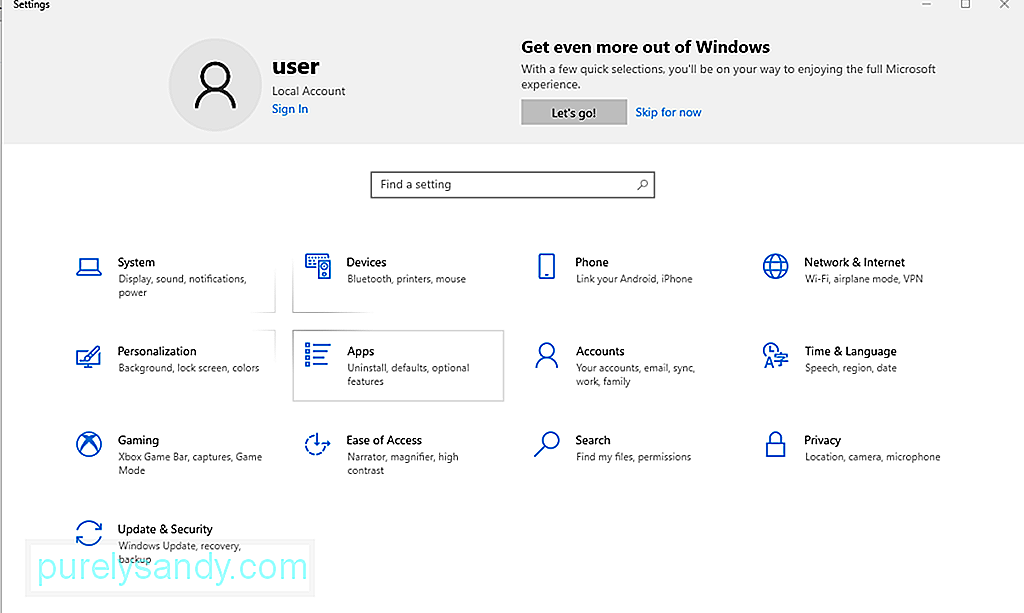
Softwaredistribution -mappen bruges til midlertidig lagring af de filer, der er nødvendige for at installere opdateringsfilerne. Ved at omdøbe det kan du muligvis rette den opdateringsfejl, du i øjeblikket står overfor.
Følg disse trin for at omdøbe softwaredistributionsmappen:
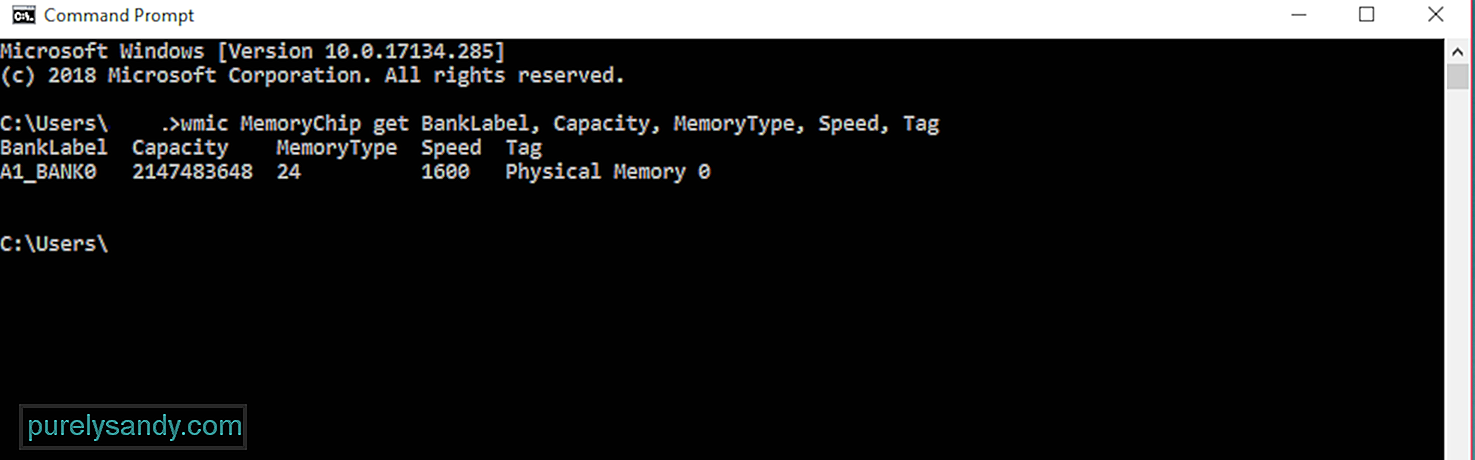
Du kan bruge den indbyggede < stærk> Computeradministration hjælpeprogram i Windows 10 til at rette Windows-opdateringsfejlen. Sådan gør du:

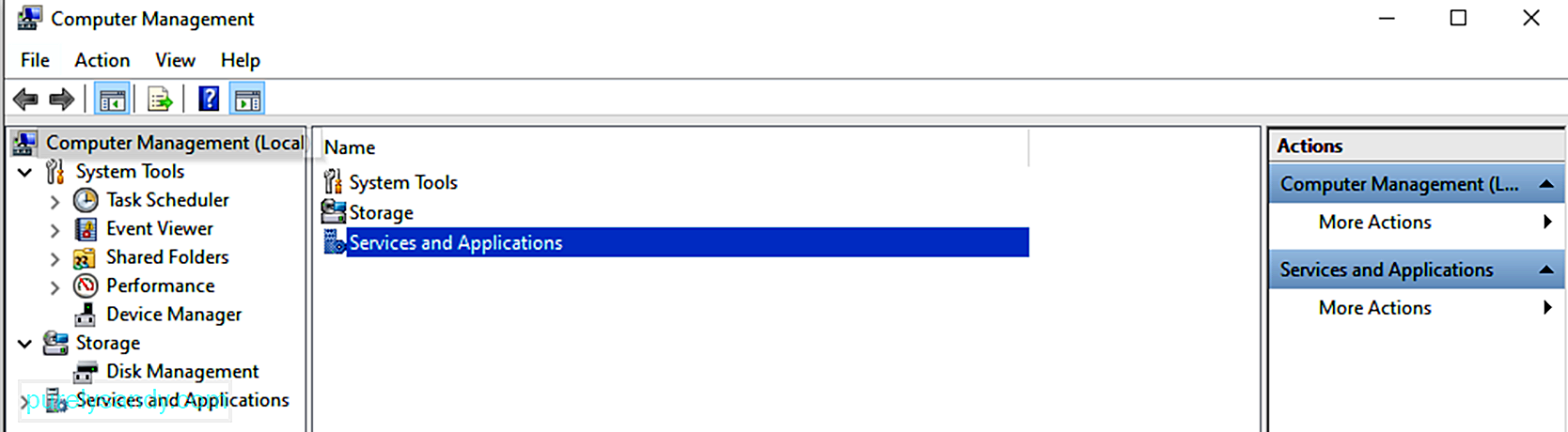
En anden nem måde at foretage fejlfinding på enhver Windows Update-fejl er ved at køre Windows Update-fejlfinding. Som navnet antyder, fejler dette værktøj faktisk problemer med opdateringsværktøjet.
Sådan kører du Windows Update-fejlfinding:
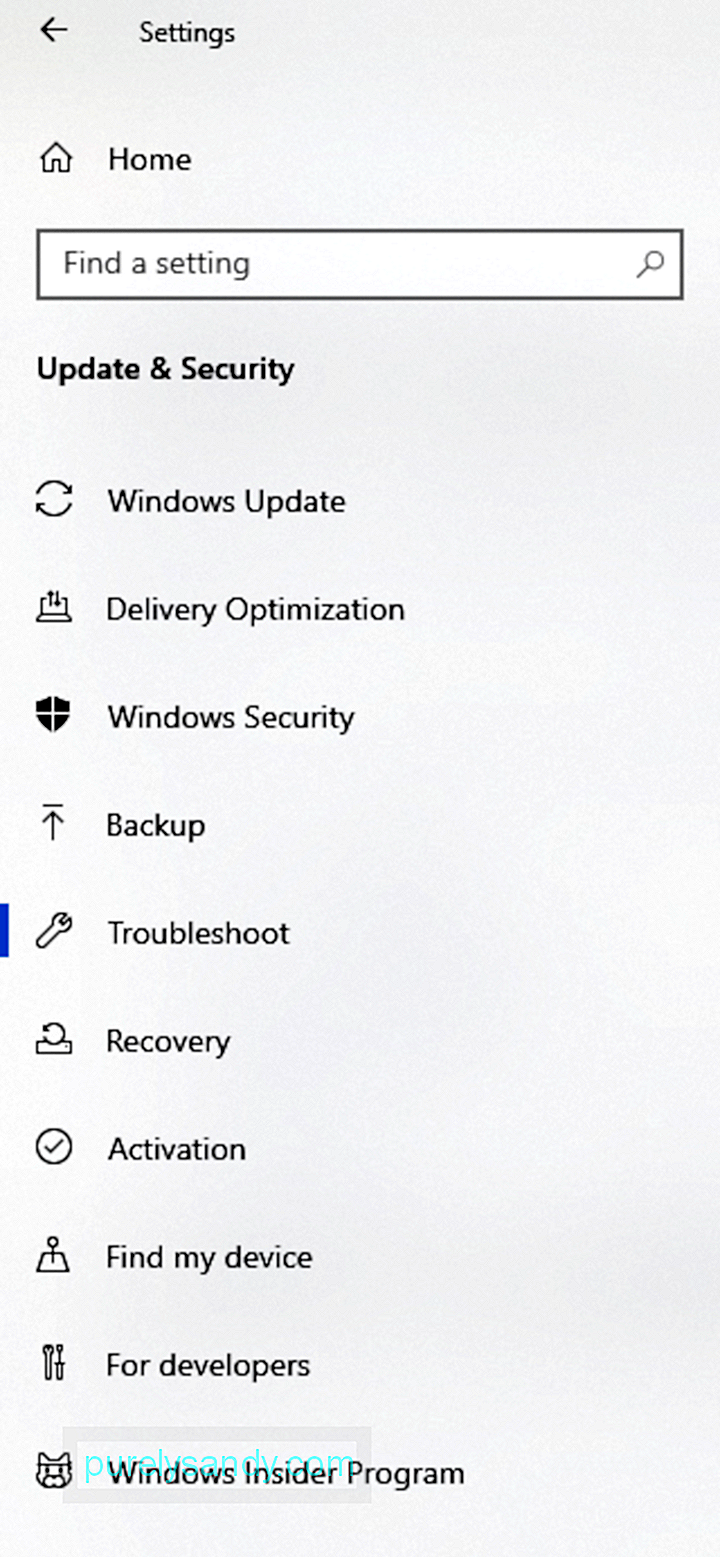
Selvom denne løsning fungerede for nogle, kan vi ikke garantere, at en pause i Windows-opdateringer også fungerer for dig. Det er dog stadig værd at prøve.
For at sætte Windows-opdateringer på pause, skal du gøre det her:
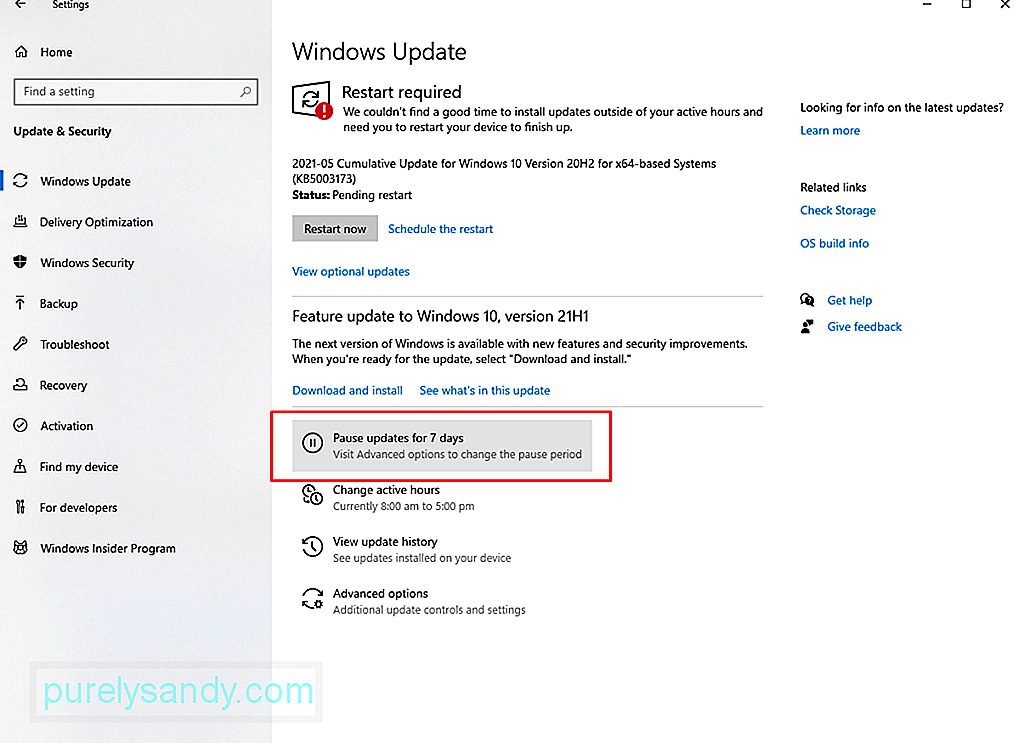
Hvis du sætter opdateringerne på pause, rydder du alle andre downloadede opdateringer, der er gemt på din enhed. Der er således en chance for, at dette fungerer.
Løsning # 6: Slet softwaredistributionsmappen.Hvis du ikke bruger Windows Update-fejlfinding, skal du prøve at rydde forældede Windows-opdateringsfiler manuelt. For at gøre dette skal du følge disse trin:
Ser du stadig fejlkoden 0x80242016? Du kan muligvis downloade den nyeste Windows 10-opdatering manuelt fra Microsofts officielle websted. Når du har det, skal du køre opdateringsbilledet. Forhåbentlig løser dette dit problem.
Løsning # 8: Kør en hurtig scanning ved hjælp af systemfilkontrolværktøjet.At køre en hurtig scanning ved hjælp af systemfilkontrolværktøjet kan også løse dine fejlkode 0x80242016 problemer. Sådan bruges SFC-hjælpeprogrammet:
Ofte opbygges cachelagrede filer og andet systemjunk i din enhed. Selvom de generelt ikke skader systemprocesser, kan de få din computer til at bremse eller udløse forekomsten af fejl.
For at holde din computer kørende og problemfri skal du gøre det til en vane at slette unødvendigt. filer regelmæssigt. Du kan gøre det manuelt ved at gå gennem alle dine systemmapper. Men bemærk, at det vil være meget tidskrævende.
Din bedste mulighed er at downloade og installere et pc-rengøringsværktøj. Med et pålideligt pc-rengøringsværktøj kan du automatisere hele processen med at finde systemjunk og slette det. Således kan du spare mere tid.
Løsning # 10: Nulstil opdateringskomponenterne.I tilfælde af at du har downloadet en beskadiget opdateringsfil og fjerner den ikke løser det problem, du har, så prøv at nulstille opdateringskomponenterne. Sådan gør du:
- net stop wuauserv
- net stop cryptSVC
- net stop bits
- net stop msiserver
- ren C: \ Windows \ SoftwareDistribution SoftwareDistribution.old
- ren C: \ Windows \ System32 \ catroot2 catroot2.old
- net start wuauserv
- net start cryptSvc
- net start bits
- net start msiserver
3. Genstart din enhed.
Løsning # 11: Spring opdateringen over.Det er også værd at bemærke, at nogle gange frigiver Microsoft opdateringer med fejl. Når det er sagt, vil du måske bare springe opdateringen midlertidigt over. Vent, indtil en mere stabil version sendes, inden du fortsætter med opdateringen.
Løsning nr. 12: Søg hjælp fra Microsoft.Du kan altid besøge online tech-fora for at finde rettelser til det problem, du oplever. Mange brugere har også stødt på det samme problem og har delt deres oplevelse på sådanne platforme.
Hvis behovet for at opdatere din enhed er presserende, så tøv ikke med at søge hjælp fra Microsoft. Sådan gør du:
Før du overhovedet prøver nogen af ovenstående løsninger, foreslår vi, at du opretter en sikkerhedskopi af dine filer først. At have en sikkerhedskopi praktisk kan virkelig være en livredder, når alt andet fejler. Med det kan du hurtigt vende tilbage til dine tidligere indstillinger og gendanne dine vigtige indstillinger og mapper.
Sammenfattende er den fejlmeddelelse, du ser, et resultat af, at dit operativsystem ikke har installeret en opdatering. Det kan ikke kun påvirke dit operativsystem, men også dets andre komponenter.
For at løse det kan du genstarte din enhed og installere opdateringen igen. Du kan også omdøbe mappen Software Distribution eller bruge værktøjet Computeradministration. For en mere ligetil løsning kan du muligvis køre den indbyggede fejlfinding i stedet.
Andre avancerede rettelser involverer sletning af softwaredistributionsmappen, download af opdateringen direkte fra Microsoft og kørsel af en hurtig scanning ved hjælp af SFC-værktøjet.
Vi håber dog, at en af rettelserne ovenfor har fået dig tilbage på sporet med en opdateret Windows 10. Fortæl os, hvilken løsning der fungerede for dig! Eller har du noget andet at tilføje til dette indlæg? Kommenter det nedenfor.
YouTube Video.: Windows 10-fejlkode 0x80242016
09, 2025

