Sådan slukkes meddelelser på en Mac (09.09.25)
At holde dit operativsystem opdateret er vigtigt ikke kun for at maksimere enhedens ydeevne, men også for at beskytte det mod onlinetrusler. De fleste større operativsystemer har deres eget meddelelsessystem for at fortælle dig, hvornår der er en opdatering, nye funktioner eller en patch, der skal installeres.
Softwareopdateringer er gavnlige, men at håndtere disse meddelelser kan være irriterende Sommetider. Hvis du bruger en Mac, er du sandsynligvis træt af at beskæftige dig med de samme "Opdater tilgængelige" -meddelelser hele tiden.
Når Mac Store downloader nye opdateringer i baggrunden, genereres disse alarmer via Underretningscenter for at minde dig om, at de er klar til installation. Men hvad hvis du af en eller anden grund ikke vil installere disse opdateringer endnu? Det kan være en god idé at holde det ud, fordi den nye opdatering har en fejl, og du venter på, at rettelsen frigives, eller du vil simpelthen ikke installere disse opdateringer lige nu.
Uanset om du vil installere dem nu eller senere, kan det være irriterende at blive underrettet hver gang om disse opdateringer. Problemet er, at Mac ikke har en måde at slippe af med disse meddelelser permanent. Når du klikker på opdateringsmeddelelsen, har du kun fire muligheder:
- Installer nu
- Prøv om en time
- Prøv i aften
- Påmind mig i morgen
Dette betyder, at uanset hvilken indstilling du vælger, skal du stadig installere opdateringerne til sidst. Indtil du gør det, fortsætter disse meddelelser med at aflyse dig.
Selvom Apple ikke tilbyder en direkte måde at deaktivere macOS-opdateringsmeddelelse på, er der nogle metoder til at slippe af med dem, mens du giver dig kontrol af de opdateringer, du vil installere på din Mac.
Sådan deaktiveres macOS-opdateringsmeddelelserDer er flere måder at slå opdateringsmeddelelser fra på macOS, afhængigt af hvordan du vil håndtere disse opdateringer.
Metode nr. 1: Deaktiver meddelelser midlertidigt.Hvis du kun vil have fred og ro indtil midnat, kan du sætte alarmerne på pause via Meddelelsescenter. For at gøre dette:
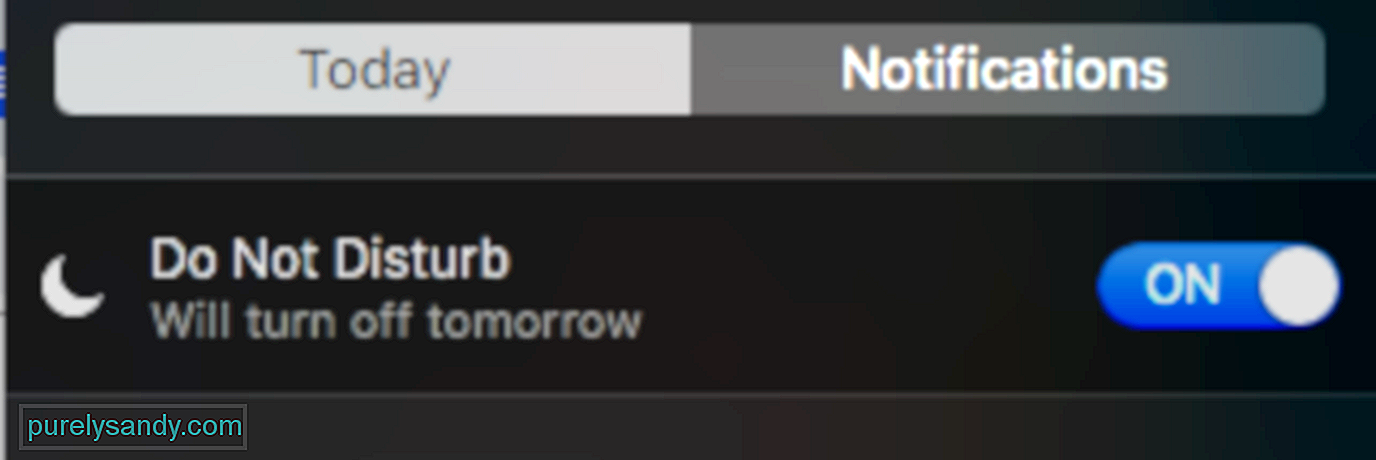
Når tilstanden Forstyr ikke er aktiveret, vil du bemærke, at ikonet Meddelelsescenter på dit skrivebord er nedtonet. Alle bannere og alarmer vil være skjult for dig, og meddelelseslyde bliver slået fra. Du kan pause Notifikationscenter indtil midnat som standard, men du kan ændre tidsperioden i indstillingerne efter dine præferencer. Du kan også aktivere tilstanden Forstyr ikke, når skærmen sover, eller når du spejler skærmen.
Metode nr. 2: Sluk for automatisk opdatering af download.Den nemmeste måde at slippe af med opdateringsalarmer er ved at deaktivere den automatiske download af alle nyligt fundne opdateringer i baggrunden. Dette ignorerer fuldstændigt alle macOS-opdateringer, så du ikke behøver at håndtere dem hver gang. Dog advares om, at det ville være risikabelt, da du muligvis åbner din enhed for nye sårbarheder, da opdateringer er sikkerhedsrelaterede.
Hvis du virkelig beslutter dig for at deaktivere automatiske opdateringer permanent, skal du følge nedenstående trin:
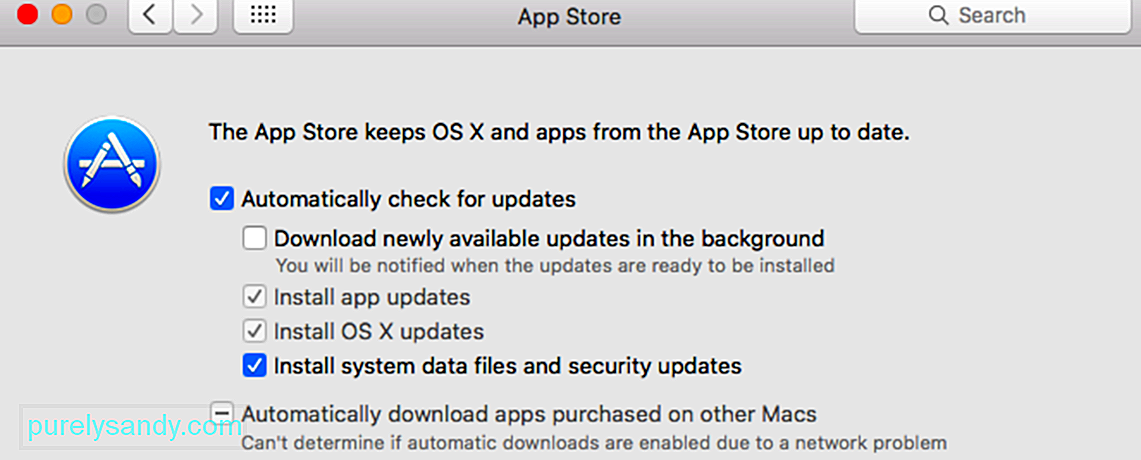
Dette stopper fuldstændigt, at alle softwareopdateringer og meddelelser generer dig, medmindre du beslutter at tænde dem igen.
Metode # 3: Installer automatisk alle opdateringer.Denne mulighed er det modsatte af den første en. Hvis du er træt af alle de gnidende opdateringer, kan du vælge at lade din Mac automatisk installere alle de nyligt fundne opdateringer alene. På denne måde behøver du ikke håndtere de konstante alarmer og anmodninger om tilladelse, når der er opdateringer, der skal installeres.
For at sikre, at du har nok lagerplads til alle disse opdateringer, skal du rense din Mac regelmæssigt med en app som Outbyte MacRepair . Dette værktøj sletter alle dine uønskede filer, så du ikke behøver at løbe tør for lagerplads til din computers opdateringer.
Følg disse trin for at konfigurere den automatiske installation af dine macOS-opdateringer:
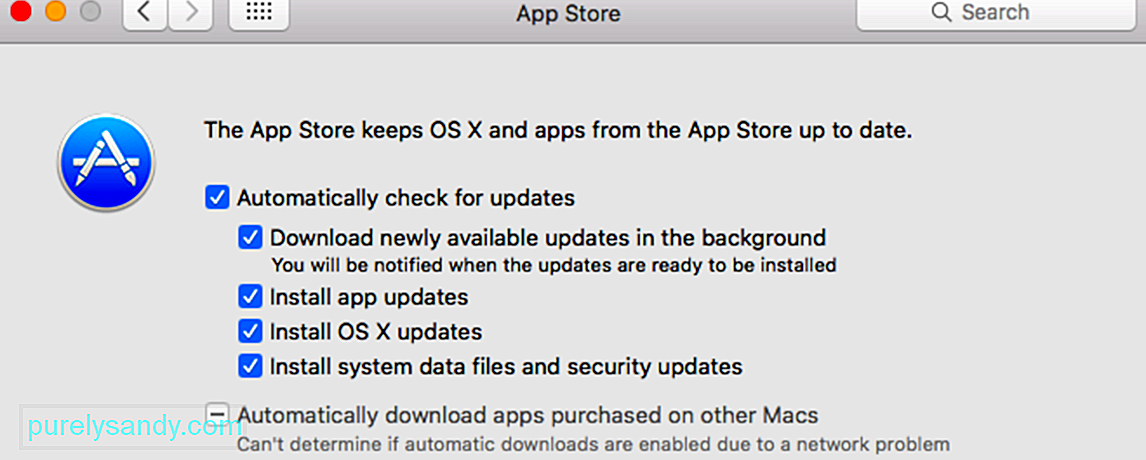
Der er mange tredjepartsapps i Mac App Store, der hjælper dig med at administrere dine meddelelser og give dig ro. De fleste af disse apps er lette og lette at installere.
OversigtUnderretninger er gode, når du har brug for dem, men de kan være distraherende, når de konstant vises. Uanset om du vil deaktivere meddelelser om macOS-opdateringer midlertidigt eller for godt, kan ovenstående metoder helt sikkert hjælpe dig med at få den stille tid, du har brug for.
YouTube Video.: Sådan slukkes meddelelser på en Mac
09, 2025

