AirDrop: Sådan overføres filer sikkert over Apple-produkter (09.15.25)
Der er flere metoder til at overføre filer fra en Mac til en anden samt kopiere filer til og fra alle iOS-enheder, men den nyeste og nemmeste måde er gennem AirDrop. Airdrop er en iOS-funktion, der blev indbygget i iOS 7 og Mac OS X 10.7 eller Lion, enheder, der blev lavet fra 2012 og frem, understøtter AirDrop. Det flytter filer hurtigt og sikkert.
Desuden er AirDrop ikke kun til fotos. Du kan overføre enhver fil, du ønsker og har brug for, som et interessant websted, din opgaveliste, noter, en placering, du har fastgjort i Apple Maps, og kontaktoplysninger for blot at nævne nogle få. Men selvom AirDrop er en meget sej og praktisk funktion, bruges den sjældent af mange brugere, ikke på grund af dens kompleksitet, men fordi de fleste ikke tænker på det, når folk vil kopiere eller flytte filer. Normalt når folk vil dele fotos eller videoer, sender de dem via en sms, messengers eller uploader dem til fildelingswebsteder. I denne artikel vil du vise dig, hvordan du bruger AirDrop, og hvordan du konfigurerer dens indstillinger, så du ikke modtager ondsindede filer fra folk, du ikke kender - intet internet er nødvendigt.
Sådan bruges AirDropAirDrop bruger en unik kombination af teknologier til at overføre filer hurtigt og sikkert, selvom begge enheder ikke har internetadgang. Det er en metode til direkte overførsel fra enhed til enhed, der giver dig mulighed for at dele filer trådløst. Det bruger Bluetooth til at scanne og finde enheder, du kan oprette forbindelse til eller sende filer. Derefter opretter afsenderenheden en sikker peer-to-peer trådløs forbindelse til modtageren. Men begge lejre skal have både Bluetooth og Wi-Fi slået til for at bruge funktionen. Du behøver dog ikke bruge internettet eller oprette forbindelse til et lokalt Wi-Fi-netværk for at sende filer via AirDrop, hvilket gør det til en praktisk mulighed for deling af filer.
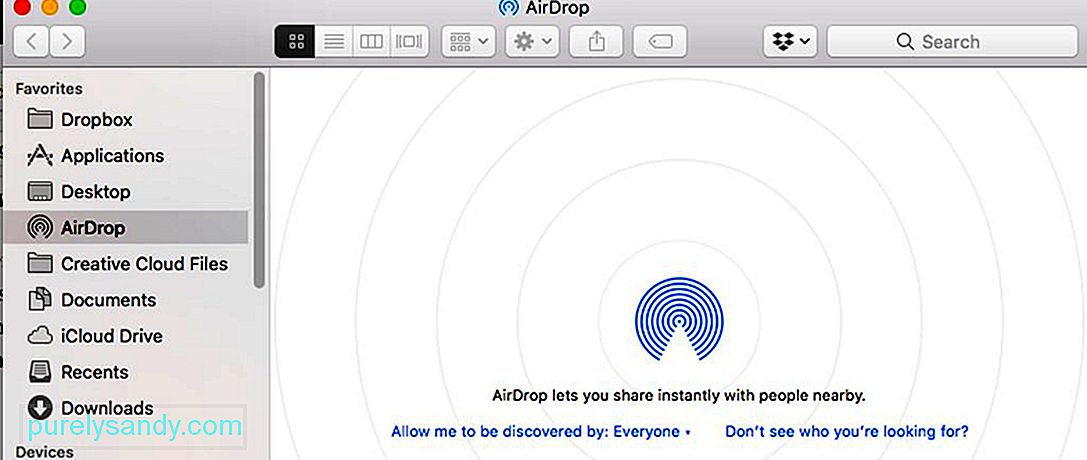
En anden god ting ved AirDrop er, at der ikke er nogen filstørrelsesgrænse, og at du har lov til at overføre. Da du ikke deler filer over et netværk, behøver du ikke dele båndbredde med nogen. Du kan sende enorme filer (som film) på få sekunder, dog bemærk at overførselshastigheden påvirkes af afstanden mellem enhederne (jo nærmere, jo hurtigere overførslen) og interferens. Husk, at AirDrop kun fungerer med enheder inden for rækkevidden af din Bluetooth, som er omkring 10 meter eller 30 fod. Et andet tip, når du modtager store filer på din Mac, skal du sørge for at have nok lagerplads ved at rense uønskede filer ved hjælp af Mac-reparationsappen. Det rydder værdifuld plads, så du kan overføre store filer hurtigere og glattere.
Sådan tændes AirDropAirDrop er den mest bekvemme måde at overføre filer til Mac'er og iOS-enheder på. For at bruge funktionen skal begge enheder have Bluetooth og Wi-Fi tændt, og ingen af dem skal fungere som et personligt hotspot. For at tænde AirDrop fra en iPhone eller en iPad skal du følge disse trin:
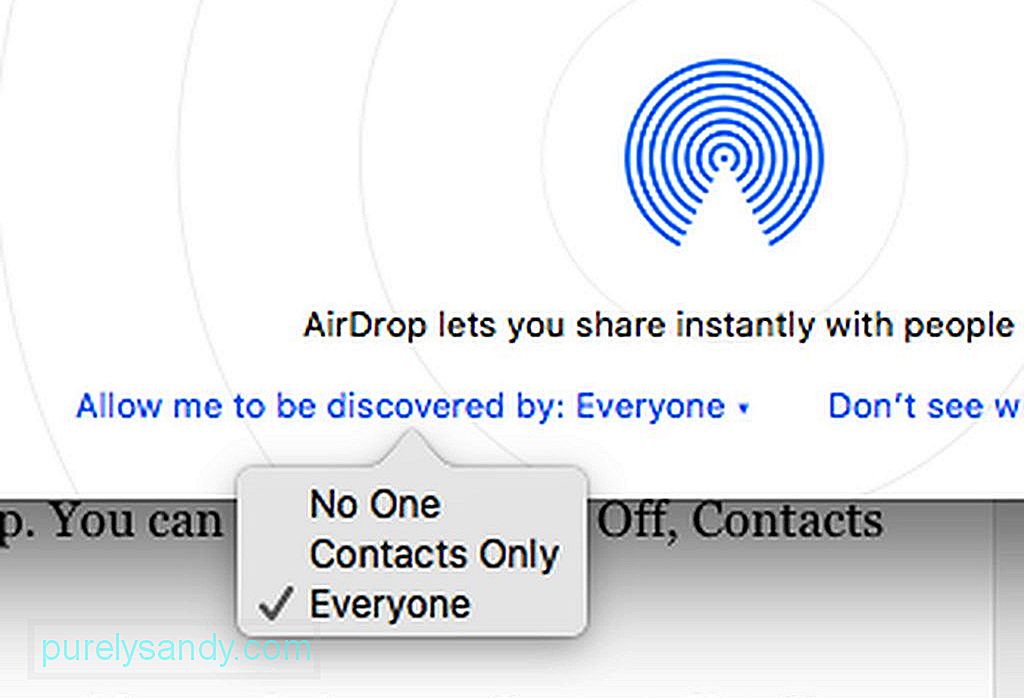
- Stryg op fra bunden af skærmen for at få adgang til Kontrolcenter.
- Bekræft, at din Bluetooth og Wi-Fi er øverst i panelet.
- Tryk på AirDrop, så vises en menu. Du kan vælge mellem Fra, Kun kontakter og Alle.
- Bemærk : Hvis du kun vælger Kontakter, kan du dele filer med personer på din kontaktliste. Du bliver bedt om at logge ind på din iCloud-konto, så du skal have forbindelse til internettet. Hvis du vælger Alle, kan du på den anden side overføre filer til næsten alle uden internet eller en iCloud-konto. Der er tilfælde, når du vælger Alle beder dig også om at logge ind på din iCloud-konto, men klik på Annuller, og du kan stadig dele med alle.
Hvis du bruger en Mac , der er to måder at få adgang til AirDrop på. Du kan enten gå til Finder og klikke på Gå & gt; AirDrop eller tryk på Cmd + Skift + R . Der vises et vindue, der viser listen over enheder, der er tilgængelige til at modtage filer.
Sådan overføres filer ved hjælp af AirDropSådan overføres filer fra din iOS-enhed:
- Få adgang til et program, der kan deles som Fotos, Safari, Maps, Pages, Notes, Keynote, iMovie, iPhoto, Numbers, Photo Booth eller Kontakter.
- Vælg den fil, du vil dele.
- Når du har valgt filen, skal du trykke på ikonet Del. En delingsmenu vises med en liste over enheder, hvor AirDrop er tændt og inden for rækkevidde af dig.
- Tryk på ikonet for den enhed, du vil sende filen til, og filen sendes på vej til modtageren.
Sådan sender du filer fra en Mac til en anden Mac eller en iOS-enhed:
- Åbn AirDrop, og træk derefter filen til ikonet for modtagerenheden.
- Du kan også højreklikke på filen, klikke på Del & gt; AirDrop og vælg, hvilken enhed du vil sende filen.
- En meddelelse vises på den anden enhed, der beder dem om at afvise eller acceptere overførslen. Hvis du sender et foto til en Mac via AirDrop, kan modtageren enten gemme det i Photos-appen eller mappen Downloads. Hvis billedet blev sendt til en iOS-enhed, gemmes det automatisk i Photos-appen.
- For andre filer kan modtageren vælge, hvilken app filen skal åbnes med, afhængigt af filtypen. Du kan sende enhver fil via AirDrop, så længe du ser indstillingen Del. Når filen er sendt med succes, vil du se en bekræftelse, der vises på den afsendende enhed.
AirDrop giver dig mulighed for at overføre filer til alle, der har funktionen tændt og inden for dit sortiment. Enheder, der kan acceptere AirDrop, kan være dine egne enheder, der ejes af dine venner, familiemedlemmer, naboer eller af fremmede. På grund af dette er det vigtigt at sikre, at din AirDrop er sikker.
For at redigere dine AirDrop-indstillinger på Mac skal du åbne AirDrop ved at trykke på Cmd + Skift + R eller navigere til Finder & gt; Gå & gt; AirDrop . Nederst i vinduet skal du klikke på 'Tillad mig at blive opdaget af:' og du vil se tre muligheder:
- Ingen - slukker for Airdrop
- Kun kontakter - viser kun din enhed for personer i kontakter
- Alle - viser din enhed for alle andre
- Bemærk: Hvis du bruger en iOS-enhed, kan du ændre denne indstilling ved at navigere til Indstillinger & gt; Generelt & gt; AirDrop
Indstil ikke til Alle, for hvis du gør det, stiger muligheden for at modtage uopfordrede og endda ondsindede filer. Du kan kun indstille dette til Alle, hvis du har brug for at modtage en fil fra nogen, der ikke er på din kontaktliste, men husk at ændre den igen efter.
YouTube Video.: AirDrop: Sådan overføres filer sikkert over Apple-produkter
09, 2025

