11 metoder til at håndtere kernetilstand Heap Corruption Blue Screen på Windows 10 (09.15.25)
At støde på en blå skærmfejl i Windows kan være frustrerende, især hvis du er midt i noget. Dette får dig til at miste alle fremskridt med det, du arbejder på, og kan endda ødelægge filer på din computer. Windows har en lang liste med BSOD-fejl, og nogle af dem er blevet tacklet på dette websted, herunder:
- VIDEO_DXGKRNL_FATAL_ERROR
- WHEA_UNCORRECTABLE_ERROR
- Netwsw00. Sys BSOD-fejl
- LGBusEnum.sys BSOD-fejl
- Ndistpr64.sys BSOD-fejl
- Dxgmms2.sys BSOD-fejl
- KMODE-UNDTAGELSE IKKE HÅNDTERET (e1d65x64.sys) BSOD
- IRQL_NOT_LESS_OR_EQUAL BSOD-fejl
- DATA_BUS_ERROR
- DRIVER_POWER_STATE_FAILURE Fejl
- BAD_POOL_HEADER Fejl
- VIDEO MEMORY MANAGEMENT INTERN BSOD-fejl
Dette er kun en kort liste over, hvad der kan gå galt i Windows 10. I denne artikel vil vi diskutere en anden BSOD-fejl, der almindeligvis opstår af Windows-brugere: Kernel Mode Heap Corruption Blue Screen på Windows 10.
Hvad er Windows 10 Blue Screen Kernel Mode Heap Corruption?  KERNEL_MODE_HEAP_CORRUPTION bug check har en værdi på 0x0000013A. Dette indikerer, at kerne-mode bunke manager har registreret korruption i en bunke.
KERNEL_MODE_HEAP_CORRUPTION bug check har en værdi på 0x0000013A. Dette indikerer, at kerne-mode bunke manager har registreret korruption i en bunke.
Kernel Mode Heap Corruption er en af de stopkoder, der præsenteres af Windows, når du løber ind i en 'blå skærm fejl ved døds' BSOD fejl. Som det er tilfældet med andre koder, oprettes 'Kernel Mode Heap Corruption' unikt for at hjælpe brugerne med at identificere de problemer, der udløser systemnedbrud. Normalt skyldes fejlen driverproblemer (især grafikkortdrivere) eller softwarekonflikter, men det kan også være forårsaget af hardwarefejl.
Pro Tip: Scan din pc for ydeevneproblemer, uønskede filer, skadelig apps og sikkerhedstrusler
der kan forårsage systemproblemer eller langsom ydeevne.
Særtilbud. Om Outbyte, afinstalleringsinstruktioner, EULA, fortrolighedspolitik.
Folk har stødt på Kernel Mode Heap Corruption-fejlen i forskellige situationer. Nogle sagde, at fejlen opstod ved opstart af Windows 10, mens andre i øjeblikket med at starte specifikke programmer, såsom et videospil.
I kernens tilstand på din computer har programmer ubegrænset adgang til de grundlæggende hardwarekomponenter. . Når der opstår korruption i en kerne-tilstand, betyder det, at en fejl i et kørende programs kode har ændret indholdet af en datahop. Dette betyder også, at allokeringshåndtaget til bunken er påvirket.
Nogle mulige resultater er kritiske hukommelsesfejl i selve allokeringen og hukommelseslækage, hvor nogle dele af hukommelsen bliver utilgængelige i fremtiden.
Hvad forårsager Kernel Mode Heap Corruption Blue Screen i Windows 10?Fejlen opstår mest, når en pc er overbelastet eller brugt over en lang periode. Oftest har det at gøre med systemdrivere på en computer. Brugere har dog identificeret mange andre forhold, der forårsager problemet.
- Hardwarefejl - En defekt hardwarekomponent på din computer, såsom en korrupt RAM, kan udløse fejlen.
- Driverproblemer - Ifølge rapporter fra flere Windows 10-brugere startede problemet, efter at de opdaterede deres systemdrivere. I dette tilfælde er alt, hvad du skal gøre, at fortryde opdateringerne. Det er også muligt, at driverne måske allerede er forældede.
- Problemer med softwarekompatibilitet - Kompatibilitetsproblemer mellem specifik software på din pc kan føre til ustabil systemadfærd og forårsage BSOD-fejlen.
- System Grafikkort - Det kan være, at du forsøgte at åbne noget grafikintensiv software, der var for tungt til, at dit grafikkort understøtter.
- Korrupte filer - Hvis der er korrupte filer i dit system, kan de også udløse korruptionsproblemet i kerne-tilstand. Bemærk, at du skal diagnosticere årsagen til problemet ved hjælp af den indbyggede hændelsesfremviser.
Hvis du vil vide mere om årsagen til fejlen, skal du følge vejledningen nedenfor:
Tryk på Windows-logoet + R-tasterne, og tryk på Enter for at åbne dialogboksen Kør.
Får du KERNEL_MODE_HEAP_CORRUPTION blå skærmfejl? Gå ikke i panik - du er ikke alene. Dette er en ret almindelig fejl, og det er normalt ikke meget svært at løse. Her er flere måder at rette denne fejl på:
Metode 1: Start Windows 10 i fejlsikret tilstand. 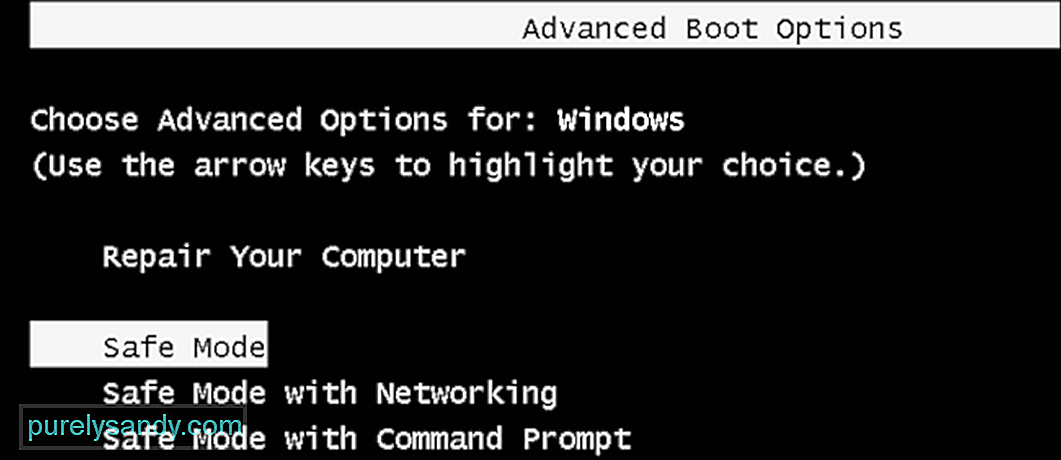 Da du får den blå skærm, kan du ikke logge ind på Windows normalt. Så du skal først starte i fejlsikret tilstand og derefter udføre nedenstående løsninger. Kun en håndfuld Windows 10-programmer og -tjenester kører i denne tilstand, der forhindrer enhver form for konflikter fra tredjepartsapps.
Da du får den blå skærm, kan du ikke logge ind på Windows normalt. Så du skal først starte i fejlsikret tilstand og derefter udføre nedenstående løsninger. Kun en håndfuld Windows 10-programmer og -tjenester kører i denne tilstand, der forhindrer enhver form for konflikter fra tredjepartsapps.
Her er trinene til at gå i fejlsikret tilstand:
Valg af "Fejlsikret tilstand med netværk" ”Er vigtigt for at løse problemer med sort eller blå skærm. Hvis ikke, opretter dette ikke forbindelse til Internettet, hvilket forårsager problemer med fejlfinding af det faktiske problem.
Metode 2: Rul dine grafikkortdrivere tilbage.Nogle Windows-brugere har rapporteret, at de har oplevet denne 'blå skærm for død'. (BSOD) 'fejl lige efter en opdatering af deres grafikkortdrivere (eller en Windows Update). Hvis det var dengang, du fik fejlen, skal du gendanne din videodriver til en tidligere version for at sikre stabiliteten af din hardwareenhed. Sådan gør du:
Når du gendanner din videodriver til en tidligere version, skal du kontrollere, om fejlen 'Kernel Mode Heap Corruption' stadig er ved. Hvis det gør det, skal du prøve den næste løsning nedenfor.
Metode 3: Opdater dine enhedsdrivere. 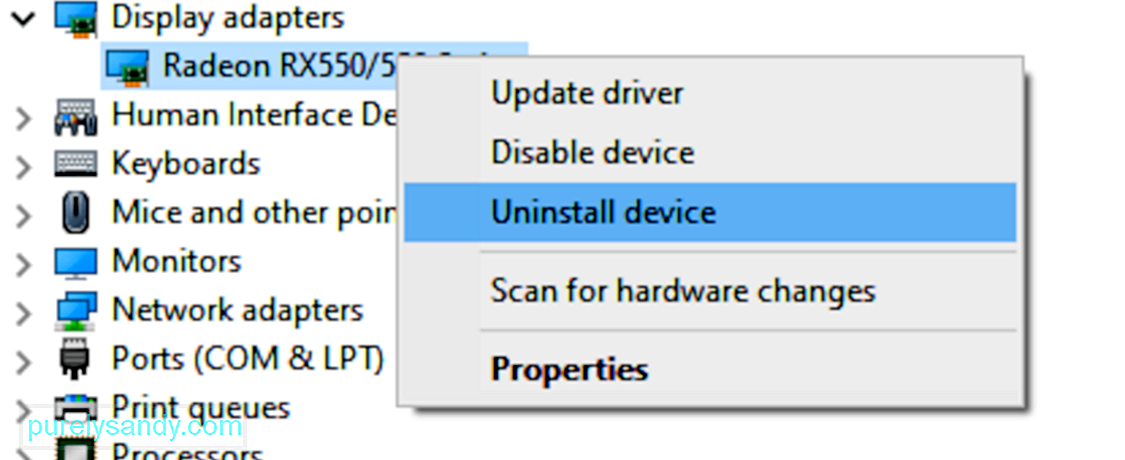 Kernel Mode Heap Corruption-fejlen kan skyldes en forældet eller korrupt enhedsdriver. Hvis du ikke er sikker på, om alle dine enhedsdrivere (især grafikkortdrivere) er opdaterede, skal du kontrollere det.
Kernel Mode Heap Corruption-fejlen kan skyldes en forældet eller korrupt enhedsdriver. Hvis du ikke er sikker på, om alle dine enhedsdrivere (især grafikkortdrivere) er opdaterede, skal du kontrollere det.
Du kan gøre dette i Windows Enhedshåndtering, en enhed ad gangen. Men dette tager meget tid og tålmodighed, og hvis nogen af dine chauffører tilfældigvis er forældede, skal du manuelt opdatere dem, hvilket er vanskeligt og risikabelt. Hvis du ikke har tid, tålmodighed eller computerfærdigheder til at opdatere dine enhedsdrivere manuelt, kan du gøre det automatisk med Outbyte Driver Updater.
Dette genkender automatisk dit system og finder de korrekte drivere til det. . Du behøver ikke vide nøjagtigt, hvilket system din computer kører, du behøver ikke risikere at downloade og installere den forkerte driver, og du behøver ikke bekymre dig om at lave en fejl, når du installerer. Driver Updater tager sig af alt.
Metode 4: Kontroller, om der er problemer med grafikkortetSom vi har nævnt tidligere, er den førende årsag drivere, og grafikkortet er blandt de drivere, der forårsager denne fejl. Så vi skal først identificere, om der er problemer med dine skærmdrivere, inden du fortsætter med nogen anden fejlfinding. Her er trinene, der skal følges for at bekræfte, at:
Driver Verifier Manager er et fantastisk værktøj til at opdage de problematiske drivere på Windows 10. Så hvis du stadig får Kernel Mode Heap Corruption 0x0000013A-fejlen, skal du køre dette værktøj for at kontrollere de forældede enhedsdrivere. Sådan udføres denne opgave -
Den blå skærm (BSOD) -fejlfinding fortolker fejlkontrolkoderne og fortæller dig, om den blå skærm går ned var forårsaget af:
- Defekt hardware
- Mislykket diskdrev
- Malware
- Hukommelsesfejl
- Tjenester
- Enhedsdrivere
Desværre er den blå skærm-fejlfinding ikke længere tilgængelig startende med Windows 10 version 1809. Men hvis du kører en tidligere version, er disse trinene til brug af dette værktøj:
Du kan også bruge "Fejlfinding af blå skærmfejl" hos Microsoft. Gå bare til websiden Fejlfinding af blå skærmfejl hos Microsoft, og følg trinene for at besvare spørgsmål for fejlfinding af din blå skærmfejl.
Metode 7: Kør Windows Memory Diagnostic Tool. 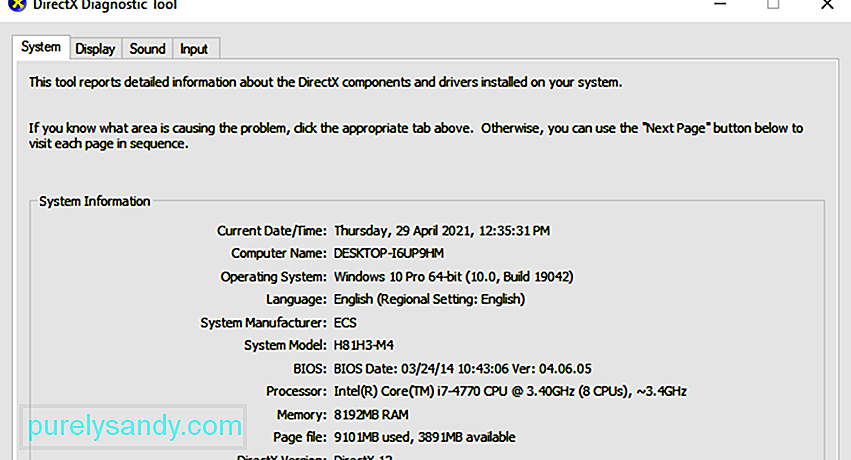 Windows Memory Diagnostic-værktøjet kontrollerer, om der er et problem med din RAM (Random Access Memory):
Windows Memory Diagnostic-værktøjet kontrollerer, om der er et problem med din RAM (Random Access Memory):
Hvis du ikke ser nogen fejl her, betyder det, at hukommelsen på din computer er fin. Ellers skal du udskifte din RAM eller blot kontakte hardwareproducenten for at få hjælp.
Metode 8: Reparer beskadigede systemfiler.Nogle gange er denne blå skærmfejl forårsaget af korrupte systemfiler. For at reparere dem er der to ting, du skal gøre:
- Scan med systemfilkontrol
- Scan med dism.exe
For at scanne med systemfilkontrollen skal du følge nedenstående instruktioner:
Systemfilkontrol (sfc) er et Windows-værktøj, der identificerer og reparerer beskadigede systemfiler: 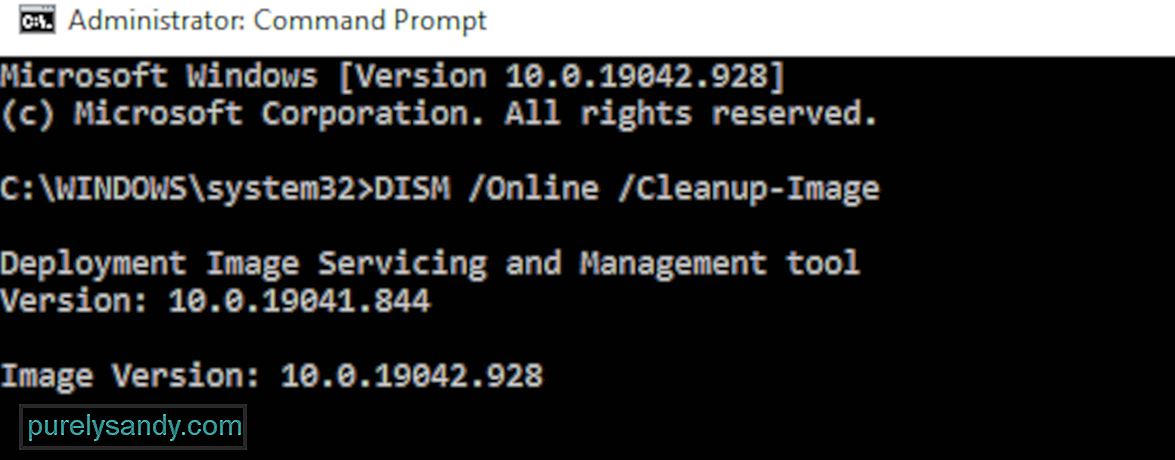
Hvis du fortsat oplever Kernel Mode Heap Corruption Error, skal du prøve at køre dism.exe som beskrevet nedenfor.
For at scanne med dism .exe:
Vent til processen er afsluttet. Genstart derefter din computer, og se om fejlen Kernel Mode Heap Corruption opstår igen.
Metode 9: Løs eventuelle softwarekonflikter.En anden mulig synder for din Kernel Mode Heap Corruption-fejl er en softwarekonflikt. Dette er især sandsynligt, hvis du får fejlen efter installation af en ny app, eller når du prøver at starte et bestemt program, f.eks. Et videospil.
Der er ingen hurtig måde at finde ud af, hvilke applikationer der er i konflikt. Du skal lukke alle unødvendige programmer (inklusive eventuelle tilknyttede baggrundsprocesser) helt og vente på, om fejlen opstår igen.
For dette skal du:
- Kontroller for at se om du har softwarekonflikter
- Find ud af hvilke programmer der forårsager dem
- De-prioritere, deaktivere og afinstallere disse programmer
Luk alle programmer. For at gøre dette skal du skifte til programmet og lukke det som normalt (f.eks. Ved at klikke på × øverst til højre i programmet). Afslut alle unødvendige baggrundsprocesser ved hjælp af følgende procedure:
Hvis lukning af alle unødvendige programmer stoppede fejlen i at gentage sig, ved du, at et af disse programmer forårsagede fejlen. Nu skal du bare finde ud af, hvilket.
For at gøre dette skal du genstarte et af dine programmer og vente på, om fejlen kommer tilbage. Hvis det ikke gør det, skal du genstarte det næste program og vente på fejlen igen. Derefter det næste og det næste osv.
Når fejlen til sidst opstår igen, ved du, at det program, du genstartede senest, er et problem.
Men husk, det er måske ikke det eneste problem. Det kan faktisk være i konflikt med et andet program - et du genstartede tidligere - og den konflikt er årsagen til fejlen.
Hvis du ikke rigtig har brug for det krænkende program, kan du bare deaktivere eller afinstallere det med det samme, som beskrevet nedenfor. Men hvis du har brug for det krænkende program, skal du kontrollere, om det er i modstrid med noget andet (for så kan du muligvis deaktivere / afinstallere det andet program i stedet).
For at gøre dette skal du lade det krænkende program være åbent, men lukke alle andre programmer igen. Hvis fejlen gentager sig, ved du, at programmet er den eneste årsag. Hvis fejlen ikke opstår igen, ved du, at programmet er i konflikt med et andet program. For at finde ud af hvilket program, genstart hvert program igen, et ad gangen, og vent på, at fejlen kommer tilbage.
Når du finder ud af, hvilke programmer der er i konflikt med hinanden, kan du deaktivere eller afinstallere det ene du har brug for det mindste.
Afprioritere, deaktivere eller afinstallere modstridende programmerNår du identificerer de programmer, der forårsager konflikten, har du tre muligheder:
- Indstil programmets prioritet til lav
- Deaktiver programmet permanent
- Afinstaller programmet
Hvis du ikke vil deaktivere eller afinstallere det krænkende program, du kan prøve at afprioritere det først. Dette har løst fejlen for nogle brugere. For at afprioritere programmet:
Til deaktiver programmet permanent:
Sådan afinstalleres programmet:
Hvis deaktivering deaktiveres efter deaktivering af prioritet eller afinstallerer modstridende programmer, opstår fejlen igen, prøv de andre rettelser nedenfor.
Metode 10. Kontroller, om der er andre problemer såsom overophedning.Det er ikke så let at pille med hardwaren, hvis du er nybegynder på computeren. Du er nødt til at adskille computerens chassis, kigge efter problemer i hver enkelt komponent og finde måder at løse dem på - alene. Bare det at tænke på det er forfærdeligt nok, for ikke at nævne at omsætte det i praksis. Under alle omstændigheder, hvis du ikke har meget interesse i at lære færdighederne, skal du kontakte en lokal tekniker for yderligere hjælp.
Hvis du har tjekket for hardwareproblemer, og du stadig får fejlen, du har stadig en løsning til at prøve - geninstaller Windows-systemet.
Metode 11: Geninstaller dit Windows-systemHvis ingen af rettelserne ovenfor fungerer for dig, skal du muligvis nulstille eller geninstallere dit Windows-operativsystem.
Nulstilling af Windows nulstiller dit system til dets oprindelige tilstand, som om det er første gang du tænder computeren. Det fjerner alle de apps, der ikke fulgte med din pc, men du kan beslutte, om du vil gemme dine personlige data eller ej. Derudover har du ikke brug for nogen eksterne lagerenheder for at udføre nulstillingen, fordi Windows fuldender hele processen alene.
En ren installation af Windows sletter alt (inklusive alle de apps, du har installeret, og din personlige data) fra det drev, hvor dit system er installeret. Du har brug for en ekstern lagerenhed, f.eks. et USB-drev for at udføre den rene installation. Sammenlignet med ovenstående mulighed virker ren installation mere kompleks, men alligevel mere effektiv.
Nedenfor er nogle nyttige artikler, der lærer dig, hvordan du nulstiller eller geninstallerer Windows 10 trin for trin:
Følg disse trin for at nulstille din pc:
- Bare fjern mine filer vil udføre et hurtigt format, og det tager ikke lang tid. Dine filer kan muligvis gendannes af en anden, da de kun er markeret som slettede. Det anbefales, at du vælger denne mulighed, hvis du holder computeren.
- Rens drevet fuldstændigt og udfør en sikker sletning for at rense dit drev fuldt ud, og dine filer kan ikke gendannes let. Det kan tage timer at afslutte. Det foreslås, at du vælger denne mulighed, hvis du genbruger eller sælger din computer.
Efter indstillingerne er din computer klar til at gå.
For at udføre en ren installation af Windows 10, følg trinnene her:
Normalt aktiveres din computer automatisk, når du har adgang til Internettet. Hvis aktiveringen ikke sker, kan du tvinge en aktivering ved at køre følgende kommando.
- Skriv cmd i søgefeltet, og vælg derefter Kommandoprompt på listen over valg.
- Indtast kommandoen slmgr.vbs / ato, og tryk på Enter-tasten.
Du skal muligvis prøve denne kommando et par gange. Hvis du ser nogen fejl, skal du genstarte din computer og køre denne kommando igen. Eller du kan bare vente på, at Microsoft hjælper dig med at aktivere dit system automatisk.
IndpakningKernel Mode Heap Corruption Blue Screen på Windows 10 kan være et velkendt problem for de fleste Windows-brugere, men det betyder ikke at det er mindre besværligt. I nogle tilfælde vil du ikke kunne starte normalt, så nogle fejlfindingsmetoder gælder ikke. Så hvis du står over for denne BSOD, skal du arbejde dig ned på listen over løsninger ovenfor, indtil du finder den der passer til dig.
YouTube Video.: 11 metoder til at håndtere kernetilstand Heap Corruption Blue Screen på Windows 10
09, 2025

