Sådan repareres en Windows 10-skærmopløsning, der er nedtonet (09.15.25)
Skærmopløsning, også kendt som pixels per inch (PPI), refererer til antallet af pixels inden for et område. Mellem to skærme af samme størrelse, men med forskellige opløsninger, giver den med højere PPI dig mulighed for at se mere af det, du arbejder på.
Her er de almindelige skærmopløsninger, du ofte støder på, og hvad de betyder :- 1.366 x 768 - High Definition
- 1.920 x 1.080 - Full High Definition
- 1.920 x 1.200 - Wide Ultra Extended Graphics Array
- 3.840 x 2.160 - Ultra High Definition, også kendt som 4K
Ændring af din computers skærmopløsning bør være en ligetil proces. Højreklik blot på Desktop , og vælg derefter Display Settings & gt; Avancerede skærmindstillinger & gt; Skærmopløsning . Vælg hvilken skærmopløsning du vil vælge blandt indstillingerne, og klik derefter på OK . Din computer viser dig et eksempel på, hvordan din valgte skærmopløsning ser ud, og du kan vælge, om du vil beholde den eller vende tilbage til den tidligere opløsning.
Flere Windows-brugere rapporterede imidlertid, at de ikke kan ændre skærmopløsningen, fordi indstillingerne er nedtonede. Ifølge rapporterne er skærmopløsningen i Windows 10 gråtonet, efter at brugerne har installeret en opdatering. De kan ikke længere klikke på indstillingerne, så de kan ikke ændre skærmopløsningen på Windows 10.
Andre brugere rapporterede derimod, at de ikke engang kan få adgang til rullemenuen, fordi vinduet fryser eller går ned pludselig. Der er også nogle ulige tilfælde, hvor brugeren var i stand til at afslutte processen med at ændre opløsningen, kun for at få skærmen til at vende tilbage til den gamle opløsning.
Pro Tip: Scan din pc for ydeevneproblemer, junk filer, skadelige apps og sikkerhedstrusler
, der kan forårsage systemproblemer eller langsom ydeevne.
Særtilbud. Om Outbyte, afinstaller instruktioner, EULA, fortrolighedspolitik.
Dette problem er ikke et kritisk systemproblem, da dette ikke påvirker kørslen af operativsystemet. Men det er et stort besvær for dem, der arbejder med grafisk design, videoredigering eller andet visuelt intensivt arbejde.
Hvorfor er skærmopløsning på Windows 10 gråtonet?Baseret på rapporterne har de fleste brugere, der stødte på denne fejl, for nylig opgraderet til Windows 10 eller installeret systemopdateringer. Dette forårsager inkompatibilitet mellem din driver og dit operativsystem, hvilket får din computer til at deaktivere nogle funktioner relateret til de forkert konfigurerede drivere.
Selvom dette er det mest mulige scenario, kan vi ikke ignorere andre uønskede elementer, der muligvis forårsager dine skærmopløsningsmuligheder skal nedtones. Disse faktorer inkluderer:
- Ondsindet software
- Ødelagt driver
- Uønskede filer
- Ødelagte systemfiler
- Systemfejl
For at udelukke disse faktorer fra ligningen, lad os først prøve disse grundlæggende fejlfindingstrin:
Når du har udført alle disse trin, skal du genstarte din computeren igen, og kontroller, om du nu kan ændre din skærmopløsning. Hvis ikke, så prøv lykken med nedenstående metoder:
Metode nr. 1: Opdater din skærmadapterdriver. 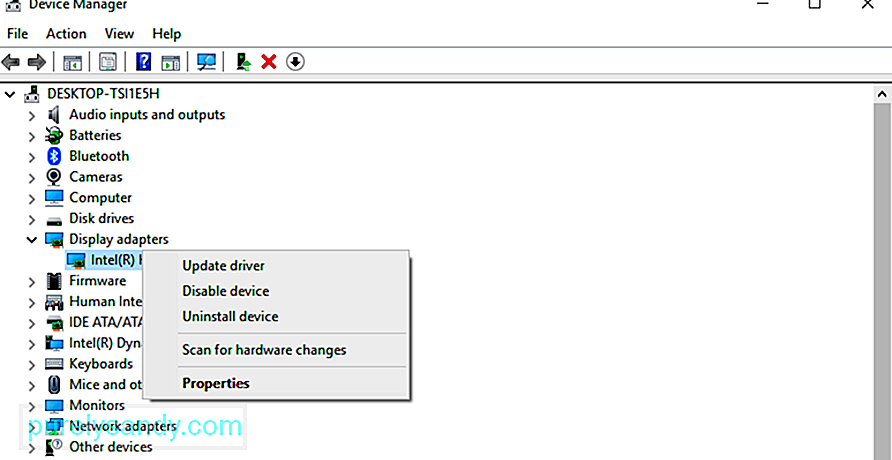 Da dette problem hovedsagelig skyldes en forældet eller beskadiget skærmadapterdriver, er det første, du skal gøre, at opdatere det. Du skal afinstallere driveren først og derefter geninstallere den nyeste version.
Da dette problem hovedsagelig skyldes en forældet eller beskadiget skærmadapterdriver, er det første, du skal gøre, at opdatere det. Du skal afinstallere driveren først og derefter geninstallere den nyeste version.
For at gøre dette:
Hvis din computer ikke installerer den nyeste skærmdriver, kan du tjekke producentens websted og downloade den derfra. Installer driveren manuelt på din computer, og kontroller, om opdatering af driveren har løst dit skærmopløsningsproblem.
Metode nr. 2: Aktivér GPU-skalering.GPU giver computere mulighed for at skalere billederne på skærmen, så de passer displayet lodret og vandret. De fleste grafikkort, såsom Intel, NVIDIA og AMD, understøtter denne mulighed. Du skal dog få adgang til grafikkortets kontrolpanel for at aktivere denne funktion.
Intel: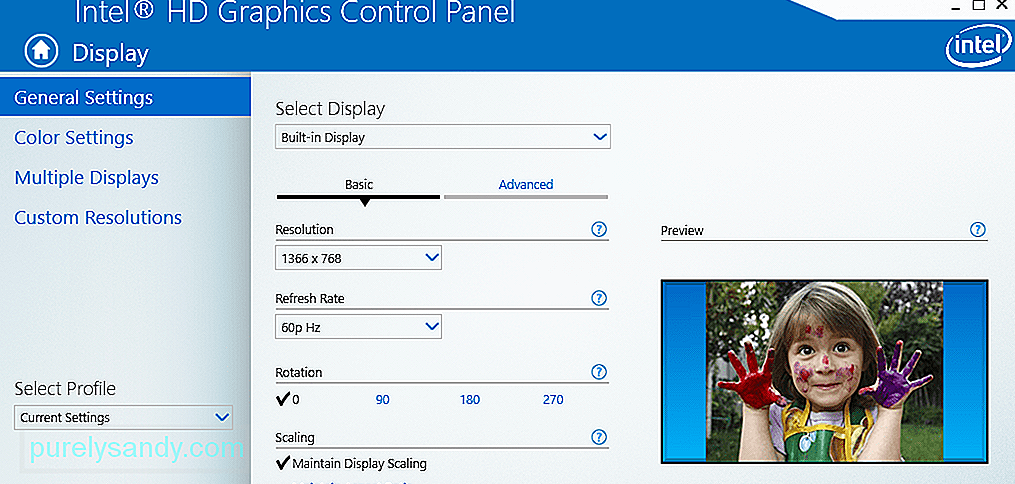
Hvis alt andet fejler, er din sidste mulighed at geninstallere Windows for at nulstille alle dine indstillinger. Du behøver ikke bekymre dig om dine filer, fordi brug af indstillingen Nulstil denne pc ikke sletter nogen af dine data. Du behøver heller ikke stole på et installationsmedie for at udføre nulstillingen, selvom processen kan tage noget tid.
Sådan udføres en fabriksnulstilling:
Vent på, at nulstillingsprocessen er afsluttet, hvilket kan tage et stykke tid. Når det er gjort, skal alle aspekter af din computer fungere korrekt, inklusive din skærm.
Afsluttende bemærkningerAt have den korrekte skærmopløsning spiller en stor rolle i, hvordan ting vises på din skærm. Justering af din skærmopløsning skal være en simpel proces, der kan udføres lige der på skrivebordet. Men nogle gange kan du ikke ændre skærmopløsningen, fordi vinduet fryser eller går ned, eller indstillingerne er nedtonede. Hvis dette er tilfældet, skal du bare følge vores fejlfindingsvejledning ovenfor for at løse dette problem.
YouTube Video.: Sådan repareres en Windows 10-skærmopløsning, der er nedtonet
09, 2025

