Sådan bruges Google Drive ved hjælp af din Android-enhed (09.15.25)
Hvor gemte vi endda vores filer før? Disketter, cd'er og flytbare drev? Takket være avancerede cloud-opbevaringstjenester som Google Drive kan vi nu gemme filer og dokumenter online og få adgang til dem når som helst og hvor som helst.
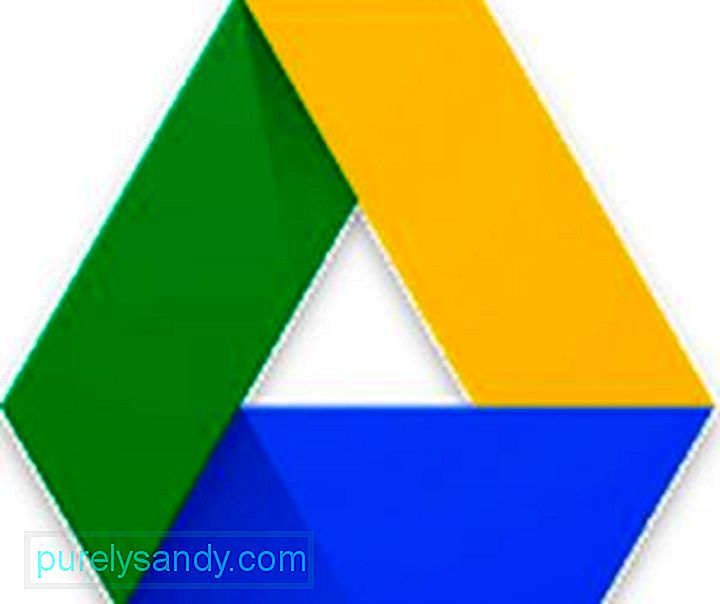
Siden Google Drive blev lanceret i 2012, har det taget verden med storm. Det har endda nået det punkt, at det er svært at komme videre og komme videre med vores job uden det. Selvom det er simpelt og let at bruge, især på vores Android-enheder, har denne cloud-opbevaringstjeneste spændende funktioner, der kan være forvirrende at bruge til nybegyndere. Derfor kom vi med dette indlæg for at lære dig, hvordan du bruger Google Drev.
Grundlæggende om Google DrevFør vi forklarer, hvordan Google Drev fungerer, skal vi tillade os at dele et par nødvendige ting, du har brug for at vide om Google Drev-appen. Den første og vigtigste ting er behovet for en Google-konto for at kunne bruge cloudtjenesten. Bare rolig, fordi opsætning af en Google-konto er gratis, nem at gøre og kan gøres om et par minutter. Når du har en Google-konto, kan du få adgang til en overflod af Google-tjenester såsom YouTube, Play Butik, Gmail og Google Drev.
- For at oprette en Google-konto skal du gå direkte til dette link : https://accounts.google.com/sigNup og følg instruktionerne.
- Når du har en konto, kan du få adgang til Google Drev via internettet ved at skrive drive.google.com i din browser eller ved at åbne Google Drev-appen.
En anden ting, du skal vide om Google Drev, er dens lagerplads. Google Drive kan bruges gratis med et 15 GB lagerplads, der deles mellem Fotos, Gmail og Drive. Men hvis det ikke er nok, kan du opgradere til en plan på 100 GB, 1 TB eller 10 TB, der koster henholdsvis $ 2, $ 10 og $ 100 pr. Måned.
Uploade og downloade filerHvis du bruger en Android enhed, at uploade filer til Googles sky er let som kage. Følg disse trin:
- Åbn Google Drev -appen på din enhed.
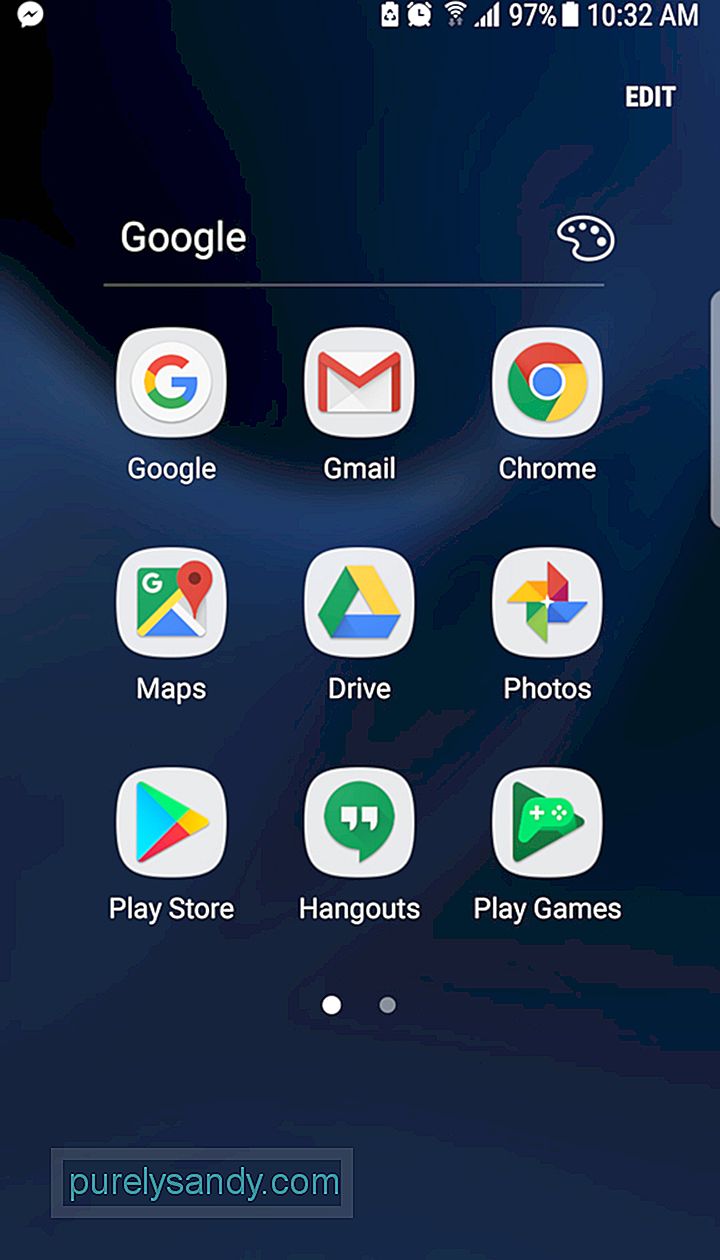
- Log ind med din Gmail Hvis det er anden gang du bruger appen, kan du gå videre til næste trin. Ellers skal du indtaste dine loginoplysninger og trykke på knappen Log ind .
- Klik på det blå + ikon i nederste højre del af skærmen, og vælg den fil, du vil uploade. Hvis du vil finde den fil eller mappe, du vil uploade, skal du indtaste filen eller mappenavnet i søgefeltet øverst på skærmen.
For videoer og fotos, du vil uploade til Google Drev fra enhedens standardgalleri, gå til den video eller det billede, du vil uploade. Tryk langsomt på den, vælg Del og vælg Google Drev på din liste med muligheder. Ved at gøre dette uploades den valgte fil til din Google Drev-konto.
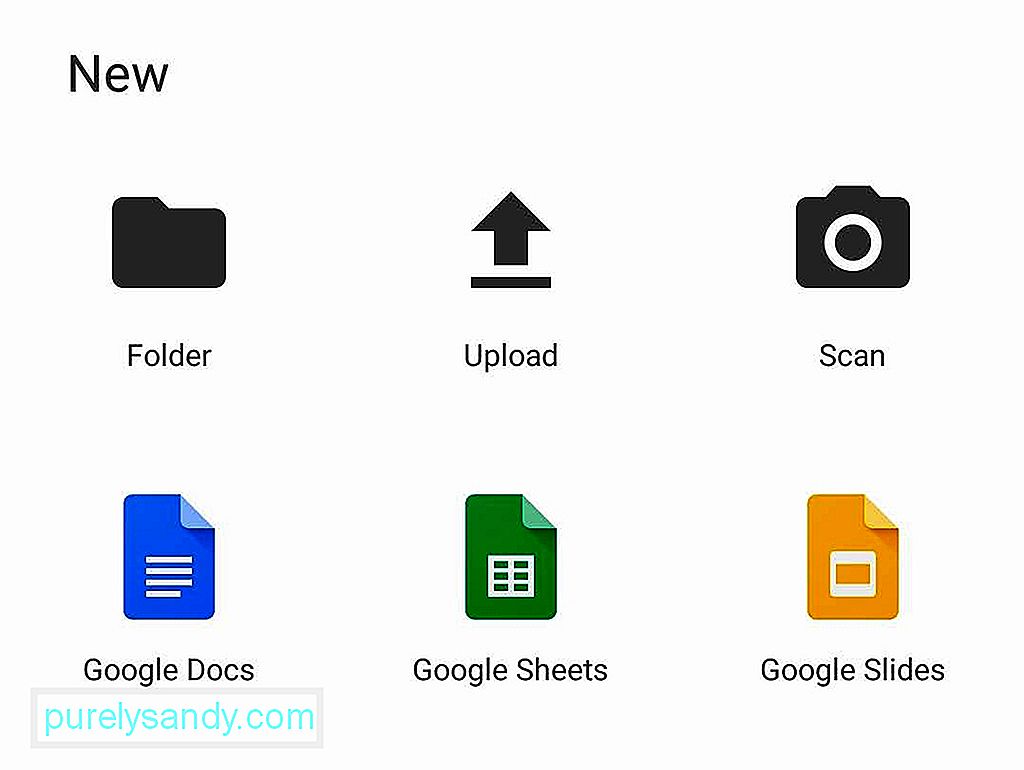
Organisering af filer på dit drev er hurtig og nem. Du skal oprette mapper og begynde at sortere. Hvis du vil oprette en ny mappe på Google Drev ved hjælp af en mobilenhed, skal du trykke på den blå + knap og vælge Mappe.
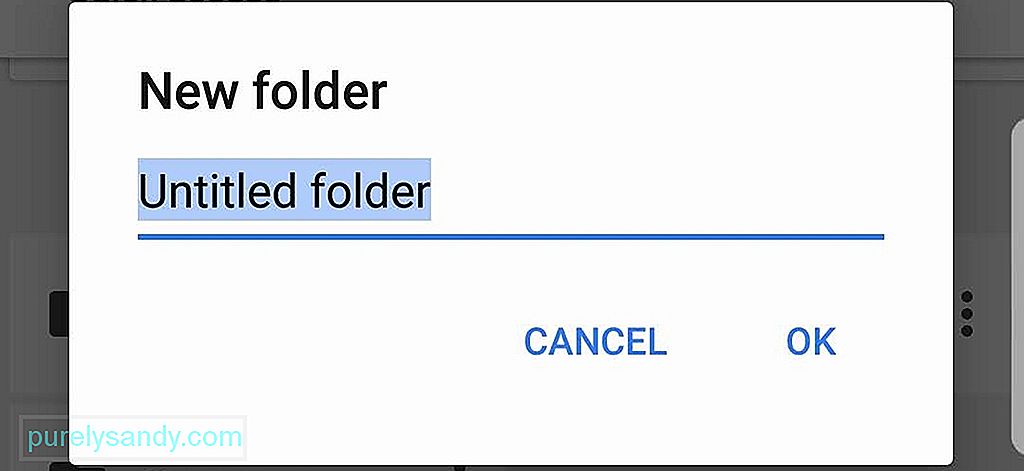
For at flytte filer fra en mappe til en anden mappe ved hjælp af en anden Android-enhed skal du trykke på ikonet Flere handlinger , som er repræsenteret af tre lodrette prikker og er placeret ved siden af den valgte fil. Tryk derefter på indstillingen Flyt og vælg filens nye mappeplacering.
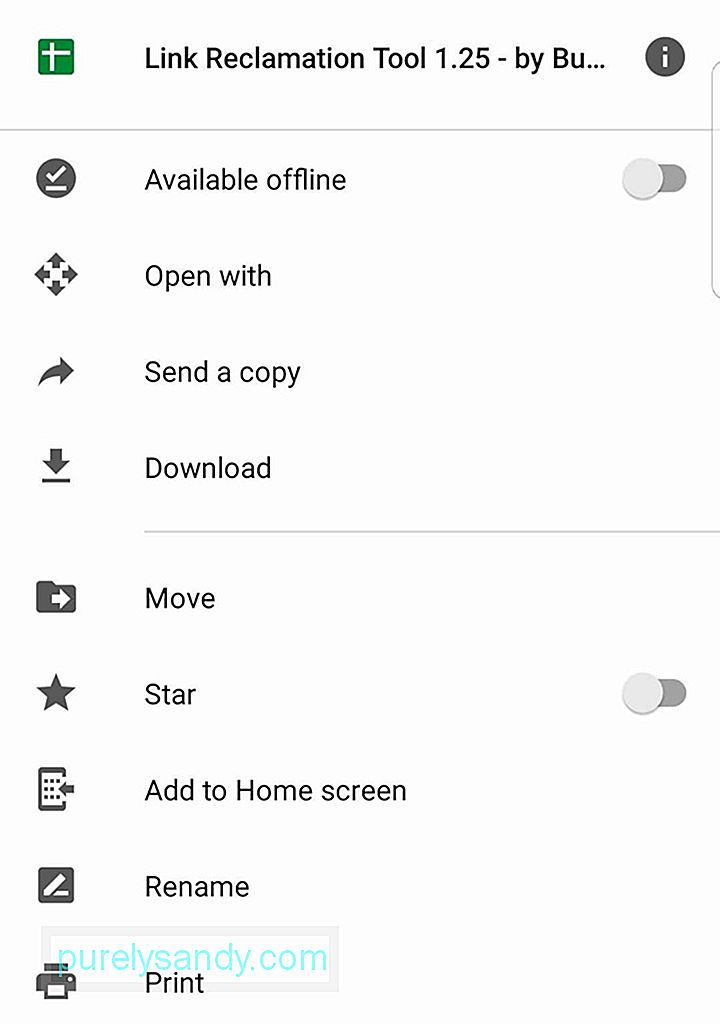
Hvordan sletter du en fil nu? Åbn appen Google Drive , søg efter den fil, du vil slette, tryk på knappen Flere handlinger ud for filen, og tryk på indstillingen Fjern . Filen skal derefter slettes fra Googles sky.
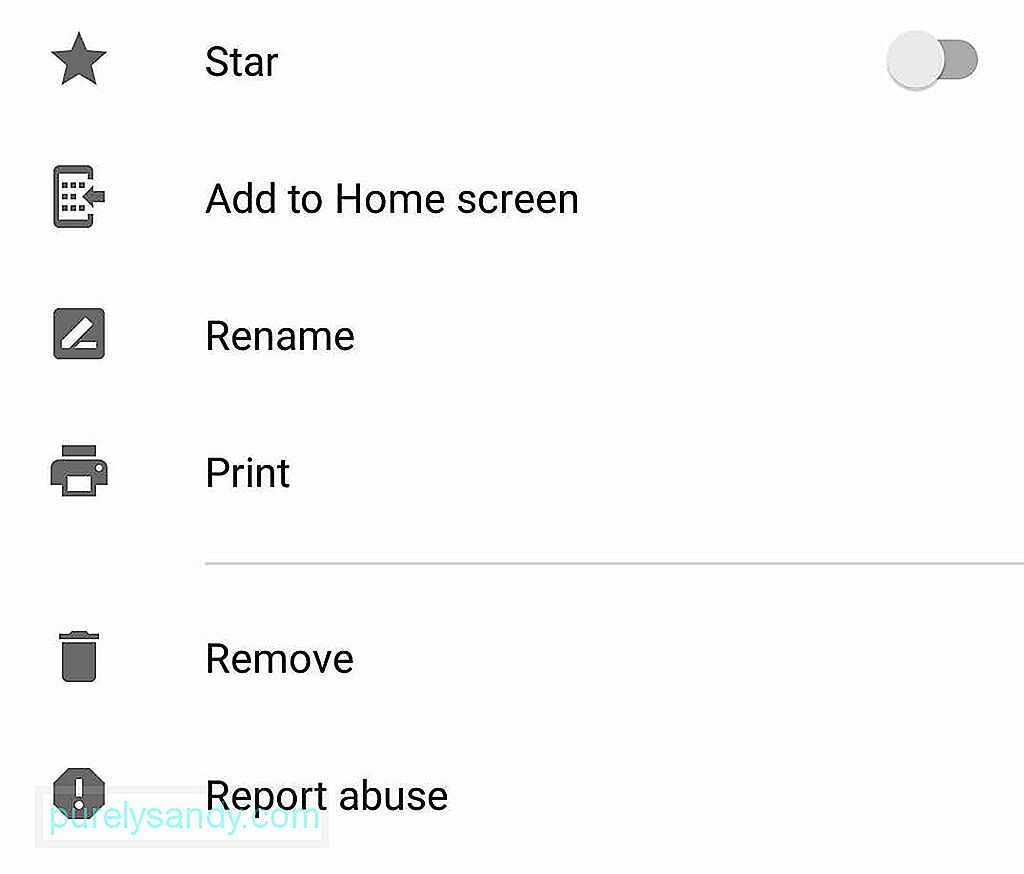
Da du allerede ved, hvordan du organiserer og sletter filer på Google Drev, lærer vi dig, hvordan du deler dem. Ja, det er muligt at dele filer på Google Drev. Hvis du bruger din Android-enhed, skal du søge efter filen, trykke på knappen Flere handlinger ud for den fil, du vil dele, og aktivere indstillingen Linkdeling . Ved at gøre det kopieres linket automatisk, så du nemt kan dele linket via messaging-apps eller sende det til en ven via e-mail.

For at se de emner, du har på dit Google Drev, start appen Google Drev , tryk på indstillingerne for Mit drev , og tryk på ikonet Opdater . Ved at opdatere dit Drev kan du sikre, at alle filer på dit Drev vises.
Tredjepartsapplikationer og Google DocsEn af grundene til, at mange virksomheder foretrækker at bruge Google Drev, er, at det allerede er forbundet til Googles kontorproduktivitetssuite, som inkluderer Google Sheets, Slides og Docs. Du kan automatisk oprette og gemme dokumenter, regneark og diasshowpræsentationer på dit Drev.
Hvis du bruger mobilappen, kan du trykke på den blå Ny -knap i bunden -højre del af din skærm. Beslut om du vil oprette et Google Doc, Google Sheet eller et Google Slide. Tryk på den dokumenttype, du vil oprette.
Vælg Google Docs, hvis du vil oprette en ny dokumentfil, Google Sheet, hvis du vil oprette en ny regnearkfil eller Google Slide, hvis du vil oprette en ny præsentation af lysbilledshow. Hvis Google Docs, Google Sheet eller Google Slide-appen allerede er installeret på din Android-enhed, åbnes den automatisk, så du kan begynde at arbejde. Hvis du ikke har disse apps endnu, omdirigeres du til Google Play Butik.
Bortset fra Googles produktivitetspakke på kontoret er Google Drive integreret med andre tredjepartsapps, såsom DocHub, Draw.io og Pixlr Express.
Offline-tilstandBare fordi Google Drive er forbundet til Googles cloud betyder ikke, at du ikke kan bruge det uden internetforbindelsen. Tro det eller ej, selvom du ikke er online, kan du få adgang til Google Docs. Du kan også oprette, se eller redigere Google Sheets, Docs og Slides. Når en internetforbindelse er oprettet, synkroniseres alle ændringerne automatisk automatisk.
- Start din app Google Drev på din mobilenhed, tryk på Flere handlinger ikon, og tryk på Tilgængelig offline valgmulighed .
Der er mange forskellige cloud storage-tjenester til dato, men hvorfor Google Drive? Hvis du vælger Google Drev, kan du nemt få adgang til og gemme filer fra forskellige computere og enheder, fordi det er i skyen. Det giver dig også mulighed for at samarbejde og dele fotos, dokumenter og noter med andre personer. Nedenfor er tre af de største fordele ved at bruge Google Drev:
Hvis du er nået så langt, du er udstyret med den rigtige viden om, hvordan du bruger Google Drive-appen ved hjælp af din Android-enhed. Men inden du fortsætter med at udforske de andre funktioner i Google Drev, skal du sørge for, at din Android-enhed kan følge med i hukommelses- og opbevaringskravene til de aktiviteter, du er ved at gøre.
Download og installer Android-rengøringsappen for at lukke programmer og baggrundsprogrammer, der får din Android-enhed til at forsinke, samt fjern uønskede filer, der bruger din enheds lagerplads. Med denne app på din enhed kan du gå videre og bruge Google Drev uden bekymringer!
Hvad synes du om denne artikel? Giv os besked ved at efterlade kommentarer nedenfor.
YouTube Video.: Sådan bruges Google Drive ved hjælp af din Android-enhed
09, 2025

