Du har ikke tilstrækkelig adgang til at afinstallere en programfejl i Windows 10 (09.15.25)
Windows 10 har mange fantastiske funktioner, og en af dem er User Account Control eller UAC. Denne funktion er designet til at give brugerne mulighed for at indstille administrative funktioner til nogle konti og begrænse adgangen til en brugerkonto, selvom det er en administrator. Derudover forhindrer det også malware-enheder og vira i at inficere en computer.
Så hvordan fungerer dette?
Når en bruger forsøger at afinstallere eller installere et program, kan forhøjet adgang muligvis kræves. Og selvom en konto har administratoradgang, er det sandsynligt, at denne funktion vil kaste fejlmeddelelsen "Du har ikke tilstrækkelig adgang til at afinstallere."
Selvom det er tilfældet, er der ingen grund til panik. . I de efterfølgende afsnit deler vi løsninger, der fungerede for andre berørte brugere. Vi diskuterer også, hvad der får fejlmeddelelsen til at blive vist.
Pro Tip: Scan din pc for ydeevneproblemer, uønskede filer, skadelige apps og sikkerhedstrusler
, der kan forårsage systemproblemer eller langsom ydeevne.
Særtilbud. Om Outbyte, afinstalleringsinstruktioner, EULA, fortrolighedspolitik.
Hvad forårsager fejlen "Du har ikke tilstrækkelig adgang til at afinstallere et program" i Windows 10?Selvom fejlmeddelelsen er ret ligetil, hvilket indikerer, at brugeren ikke har tilstrækkelig adgang til at afinstallere et program, er der sjældne og tilfældige tilfælde, hvor denne fejlmeddelelse udløses. Den ene er, når en malwareenhed har inficeret en enhed. En anden mulig årsag er en korrupt eller beskadiget registreringsdatabasenøgle.
Uanset hvad der får fejlen til at vises, skal du vide, at løsningerne er hurtige og nemme.
Sådan løses “Du har ikke tilstrækkelig adgang at afinstallere et program ”FejlSå hvad skal man gøre ved fejlen“ Du har ikke tilstrækkelig adgang til at afinstallere et program ”? I dette afsnit viser vi et par mulige rettelser, der er værd at overveje. Prøv dem i den anbefalede rækkefølge for at opnå de bedste resultater.
Fix nr. 1: Reparer beskadigede registreringsdatabasenøgler.Windows-registreringsdatabasen fungerer som en database for data, der kræves for at Windows-operativsystemet fungerer optimalt, såvel som applikationer og programmer, der kører på det. Teknisk set er disse data struktureret i et træformat med noder. Hver node kaldes en nøgle.
Nu har hver applikation på en computer en registreringsdatabaseindgang. Når applikationen startes, ser Windows efter den tilsvarende nøgle, så den kan køre med henvisning til den.
Når disse nøgler bliver beskadigede, kan de udløse fejlmeddelelser som “Du har ikke tilstrækkelig adgang til at afinstallere et program ”vises. Plus, det kan gøre hele afinstallationsprocessen ubrugelig.
Men heldig for Windows-brugere, fordi Microsoft har oprettet et værktøj til at løse problemer med korrupte og beskadigede registreringsdatabasenøgler. For at bruge det skal du følge nedenstående trin:
Fejlen er åbenbart, fordi brugerkontokontrol begrænser en brugerens aktivitet for at beskytte ham / hende mod potentiel skade. I dette tilfælde kan deaktivering af UAC-funktionen midlertidigt løse problemet.
For at deaktivere UAC og kontrollere, om fejlen løses, skal du følge nedenstående trin:
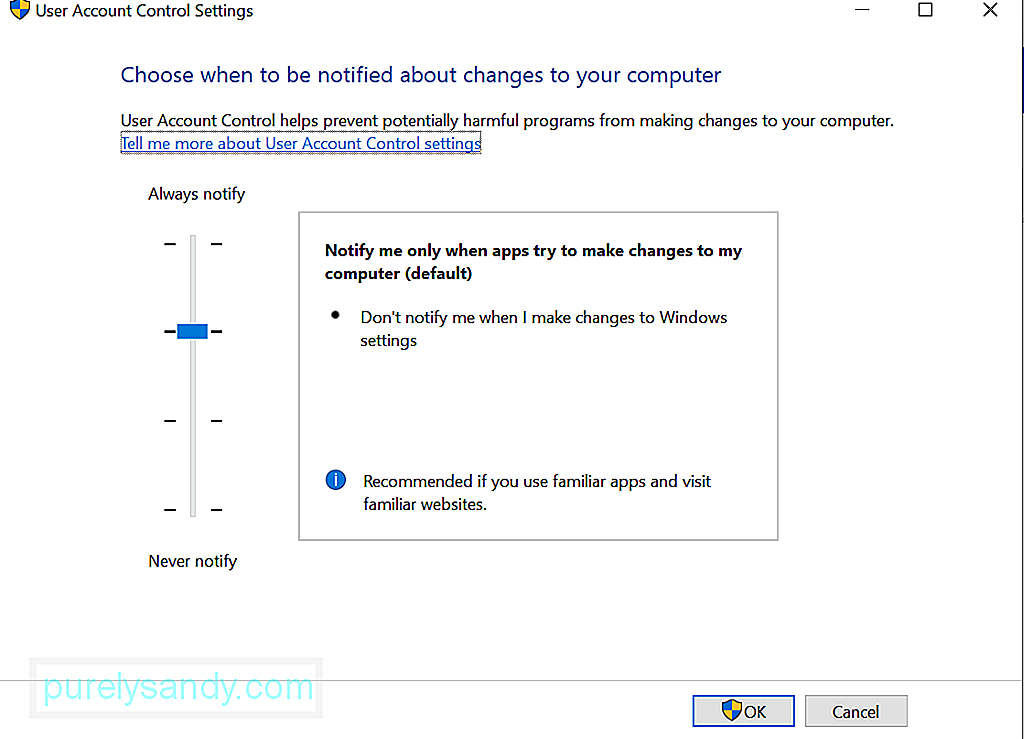
Hvis du virkelig har brug for at afinstallere programmet, kan du bruge en forhøjet kommando Spørg i stedet. Men igen skal du have administratoradgang for at udføre denne rettelse.
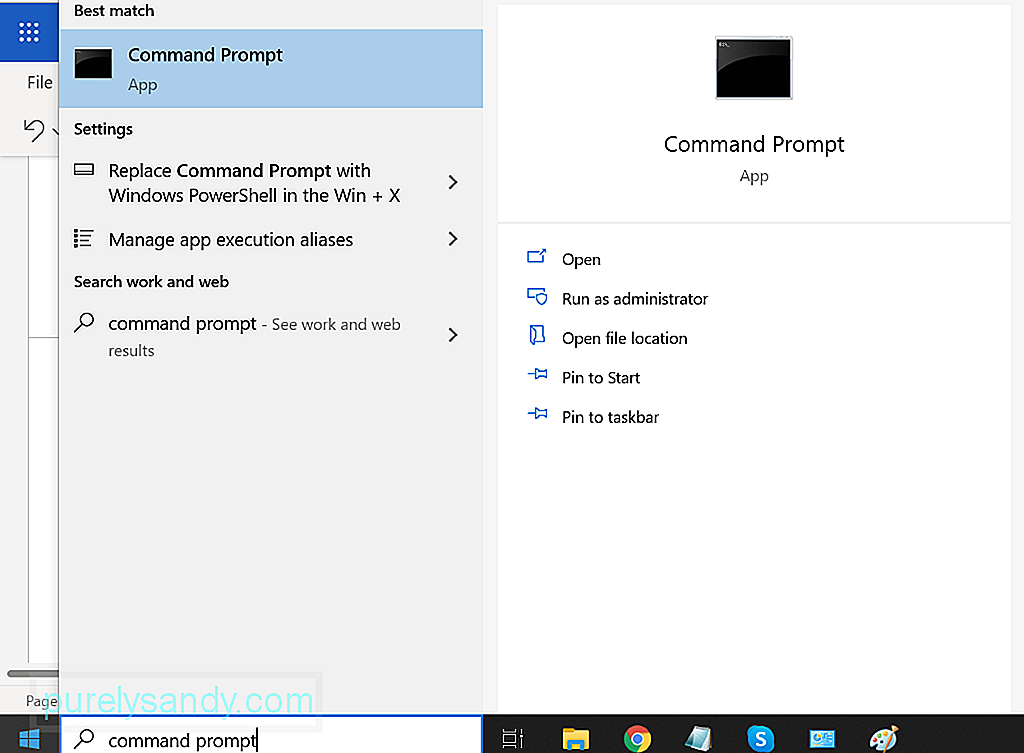
For at bruge en forhøjet kommandoprompt til at afinstallere et problematisk program skal du gøre følgende:
Dette er en anden løsning, der er værd at prøve. Du kan afinstallere programmet i fejlsikret tilstand. I denne tilstand er der ingen UAC. Dette betyder, at du kan bruge det til at afinstallere applikationer uden begrænsninger.
Det er dog værd at bemærke, at Windows Installer er deaktiveret som standard i fejlsikret tilstand. Selvom ikke alle applikationer bruger dette værktøj til afinstallationsformål, kan dem, der har brug for det, ikke afinstalleres med succes. Og i dette tilfælde bruges registreringseditoren, og Windows Installer skal aktiveres i fejlsikret tilstand.
For en trinvis vejledning om, hvad du skal gøre, henvises til nedenstående trin:
- REG TILFØJ “HKLM \ SYSTEM \ CurrentControlSet \ Control \ SafeBoot \ Minimal \ MSIServer” / VE / T REG_SZ / F / D “Service”
- REG ADD “HKLM \ SYSTEM \ CurrentControlSet \ Control \ SafeBoot \ Network \ MSIServer ”/ VE / T REG_SZ / F / D“ Service ”
- net start msiserver
Hvis du ikke vidste det, har hver fil sit sæt tilladelser, der instruerer et program om, hvordan det vil blive brugt, og hvilke specifikke brugergrupper der kan ændre det. Du kan ændre disse tilladelser og kontrollere, om det løser problemet. Igen skal du have administratoradgang for at udføre denne rettelse.
Her er en guide til, hvad du skal gøre:
Hvis de første fem løsninger ikke løste dine problemer, har du intet andet valg end at fjerne filerne med kraft. Inden du gør det, skal du forberede en sikkerhedskopi af dine filer, fordi der ikke er nogen garanti for, at dette giver dig mulighed for at afinstallere programmet korrekt.
Hvis du ønsker at fortsætte med denne løsning, skal du følge disse instruktioner:
Nogle gange ødelægger vira og malware enheder og beskadigede registreringsdatabase filer og påvirker systemprocesser, som resulterer ofte i problemer som fejlmeddelelsen "Du har ikke tilstrækkelig adgang til at afinstallere". Hvis dette er tilfældet, udfører en virusscanning tricket.
Der er to måder at udføre en antivirusscanning på: manuel og automatisk. Dette betyder dog ikke, at du skal vælge mellem begge. Du kan altid udføre begge for at få bedre resultater.
Hvis du ønsker at vælge den sidstnævnte mulighed, skal du kun installere en pålidelig anti-malware-software. Når du har det, skal du udføre en komplet systemscanning. Lad derefter det køre i baggrunden for beskyttelse i realtid.
Hvis du foretrækker den manuelle metode, skal du bruge den indbyggede sikkerhedssoftware på Windows 10-enheder: Windows Defender . Følg derefter disse tre nemme trin:
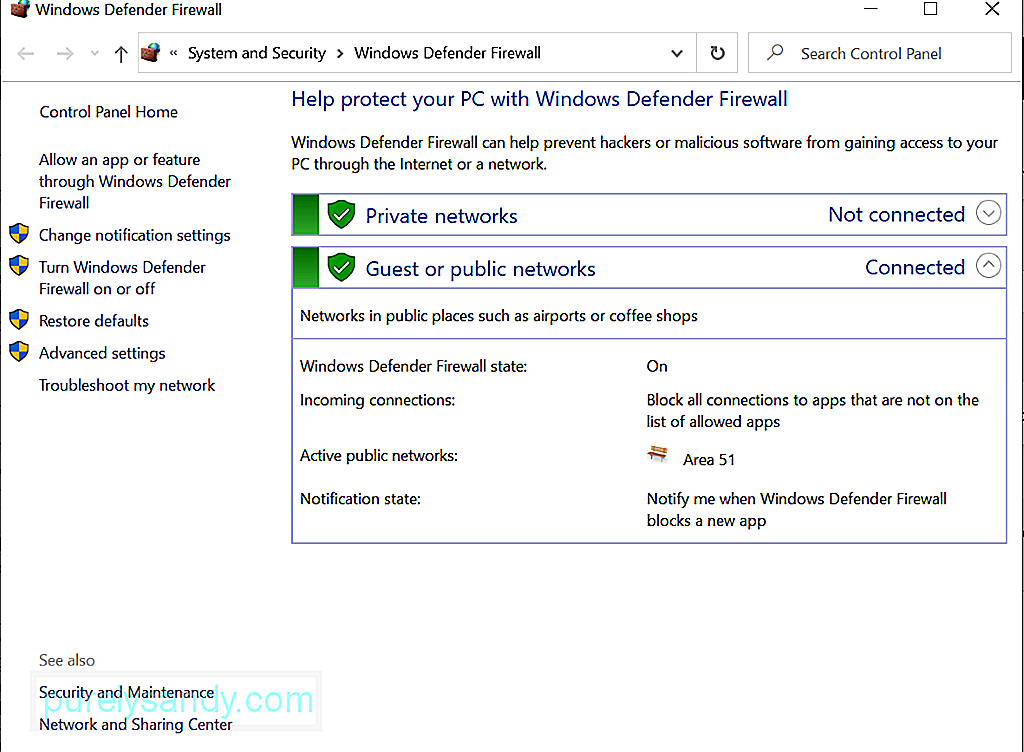
For ekstra beskyttelse kan du også bruge andre Windows-sikkerhedsværktøjer.
OversigtBrugerkontokontrol er et kraftfuldt værktøj, der kan bruges til at øge din enheds sikkerhed. Men som andre værktøjer er det sårbart over for problemer og problemer. Men med de rettelser, der er nævnt ovenfor, kan du forhåbentlig løse problemer i forbindelse med UAC.
Fortæl os dine tanker om denne artikel. Kommenter nedenunder.
YouTube Video.: Du har ikke tilstrækkelig adgang til at afinstallere en programfejl i Windows 10
09, 2025

