Sådan bruges en anden Apple-bærbar computer til at gendanne en ikke-svarende Mac (09.15.25)
Der er tidspunkter, hvor vores Mac på trods af vores bedste indsats støder på fejl på grund af nogle uforudsete omstændigheder. Det kan være en systemopdatering, der er gået galt på grund af strømmen, der går ud midt i processen, eller et virusangreb, der er målrettet mod macOS. Der er også andre fejl, der kan ske, herunder fejl, der ikke kan diagnosticeres.
Hvis din Intel Mac med en T2-sikkerhedschip eller M1-drevet Mac ikke starter normalt, selv når du bruger RecoveryOS, kan du vælg at genoplive det ved at finjustere firmwaren inde i disse chips, der administrerer aspekter af sikkerheds- og opstartsopgaver, mens du bevarer alle dine data. Hvis det ikke virker, kan du vælge at gendanne det. Dette får din Mac til at fungere igen, men vær opmærksom på, at denne proces tørrer maskinen ren. Begge processer oprettes til systemadministratorer, men kan bruges af enhver bruger.
Du kan starte RecoveryOS-miljøet ved at starte eller genstarte din Mac, mens du holder Command + R nede. Eller du kan lukke din M1 Mac helt ned og derefter holde tænd / sluk-knappen nede i ca. 10 sekunder, indtil indstillingsudstyret vises.
Husk, at genoplivnings- eller gendannelsesprocessen kun fungerer for Intel Mac-computere udstyret med T2-chip, der inkluderer alle Mac Intel-modeller, der blev frigivet med start i 2018, 2017 iMac Pro og de tre M1-baserede Mac-computere, der blev sendt i 2020. Af alle disse modeller viser kun 2019 Mac Pro en visuel indikation, når der er noget galt med sin firmware eller opstartsproces. Du ser dens statuslys gult, og et SOS blinker i Morse Code, hvis det skal genoplives.
Apple tilbyder et kompliceret sæt instruktioner til berørte Intel Mac-computere og alle M1-baserede Mac-computere, men disse henvender sig til skole- og computereksperter. Det er meget at behandle for almindelige Mac-brugere, så vi har forenklet guiden til dig for at hjælpe dig med at komme igennem det. Vi har også listet ned Apples Thunderbolt-portlokatorer for at gøre det lettere for dig.
Sådan genoplives eller gendannes en ikke-responsiv Mac fra en anden Mac  Der er tilfælde, hvor din Mac muligvis ikke fungerer korrekt, i det omfang at det slet ikke starter op. Dette sker, hvis der sker en strømafbrydelse under en opgradering af macOS, eller hvis en fejl har brudt noget i Apples firmware. Apple har leveret instruktioner, der gør det muligt for brugere at genoplive den berørte Mac, så den kan starte og fungere normalt.
Der er tilfælde, hvor din Mac muligvis ikke fungerer korrekt, i det omfang at det slet ikke starter op. Dette sker, hvis der sker en strømafbrydelse under en opgradering af macOS, eller hvis en fejl har brudt noget i Apples firmware. Apple har leveret instruktioner, der gør det muligt for brugere at genoplive den berørte Mac, så den kan starte og fungere normalt.
Men brugere, der har brug for at genoplive deres M1-udstyrede Mac mini, MacBook Air eller 13-tommer MacBook Pro stødte på problemer, der fulgte gennem den samme proces, hvor Apple Configurator 2 viste fejl i nogle situationer.
Apple har leveret opdaterede instruktioner til gendannelse af Mac-computere med specifikke detaljer beskrevet for M1 Mac-computere. Ligesom Intel-versionen har Mac Apple Silicon-versionen stadig brug for Apple Configurator 2 installeret på den sekundære Mac. De har også brug for understøttede USB-C- og USB-A-kabler til opladning og dataoverførsel og til konfiguration af deres proxy- og firewallporte for at lade al netværkstrafik fungere med Apples netværk.
Instruktionerne involverer hovedsagelig:
Der er også muligheder for at slette Mac'en fuldstændigt og geninstallere operativsystemet fra bunden. Men inden vi fortsætter, skal vi se på de komplette instruktioner for at forstå mere om genoplivnings- og gendannelsesprocessen.
Genoplive vs GendanVi har tidligere talt om genoplivnings- og gendannelsesprocesserne, men hvad betyder disse udtryk egentlig? Kort sagt, en Revive opdaterer din Macs firmware samt recoveryOS til den nyeste version. Dette gøres, når din Mac ikke reagerer og ikke kan starte normalt. For eksempel, hvis din macOS-opgradering blev afbrudt af strømsvigt eller beskadigede filer under meget sjældne omstændigheder, kan din Mac fryse op og skal genoplives. Du behøver ikke bekymre dig om datatab, fordi det er designet til ikke at foretage ændringer i din startvolumen, brugerens datamængde eller andre diskenheder på din Mac.
A Gendan, på den anden hånd, er meget mere kompliceret. Gendannelse af firmwaren og sletning af det interne flashlager er nødvendigt, hvis computeren ikke starter fra startvolumen eller recoveryOS, eller når genoplivning af firmwaren ikke fungerer.
Sørg for at sikkerhedskopiere dine data, før du går gendan din Mac. Gendannelse af en Mac involverer:
- Gendannelse af firmwaren
- Opdatering af recoveryOS til den nyeste version
- Sletning og installation af den nyeste version af macOS på dit interne lager
Når det er afsluttet, vil alle data på alle dine interne diskenheder være væk.
Gendannelse fungerer til følgende Mac-computere med Apple-silicium:
- Mac Mini (M1, 2020)
- MacBook Pro (13- tommer, M1, 2020)
- MacBook Air (M1, 2020)
For at udføre en genoplivning eller gendannelsesproces, skal du have følgende klar:
Den nyeste version af Apple Configurator 2 installeret på en af dine Mac'er
- En stabil internetadgang (Du skal muligvis konfigurere din Macs web-proxy- eller firewall-porte for at dirigere al netværkstrafik fra Apple-enheder til Apples netværk 17.0.0.0/8.)
- Et understøttet USB-C til USB-C-opladningskabel
- A understøttet USB-A til USB-C-kabel
USB-C-kablet skal kunne understøtte både strøm og data. Thunderbolt 3-kabler understøttes heller ikke.
Genoplivnings- eller gendannelsesprocesserne involverer generelt følgende trin:
- Genopliv firmwaren og geninstaller den nyeste version af recoveryOS.
- Gendan firmwaren, slet alle data, og geninstaller den nyeste version af recoveryOS og macOS.
Her er de komplette trin til at genoplive eller gendanne din Mac M1's firmware:
Trin 1: Opsætning af Apple Configurator 2. 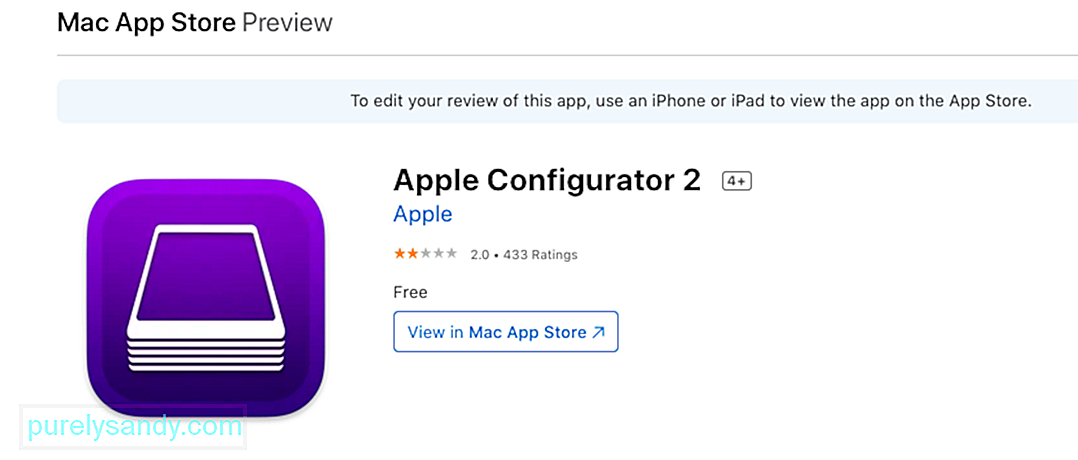 Inden du fortsætter, skal du kontrollere, at:
Inden du fortsætter, skal du kontrollere, at:
- Du har den opdaterede version af Apple Configurator 2 installeret
- Din Mac er tilsluttet en strøm img
- Du har stabil internetforbindelse
Når du er klar, skal du tilslutte USB-C-kablet for at forbinde de to Mac'er. Start derefter Apple Configurator 2 på computeren, hvor den er installeret.
Trin 2: Forbered din Mac mini.Du bør ikke se nogen skærmaktivitet fra din Mac mini. Hvis du gør det, skal du gentage trinene ovenfor.
Følg nedenstående trin for at forberede din Apple-bærbare computer:
- Højre Skift -tast
- Venstre Option -tast
- Venstre Kontrol -tast
Du bør ikke se nogen skærmaktivitet fra din Apple-bærbare computer. Gentag trinnene ovenfor.
Trin 3: Genopliv firmwaren og opdater RecoveryOS.På din Mac med Apple Configurator 2-enhedsvinduet skal du vælge den Mac, hvis chipfirmware du vil genoplive og recoveryOS dig ønsker at opdatere til den nyeste version.
Gør et af følgende:
- Klik på Handlinger & gt; Avanceret & gt; Genopliv enheden , og klik derefter på Genopliv .
- Ctrl-klik på den valgte enhed, og vælg derefter Avanceret & gt; Genopliv enheden og klik derefter på Genopliv
Hvis din Mac lukker ned under denne proces, skal du starte genoplivningsprocessen igen.
Vent til processen er afsluttet. Bare rolig, hvis Apple-logoet vises og forsvinder under denne proces, det er normalt. Når du er færdig, genstarter din Mac. Afslut Apple Configurator 2, og frakobl derefter adaptere og kabler.
Husk, at når du genopliver firmwaren, skal du bekræfte, at processen var vellykket, fordi Apple Configurator 2 ikke giver dig besked.
Trin 4: Gendan firmwaren.Hvis genoplivning ikke fungerer, er din næste mulighed at slette alle data og geninstallere den nyeste version af recoveryOS og macOS. For at gøre dette skal du følge instruktionerne nedenfor:
I vinduet Apple Configurator 2 skal du vælge den Mac, der skal gendannes.
Gør et af følgende:
- Vælg Handlinger & gt; Gendan og vælg derefter Gendan
- Ctrl-klik på den valgte enhed, og klik derefter på Handlinger & gt; Gendan , og vælg derefter Gendan
Hvis din Mac lukker ned under denne proces, skal du starte gendannelsesprocessen igen.
Vent til processen er afsluttet. Bare rolig, hvis Apple-logoet vises og forsvinder under denne proces, det er normalt. Når du er færdig, genstarter din Mac. Afslut Apple Configurator 2, og tag derefter alle adaptere og kabler ud.
Husk, at når du gendanner firmwaren, skal du bekræfte, at processen var vellykket, fordi Apple Configurator 2 ikke giver dig besked.
Hvis gendannelsesprocessen var vellykket, vil du se vinduet macOS Setup Assistant.
Sådan genoplives en ikke-svarende Mac ved hjælp af en anden Mac med en personaliseringsfejlSelvom hovedinstruktionerne ovenfor fungerer for de fleste M1 Mac-brugere, er der brug for et specielt sæt instruktioner for at håndtere en bestemt personaliseringsfejl, der kan vises under processen. Ifølge Apple opstår denne specifikke fejl, hvis du slettede M1 Mac, før du opgraderede til macOS Big Sur 11.0.1, idet følgende meddelelse skulle vises:
“Der opstod en fejl under forberedelsen af opdateringen. Kunne ikke tilpasse softwareopdateringen. Prøv igen. ”
Når dette sker, anbefaler Apple at bruge en sekundær Mac og en ekstern harddisk til at oprette et installationsprogram, der kan startes. Et sekundært sæt instruktioner er tilgængeligt for brugere, der ikke kan bruge den første mulighed.
Den anden version inkluderer gennemgang af startmenuen og adgang til terminalen, inden de gennemgår en række trin, der involverer kopiering af kommandoer og kørsel dem via Terminal. 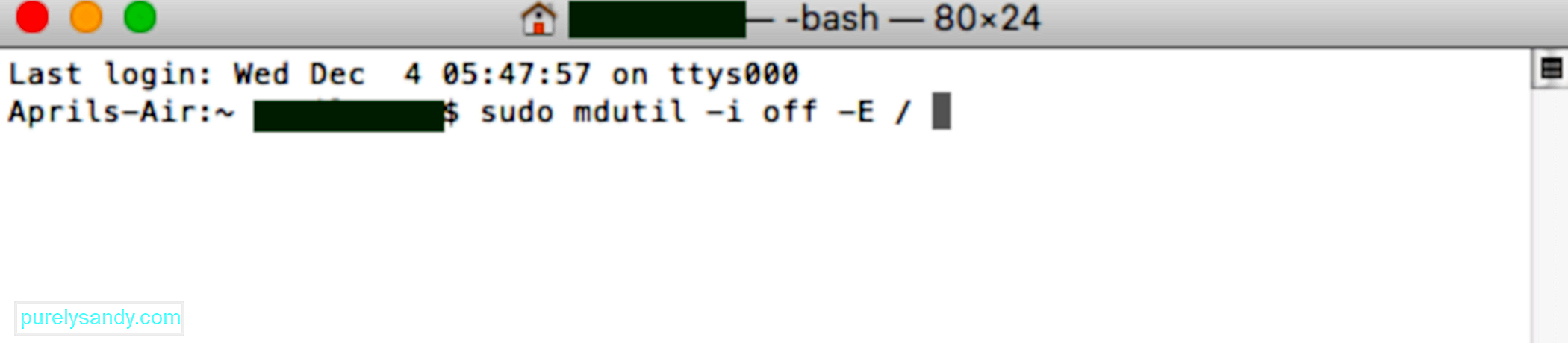
Hvis du får ovenstående meddelelse, når du sletter din Mac med Apple M1-chip, kan du bruge en af disse løsninger til at geninstallere macOS.
Mulighed 1: Brug Apple ConfiguratorHvis du har følgende emner, du kan hurtigt løse problemet ved at genoplive eller gendanne din Macs firmware:
- En anden Mac med macOS Catalina 10.15.6 eller nyere
- Den nyeste version af Apple Configurator 2 installeret på en af dine Mac'er
- En stabil internetadgang (Du skal muligvis konfigurere din Macs webproxy- eller firewall-porte til at dirigere al netværkstrafik fra Apple-enheder til Apples netværk 17.0.0.0/8.)
- Et understøttet USB-C til USB-C-opladningskabel
- Et understøttet USB-A til USB-C-kabel
Hvis du ikke har alle disse elementer, kan du prøve trinnene i næste afsnit i stedet.
Mulighed 2: Slet din Mac og geninstallerDu kan bruge Recovery Assistant til at slette din Mac og derefter geninstallere operativsystemet. Men inden du fortsætter, skal du sørge for at have nok tid til at afslutte alle trin.
Gå gennem trin 3 til 9 igen, og fortsæt derefter til næste afsnit nedenfor. Du kan bruge en af disse metoder til at geninstallere macOS.
Geninstallation af macOS Når du har slettet din Mac ved hjælp af ovenstående metoder, skal du bruge en af disse muligheder til at geninstallere macOS. 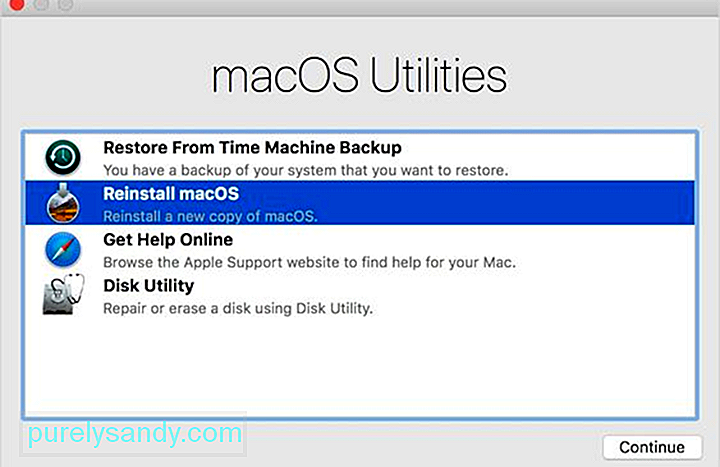
Hvis din Mac kørte macOS Big Sur 11.0.1, før du slettede den, kan du klikke på Geninstaller macOS Big Sur i værktøjsvinduet. Følg instruktionerne på skærmen for at fuldføre processen. Hvis du ikke er sikker på, hvilken macOS-version du brugte, skal du vælge en af de andre metoder i stedet.
2. Brug en Bootable InstallerHvis du har en ekstra Mac og et eksternt flashdrev med nok lagerplads til at gemme macOS-installationsprogrammet, kan du oprette og bruge et bootbart installationsprogram til macOS Big Sur eller anden macOS-version, du vil installere.
3. Brug Terminal til at geninstallereHvis ingen af ovenstående muligheder virker for dig, eller du ikke ved, hvilken version af macOS din Mac kørte, kan du bruge kommandoer til at geninstallere i stedet. Følg disse trin for at afslutte processen.
mkdir -p private / tmp
cp -R '/ Installer macOS Big Sur.app' private / tmp
cd 'private / tmp / Installer macOS Big Sur.app '
mkdir Indhold / SharedSupport
curl -L -o Indhold / SharedSupport / SharedSupport.dmg
http://swcdn.apple.com/content/ downloads / 12/32 / 071-14766-A_Q2H6ELXGVG / zx8saim8tei7fezrmvu4vuab80m0e8a5ll / InstallAssistant.pkg
Hvis du har brug for mere hjælp, eller disse trin ikke lykkes, kan du kontakte Apple Support.
Hvilken port der skal brugesEn anden vigtig funktion, som Mac-brugere har brug for Vær opmærksom på er placeringen af Thunderbolt-porte, der kan bruges til denne genoplivnings- og gendannelsesfunktion. Her er oversigten over portene til Intel Macs og M1 Macs. Husk, at portene vender direkte mod dig, så når vi siger venstre og højre, vil det være din venstre og højre.
- Intel Mac mini: Thunderbolt-port til højre
- Intel Mac-bærbare computere: Se på den venstre side af den bærbare computer, og Thunderbolt-porten skal være til højre
- Intel 2020 iMac eller iMac Pro: Den Thunderbolt-port, der er mest til højre bag på enheden det er fire til iMac Pro eller to til iMac
- Intel 2019 iMac Pro Tower: Thunderbolt-porten placeret længere væk fra tænd / sluk-knappen øverst på computeren
- Intel 2019 iMac Pro Rackmonteret: Thunderbolt-porten, der er tættere på tænd / sluk-knappen
- M1 Mac mini: Thunderbolt-porten til venstre, placeret længst væk fra HDMI-porten
- M1 Mac-bærbare computere: Kontroller venstre side af den bærbare computer, Thunderbolt-porten til venstre ( der er faktisk ingen Thunderbolt-porte på den anden side af disse enheder)
Genoplivning eller gendannelse af din M1 Mac er en ret ligetil proces, bortset fra når du støder på "Der opstod en fejl under forberedelsen opdateringen. Kunne ikke tilpasse softwareopdateringen. Prøv igen." fejl. Når dette sker, kan du henvise til det andet sæt instruktioner for at fuldføre genoplivnings- eller gendannelsesprocessen med succes. Hvis processen er for kompliceret for dig, eller hvis du støder på andre problemer undervejs, skal du kontakte Apple Support for mere hjælp.
YouTube Video.: Sådan bruges en anden Apple-bærbar computer til at gendanne en ikke-svarende Mac
09, 2025

