Sådan forbedres Wi-Fi-signaler, mens du bruger din Mac (08.11.25)
Internettet giver os mulighed for at gøre mange ting. Det gør det muligt for os at foretage videoopkald og lader os arbejde med hjemmets bekvemmeligheder. Det giver os endda mulighed for at downloade vores yndlingsfilm og lytte til oversigtssange. Så igen kan vi ikke benægte den triste sandhed, at vores internetforbindelse undertiden har brug for et seriøst hastighedsforøg. Uanset hvor avanceret den Mac, vi bruger, og uanset hvor meget du betaler din internetudbyder, kommer der et tidspunkt, hvor Wi-Fi-signalet sænkes. Men er der noget, vi kan gøre for at nyde den hurtigste oplevelse?
Afhængigt af opsætningen af dit hjem eller kontor kan din Macs Wi-Fi-forbindelse forbedres. Med lidt optimering og finjustering kan du maksimere din internetforbindelses potentiale. Bedre endnu, følg disse enkle tip:
1. Udfør en hastighedstest.Den bedste måde at vide, om der er et problem med dit Wi-Fi, er at lave en hastighedstest. Der er mange måder at gøre det på, men det nemmeste er at bruge hastighedstestwebsteder, såsom https://www.speedcheck.org/. Oftere vil disse websteder teste hastigheden på dit internet, både for uploads og downloads.
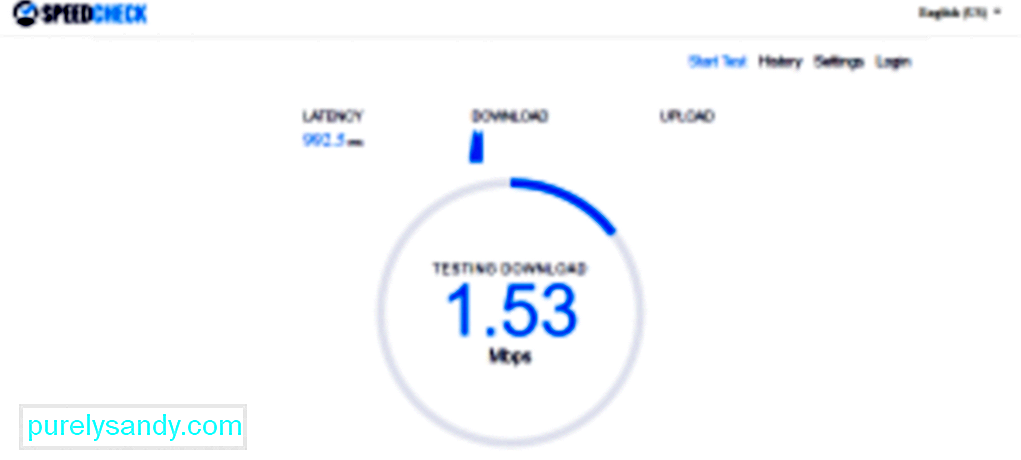
For at udføre en hastighedstest skal du slutte din Mac direkte til routeren. Derefter skal du udføre en hastighedstest ved at gå til www.speedtest.net og notere hastigheden. Træk derefter forbindelsen ud af routeren, og opret forbindelse til Wi-Fi. Udfør en hastighedstest igen. Skriv hastighedsoplysningerne ned og sammenlign dem med dine første data. Hvis der er en signifikant forskel mellem de to hastigheder, kan der være noget galt med din forbindelse.
2. Genstart routeren.Hvis internetforbindelsen er langsom, kan genstart af routeren nogle gange løse problemet. Det skyldes, at dette vil tvinge routeren til at oprette forbindelse igen og finde den bedste kanal med det stærkeste signal. Det er især nyttigt, hvis du har masser af naboer, der konkurrerer med den kanal, din router bruger i øjeblikket.
3. Find Wi-Fi Blackspots hjemme.Du ved aldrig, der kan være specifikke objekter derhjemme, der påvirker signalstyrken på dit Wi-Fi. Men da du ikke kan identificere dem, kan du i det mindste få en fornemmelse for, hvor der er et stærkt signal. Du kan gøre dette ved at downloade en app til varmekortlægning på din iPhone og derefter begynde at gå rundt dit sted. Denne app fortæller dig, hvilke områder i dit hus eller kontor, der har en god Wi-Fi-forbindelse.
4. Flyt din router rundt. 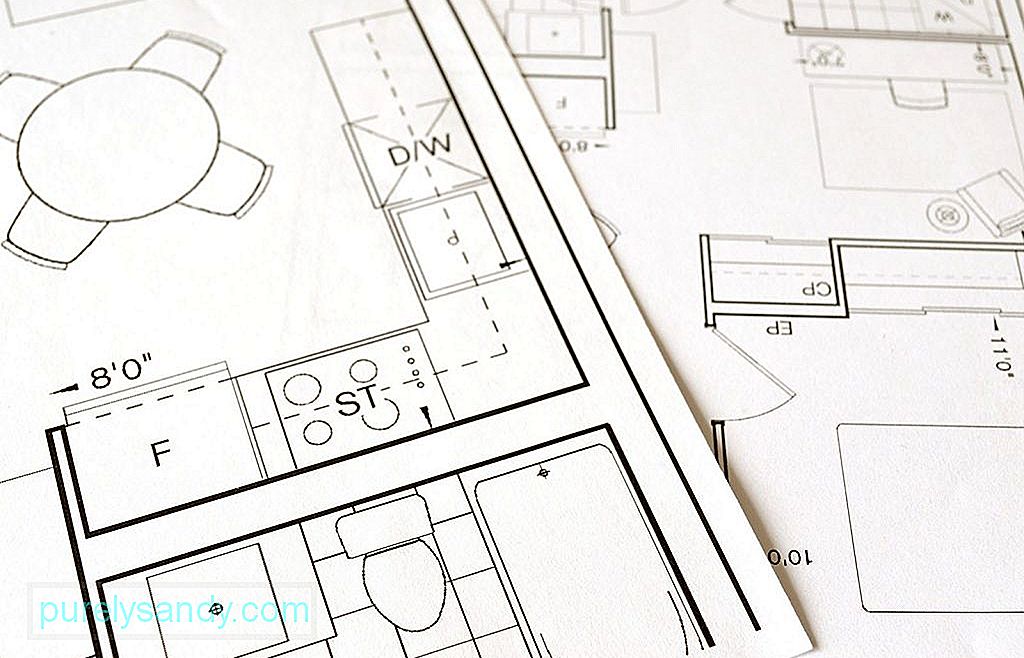
Hvis Wi-Fi-signalet virker lidt forfærdeligt i dit værelse, skal du finde et nyt sted og flytte? Ikke rigtig. Du har flere muligheder. For det første kan du flytte din router til en central placering i dit hus. Typisk er routere tilsluttet telefonlinjer, som ofte er placeret nær indgangen til dine hjem. Så du bliver muligvis nødt til at få routerudvidelseskabler for at flytte routeren til et andet sted. Hvis det ikke er muligt at flytte routeren til et andet sted, kan du forbedre signalet ved at følge disse tip:
- Placer din router et eller andet sted hævet. At hæve routeren kan undertiden give signalstyrken et boost.
- Placer routeren væk fra en udvendig væg. Ellers kan halvdelen af signalet være rettet udad.
- Sæt ikke din router i skabet. Skjul det ikke engang bag noget. Ja, det ser måske ikke attraktivt ud for dig, men det skal placeres et sted uden forhindringer. Det er, hvis du vil forbedre dets signalstyrke.

Har din router antenner? Hvis ja, ville det være bedre, hvis du peger dem op. Du kan også pege dem i retning af det svageste sted.
Hvis du ikke ser nogen eksterne antenner, er chancerne for, at din router har indbyggede retningsbestemte antenner, der sender signaler i forskellige retninger.
Som nævnt ovenfor er der specifikke objekter derhjemme, der kan blokere signalerne fra dit Wi-Fi-netværk. Disse objekter er mikrobølgeovne, babymonitorer, Bluetooth-gadgets og trådløse telefoner. Eventyrlygter og akvarier betragtes også som Wi-Fi-signalforstyrrende. Hvis det er muligt, skal du flytte disse objekter væk fra routeren eller i det mindste placere dem et andet sted, så de ikke er imellem dig og din router.
7. Fjern ukendte enheder, der er forbundet til din router.Er du den eneste, der bruger din Wi-Fi-forbindelse? Tænk igen. Der kan være andre enheder til deling af din Wi-Fi-forbindelse. Fjern disse ukendte enheder, så du kan frigøre al båndbredden og bruge den til dig selv. Du kan finde ud af, hvilke andre enheder der er tilsluttet dit Wi-Fi-netværk ved at få adgang til din routers IP-adresse. For at gøre dette skal du generelt skrive 192.168.1.1 i browserens URL-linje. Hvis det ikke virker, skal du kontrollere IP-adressen, der er angivet på routeren, eller spørge din internetudbyder.
Når din side er indlæst, kan du se, hvor mange enheder der er forbundet til din router. Du ved også, om de bruger 5 GHz- eller 2,4 GHz-frekvensen.
Hvis du bemærker mange ukendte enheder, der er forbundet til dit Wi-Fi, kan det være en god ide at slette eller afbryde dem.
Det ville være dejligt, hvis du nu og da kan kontrollere softwaren på din router. Sørg for, at den er opdateret. I de fleste tilfælde sker opdateringen automatisk, men du kan også gøre det manuelt ved blot at trykke på opgraderingsknappen i softwaregrænsefladen.
9. Skift til 5 GHz båndbredde.De fleste routere i dag kan operere i enten 2,4 GHz eller 5 GHz båndbredde. Hvis din Mac var opført under enheder, der er tilsluttet via 2,4 GHz båndbredde, kan det skifte ting hurtigere at skifte til 5 GHz. Det vil sandsynligvis give dig en hurtigere hastighed, fordi det kan overføre flere data. Desværre er det ikke let at skifte fra 2,4 GHz til 5 GHz. Men hvis du insisterer, her er hvad du skal gøre:
- Få adgang til din routers Hub Manager ved at åbne Safari og skrive din routers IP-adresse i URL-linjen.
- Gå til Avancerede indstillinger.
- Adskil 2,4 GHz- og 5 GHz-båndbredderne ved at give dem forskellige navne. Vær opmærksom på at dette kan medføre, at andre gadgets, der er tilsluttet din Wi-Fi, mister deres forbindelse.
- Åbn Systemindstillinger & gt på din Mac; Netværk & gt; Avanceret
- Gør 5 GHz-netværket til dit standardvalg ved at flytte det til toppen.
Det betyder dog ikke, at det er det hurtigste mulighed til enhver tid. Hvis dit hjem er omgivet af tykke vægge, kan bølgelængderne på 5 GHz-frekvensen muligvis ikke trænge igennem væggene, hvilket resulterer i lavere internethastighed.
10. Overvej at ændre din kanal.Hvis du fandt ud af, at dine naboer også bruger den samme kanal som med din Wi-Fi-forbindelse, kan du skifte til en mindre overfyldt kanal for at fremskynde tingene lidt. Med en Mac kan du nemt se, hvilken kanal de nærliggende netværk sender på. Følg blot nedenstående trin:
- Hold knappen Option / ALT nede, mens du klikker på Wi-Fi-ikonet på din Macs skærm.
- Åbn Wireless Diagnostics.
- Gå til menuen og vælg Vindue - & gt; Scan.
- Nu kan du bestemme, hvilke kanaler dine naboer bruger i øjeblikket.
For at tilskynde din router til at skifte til en stærkere kanal kan du slå den fra. og igen. Hver gang din router opretter en forbindelse, vælger den automatisk den kanal med det stærkeste signal.
11. Få en ny router.  Er din router gammel og forældet? Måske er det tid til at skifte til en ny. Alle routere kører og navngives ud fra standarden 802.11. Mens de ældre versioner er kendt som 802.11g, kaldes de nyeste routere 802.11ac-typen.
Er din router gammel og forældet? Måske er det tid til at skifte til en ny. Alle routere kører og navngives ud fra standarden 802.11. Mens de ældre versioner er kendt som 802.11g, kaldes de nyeste routere 802.11ac-typen.
Hvis din router stadig er 802.11g-typen, anbefaler vi stærkt, at du får en 802.11ac-type. Den nye router har fremragende funktioner, såsom Multi User-Multiple Input Multiple Output, som gør det muligt at sende og modtage flere datastrømme samtidigt til forskellige enheder uden at nedbryde båndbredden. Bortset fra det er denne router i stand til at stråleforme, en funktion der gør det muligt for en router at fokusere sit Wi-Fi-signal mod en bestemt Wi-Fi-aktiveret enhed.
Hvis du stadig ikke er overbevist om at få en 802.11ac-type router, kan denne grund muligvis skifte mening. Med en sådan router kan du streame videoer hele dagen, fordi det kan lindre videobuffering, så du kan se videoer uden at skulle vente på, at de indlæses. Før du beslutter dig for at få en ny router, kan du lige så godt kontrollere, om din Mac understøtter den. Gå til Apple-menuen, og vælg Om denne Mac & gt; Systemrapport & gt; Wi-Fi . Kontroller alle de understøttede routere fra din Mac, for eksempel 802.11 a / b / g / n / ac.
Skynd dig forresten ikke til computerbutikken for at få en ny router. Det er bedst, at du først kontakter din internetudbyder. Nogle gange kan de give dig en ny router mod et minimalt gebyr, eller hvis du har været sammen med dem et stykke tid, kan de opdatere din router gratis.
12. Beskyt din Mac.Selvom ingen opretter forbindelse til dit Wi-Fi-netværk, skal du sikre dig, at din forbindelse er sikker. Du kan opnå dette ved at bruge en WPA2-adgangskode. Du kan indstille dette ved at gå til Trådløs diagnose & gt; Vindue & gt; Scan og kontroller derefter Sikkerhed.
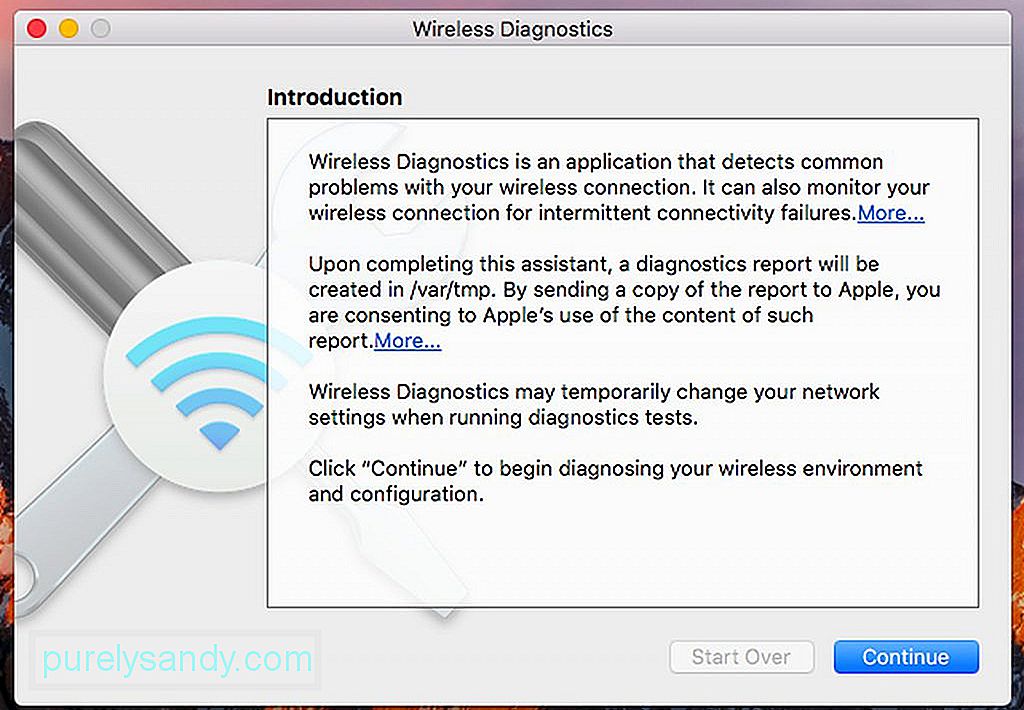
En anden måde at sikre dit netværk på er tilsløring. Det giver dig mulighed for at skjule navnet på dit netværk ved ikke at udsende det offentligt. Den eneste ulempe ved denne metode er, at du skal tilføje netværket for at oprette forbindelse til det manuelt.
13. Brug Wi-Fi Boosters.Hvis din Wi-Fi-forbindelse er begrænset på grund af visse faktorer, såsom tykke vægge, kan du overveje at bruge en Wi-Fi-booster eller en Wi-Fi-extender. Med disse enheder kan du fange trådløse signaler og udsende dem igen. En Wi-Fi-signalforstærker er især praktisk, hvis du har svært ved at oprette forbindelse til et Wi-Fi-netværk, hvis du er ovenpå, og din router er nedenunder. Sæt det bare i en stikkontakt i nærheden af dig, så du ikke længere kæmper med at oprette forbindelse til Wi-Fi.
Det eneste problem med at bruge en Wi-Fi-extender er, at hvis den placeres på et svagt Wi-Fi-sted, vil signalet, der skubbes ud, også være sårbart. Hvis en Wi-Fi-booster eller en Wi-Fi-extender ikke er tilgængelig, kan du bruge en Powerline-adapter. Denne teknologi giver dig mulighed for at oprette et hjemmenetværk ved hjælp af dit eksisterende elektriske ledningsnet til hjemmet. Sæt en Powerline-adapter direkte i en stikkontakt ved siden af din router, og tilslut den til din router ved hjælp af et Ethernet-kabel. I et andet rum, hvor du normalt bruger dine timer på at surfe på nettet, skal du tilslutte en anden Powerline-adapter. Du kan derefter oprette forbindelse til det ved hjælp af et Ethernet-kabel eller via Wi-Fi, hvis det er Wi-Fi-aktiveret.
En Powerline-adapter er den bedste mulighed, hvis nogen i dit hus altid bruger din internetbåndbredde til spil eller streaming af videoer på YouTube eller Netflix.
14. Brug en tinfolie eller andre metalstykker. En anden måde at øge signalet fra din Wi-Fi-router på er at bruge en tinfolie. Selvom vi ikke kan garantere de bedste resultater, er det værd at prøve.
Videnskaben siger, at metal kan reflektere et Wi-Fi-signal. Så hvorfor ikke bruge metal til at pege signalet tilbage til dig? Pak antennen på routeren med en tinfolie og se hvad der sker. Hvis du oplever en hurtig forbindelse, så fantastisk. Ellers skal du muligvis nulstille din router først.
Hvis en tinfolie ikke er tilgængelig, kan du bruge et buet metal og placere det bag din router. Det kan være en sodavandsdåse, der skæres fra toppen til bunden. Pas på ikke at skade dine fingre.
15. Luk alle unødvendige apps, programmer og faner. 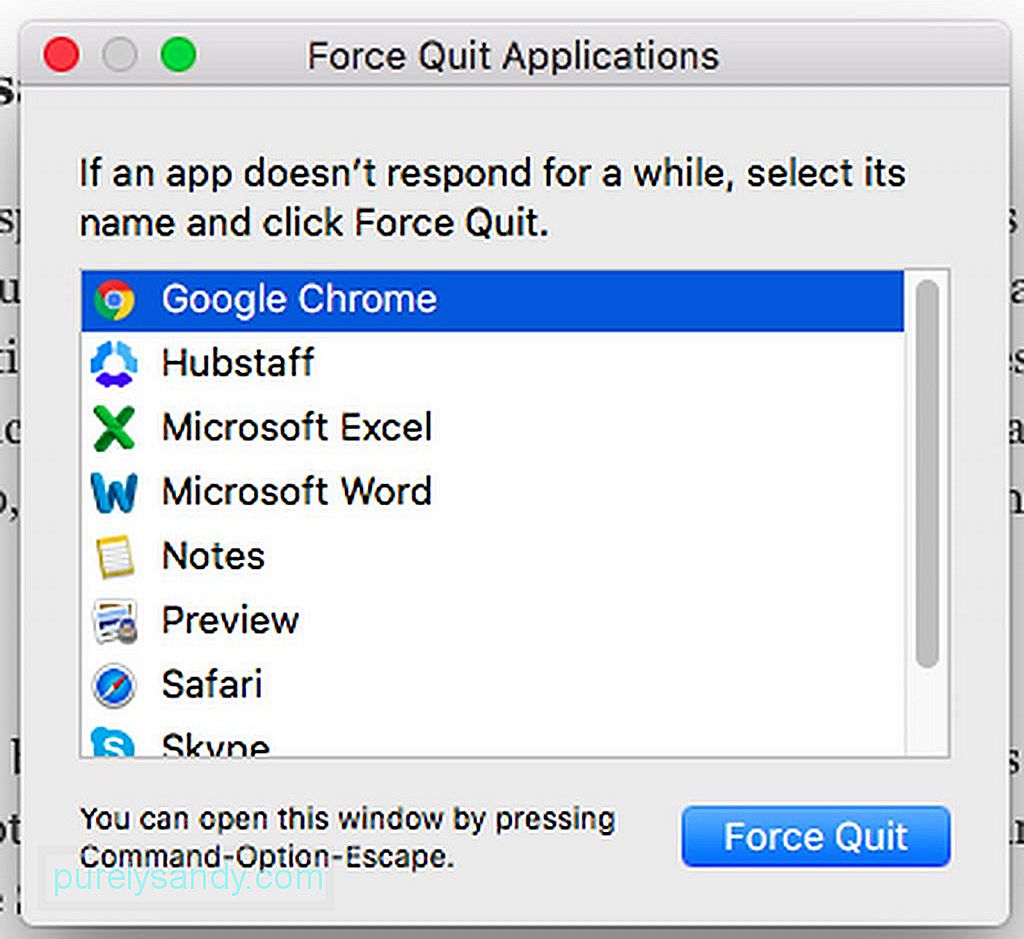
En af grundene til, at din internethastighed er langsom, er, at snesevis af apps og programmer, der er forbundet til internettet, kører i baggrunden. For eksempel forbinder Skype, Safari, Twitter og Facebook kontinuerligt til internettet for at få opdateringer og synkronisering. Og med introduktionen af iCloud bruger flere og flere apps konstant din båndbredde. Så det er kun en god ide at åbne de apps, du har brug for.
16. Optimer Safari.Selvom Safari er en af de bedste browsere, der er tilgængelige for Mac-brugere, kommer tiden, når den skal renses, optimeres og nulstilles for at holde den kørende. Her er de trin, der skal følges for at maksimere Safari:
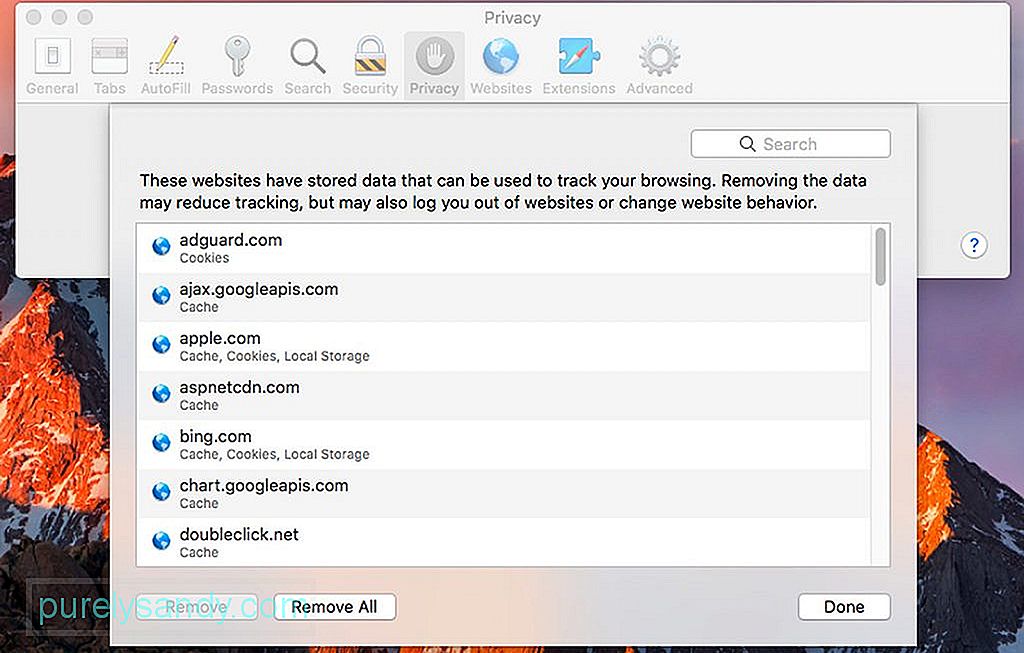
- Gå til Safari-menuen.
- Vælg Indstillinger & gt ; Privatliv & gt; Administrer webstedsdata & gt; Fjern alle .
- Ryd din browsers historik ved at gå tilbage til Safari-menuen og klikke på Ryd historik.
- Hvis du vil deaktivere udvidelser på Safari, skal du gå til Safari-menu & gt; Præferencer & gt; Udvidelser . Vælg de udvidelser, du vil deaktivere, eller kontroller dem alle.
Hvis du vil have en hurtig internetforbindelse, er det mest åbenlyse råd, vi kan give, at opgradere til en premium internet-servicepakke. Der er ingen mening i at bruge Wi-Fi-boostere eller udføre alle disse konfigurationer, hvis din internettjeneste kun er begrænset til 1 Mbps.
Afhængigt af din placering er det ligetil at have en 20, 50 eller 100 Mbps forbindelse. Det er så hurtigt, at du kan downloade film på få minutter. Hvis du vil vide mere om disse internettjenestepakker, skal du tale med en repræsentant fra din internetudbyder. Hvis du abonnerer på den hurtigste internetservicepakke i din nuværende internetudbyder, er din bedste mulighed at finde en anden internetudbyder, der kan tilbyde en hurtigere internethastighed.
18. Rengør din Mac.Mange apps lover at rense din Mac og øge dens hastighed. Og interessant, de fleste af dem kan indirekte hjælpe med at gøre din Wi-Fi-forbindelse lidt hurtigere, især hvis de rydder Safaris bogmærker, historie og cache. Tredjepartsapps, der renser din diskplads og rydder din hukommelse, kan også hjælpe med at øge din internethastighed.
En af de bedste apps, vi kan anbefale, er Mac-reparationsappen. Med denne app kan du sikre, at din Mac er fri for alle mulige junk - cache-filer oprettet af browsere, diagnostiske logfiler og ødelagte downloads. Det hjælper også med at rydde dit RAM for at give plads til nye processer og forbedre din Mac-kørsel hurtigere.
19. Opret forbindelse til internettet ved hjælp af et Ethernet-kabel. 
Den mest bekvemme måde at oprette forbindelse til Internettet på er via Wi-Fi. Så igen, at linke direkte til din router med et Ethernet-kabel kan give en hurtigere forbindelse. Tro os; Wi-Fi kan ikke opnå den hastighed, et Ethernet-kabel giver, fordi det kan opleve signaltab. For at slutte din Mac til internettet via Ethernet-kabel, skal du slutte et Ethernet-kabel til routeren og til din Mac. Til sidst vil du bemærke en betydelig hastighedsforøgelse.
20. Ring til din internetudbyder.Hvis du allerede har prøvet alle vores tip ovenfor, og din internetforbindelse stadig er meget langsom, vil du måske ringe til din internetudbyder. Problemet er muligvis ved deres ende, så det at gøre noget på din router løser det ikke. Mest sandsynligt arbejder deres teknikere allerede med at løse problemet. Nu, hvis din internetudbyder ikke kan gøre noget med dit langsomme internet, eller hvis du ikke er tilfreds med deres kundeservice, er det på tide, at du overvejer at abonnere på en ny internetudbyder. Bed anbefalinger fra dine venner og kolleger, og foretag et valg ud fra dine behov.
KonklusionDet er det! Vi håber helt sikkert, at vores tip har hjulpet med at gøre din internetforbindelse hurtigere end nogensinde. Vores sidste råd ville være at sikre, at du udfører regelmæssig vedligeholdelse og kontrol på din Mac for at forhindre problemer med langsom internetforbindelse. Når alt kommer til alt, har vi til formål at forblive forbundet, ikke?
YouTube Video.: Sådan forbedres Wi-Fi-signaler, mens du bruger din Mac
08, 2025

