Sådan bruges menuen Hurtige indstillinger på Android (09.15.25)
Hurtige Android-indstillinger har været en fordelagtig og populær funktion siden Android Jellybean. Android-indstillingsmenuen kan bruges til at udføre mange opgaver uden at skulle åbne en masse apps på din telefon, hvilket gør livet for mange brugere meget lettere.
De fleste Android-brugere ved, hvor de skal få adgang til det og at bruge den til at tænde eller slukke for tjenester såsom Wi-Fi, GPS, Bluetooth, lommelygte osv. Du kan også bruge den til at skifte din telefon til flytilstand eller kontrollere dit batteriniveau. Men du vidste sandsynligvis ikke, at det er muligt at tilpasse Android-hurtige indstillinger.
For at tilpasse din Android-indstillingsmenu skal du først finde den. For at gøre dette skal du trække menuen fra toppen af skærmen og ned. Hvis din enhed er låst op, vil du se en ufuldstændig eller en strippet menu. Du kan bruge dette, hvis den service, du vil have adgang til, er i denne menu. Hvis du ikke finder det, skal du trække en gang til for at se den udvidede version af dine Android-hurtige indstillinger.
Standardfliserne kan variere afhængigt af enhedens model og producent, men de nødvendige tjenester er de samme. Nogle af de apps, du har installeret på din telefon, kan også have deres Quick Settings-fliser der. Du kan skifte rækkefølgen af dine apps eller slette nogle tjenester, du ikke har brug for, i Android-hurtigindstillingsmenuen.
Brug af Android-hurtigindstillinger på låste telefoner 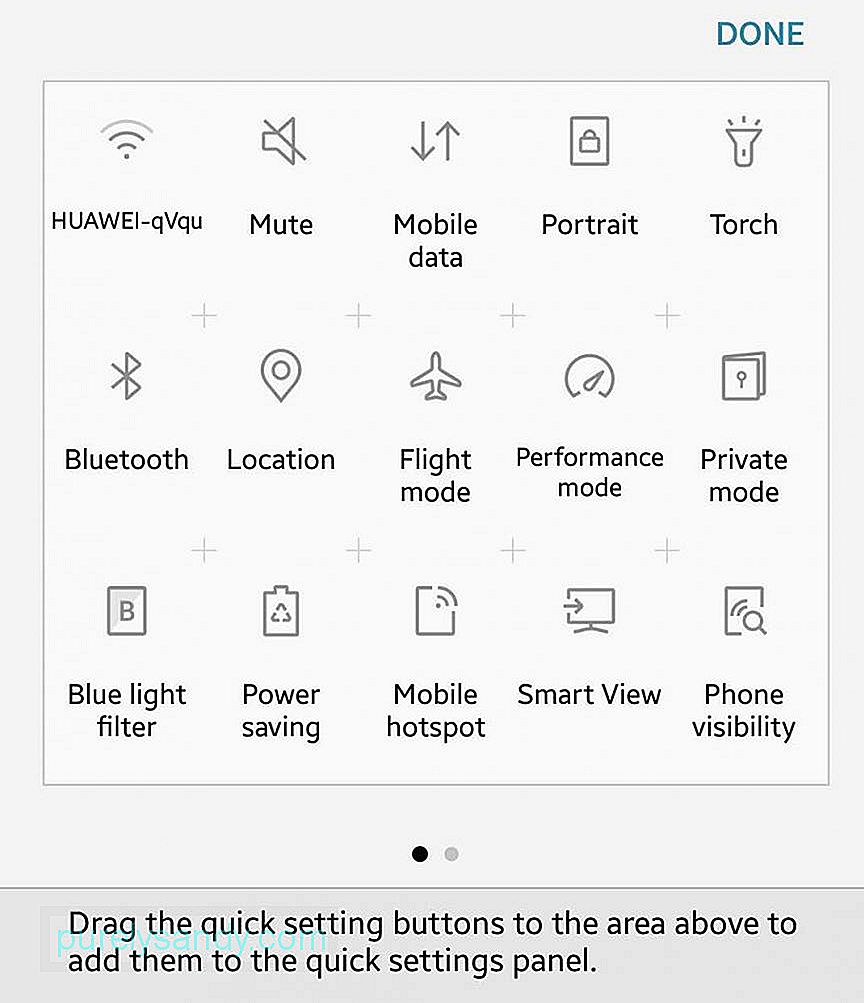
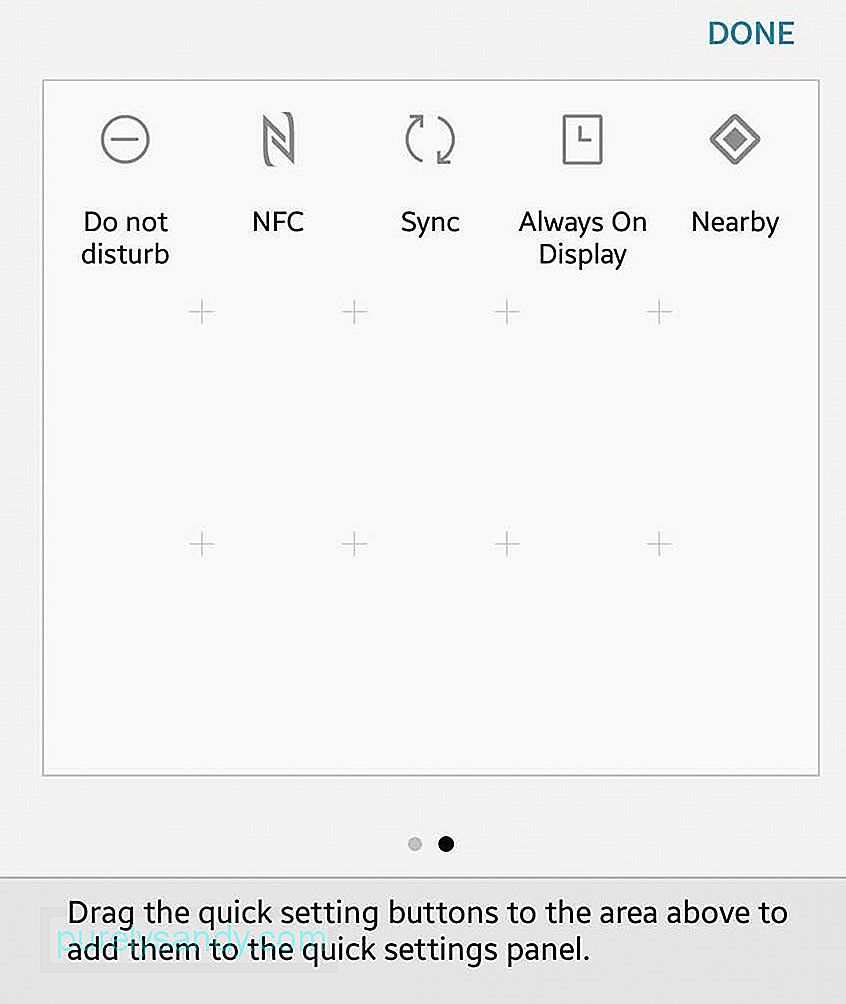
Du behøver ikke at låse din enhed op for at få adgang til Android-hurtige indstillinger. Så længe din enhed er tændt, kan du få adgang til Android-indstillingsmenuen. Du kan dog ikke få adgang til alle indstillingerne med en låst telefon. Du kan sætte din telefon i flytilstand eller tænde din lommelygte, men nogle af de ikke-basale tjenester er kun tilgængelige, når du låser din telefon op.
Sådan redigeres din Android-indstillingsmenuHvis du ikke kan lide den måde, hvorpå dine fliser er arrangeret, eller hvis du vil fjerne nogle af tjenesterne fra menuen, kan du nemt tilpasse eller omarrangere dem. Du skal dog have din enhed låst op, hvis du vil redigere Android Quick Settings, og følg derefter disse trin:
- Åbn den fuldt udvidede bakke i din Android Settings-menu ved at trække den forkortede menu ned .
- Tryk på blyantikonet for at redigere. Menuen Rediger vises derefter.
- Tryk og hold på det element, du vil ændre, indtil du føler en vibration. Du kan derefter trække elementet til den position, du vil placere.
- Hvis du vil tilføje eller fjerne elementer fra menuen, skal du trække fliserne ind eller ud af bakken.
- Hvis du vil for at tilføje et element til den forkortede menu skal du sørge for, at det er i de første seks positioner.
- Batteri . Batterifeltet er en af de væsentligste indstillinger i menuen, fordi det viser dig, hvor meget batterisaft du har tilbage. Det vil også indikere, om din enhed oplades, når den er tilsluttet. Hvis du trykker på ikonet eller fliserne, mens telefonen oplades, vil du se en graf, der viser dit nylige batteribrug. Hvis du trykker på det, når din telefon ikke oplades, er det, du ser, et skøn over, hvor meget tid du har tilbage på dit batteri, og om du vil gå i batterisparetilstand eller ej. Hvis du gør det, dæmpes skærmen lidt for at spare på batteriet. Her er et tip: Du kan bruge en app som et Android-rengøringsværktøj til at spare på batteriet. Denne app kan forlænge din opladning i op til to timer, hvilket kan være en stor livredder, når du er ude.
- Wi-Fi . Vi er alle bekendte med, hvordan Wi-Fi-ikonet ser ud, og det er normalt et af de mest anvendte fliser i Android Quick Settings. Det giver dig mulighed for at se, om du bruger en hvilken som helst Wi-Fi-forbindelse, og om du er, hvilket netværk du bruger. For at finde tilgængelige Wi-Fi-netværk i dit område skal du trykke på ikonet for indstillinger. Hvis du går til de fulde Wi-Fi-indstillinger, kan du tilføje flere netværk og få adgang til avancerede Wi-Fi-indstillinger, f.eks. Hvis du vil have, at din enhed automatisk opretter forbindelse til kendte Wi-Fi-netværk eller forbliver forbundet til dit Wi-Fi-netværk selv i slumretilstand.
- Mobildata . Ikonet Mobildata viser dig, hvilket mobilnetværk din enhed er tilsluttet, og dette er normalt din almindelige operatør. Det viser også, hvor sikker din forbindelse er, og om du har forbindelse til 3G-, 4G- eller LTE-netværk. Knappen Cellular Data fortæller dig også, om du er i roamingtilstand. Når du trykker på flisen og går til indstillinger, vil du være i stand til at forstå, hvor meget data du har brugt i den sidste måned. Du kan også slå din mobilnetværksantenne til eller fra.
- Lommelygte . I tilfælde af strømafbrydelse eller en nødsituation kan du hurtigt omdanne din telefon til en lommelygte ved at tænde fakkelfunktionen i Android hurtigindstillingsmenuen. Det bruger blitzen fra din telefons kamera til at bruge som lommelygte. Du kan bruge denne funktion, uanset om din telefon er låst op eller ej. Slå den bare til for at se i mørke og sluk, når du ikke længere har brug for det.
- Automatisk rotering . Hader du, når din skærm ændrer skærmens layout, når du læser i sengen eller ser en film? Du kan styre, om du vil have din skærm til at rotere, når du vipper din telefon vandret, eller om du vil have, at skærmen forbliver lodret uanset enhedens position. Hvis du trykker på og holder flisen nede, føres du til menuen for skærmindstillinger for mere avancerede indstillinger.
- Bluetooth . Hvis du vil tænde eller slukke for din enheds Bluetooth-antenne, skal du trykke på Bluetooth-flisen i menuen Android Quick Settings. Tryk og hold på brikken for at parre flere Bluetooth-enheder eller fjerne parringer.
- Cast . Hvis du hurtigt vil oprette forbindelse til en Chromecast-enhed, kan du gøre dette i Android-indstillingsmenuen, så længe du har Chromecast og Google Home installeret. Selvom du kan oprette forbindelse fra den app, du bruger, såsom Netflix, Google Play eller Pandora, opretter forbindelse først og derefter casting efter gør navigationen mere naturlig og hurtigere.
- Flytilstand . Denne flise slukker din enheds Wi-Fi- og mobildata. Tryk på denne flise for at slå flytilstand til eller fra. Tryk og hold på flisen for at få adgang til menuen Indstillinger for trådløs og netværk. Vær dog opmærksom på, at flytilstand ikke kun er til, når du er inde i flyet eller på en flyvning. Du kan bruge dette, hvis du vil have noget stille og spare på batteriet.
- Forstyr ikke . Hvis du ikke vil modtage underretninger, kan du slå denne flise til eller fra. Når du trykker og holder på denne flise, føres du til en menu, hvor du kan tilpasse din telefons meddelelser. Der er forskellige niveauer for, hvor uforstyrret du kan være. Total stilhed betyder nul forstyrrelser, mens prioritet blokerer for det meste generende meddelelser. Bortset fra dette kan du også angive, hvor længe du vil være uforstyrret. Du kan enten indstille en Forstyr ikke-periode (et par timer eller endda en hel dag) eller aktivere den, indtil du beslutter at slå funktionen fra.
- Placering . Placering slår din enheds GPS til eller fra. Bemærk dog, at når du tænder din GPS, spiser du mobildata og kan tømme batteriet.
- Hotspot . Hvis du har brug for din enhed som et mobilt hotspot, skal du skifte til denne flise, og du vil være i stand til at dele din datatjeneste med andre Wi-Fi-aktiverede enheder. Denne funktion er også kendt som tethering. Du skal dog først kontakte din operatør, fordi nogle af dem opkræver ekstra for denne funktion.
- Inverter farver . Vil du være kreativ med din skærm, eller måske har du svært ved at læse tekst på en hvid baggrund? Denne flise giver dig mulighed for at invertere alle farverne på din skærm, inklusive de fleste apps.
- Data Saver . Hvis du vil gemme data, fordi du har en begrænset mobil dataplan, skal du trykke på Data Saver-flisen for at aktivere funktionen. Det slukker apps, der bruger baggrundsdata.
- I nærheden . Denne flise er en ny tilføjelse til Android Quick Settings siden Android 7.1.1 Nougat. Denne funktion giver dig mulighed for at dele oplysninger mellem lignende apps på to enheder, der er placeret tæt på hinanden. Du skal dog installere apps, der bruger funktionen Nærliggende, såsom Trello eller Pocket Cast, for at dette felt kan fungere.
YouTube Video.: Sådan bruges menuen Hurtige indstillinger på Android
09, 2025

