Sådan rettes NetBT 4311 fejl på Windows (09.15.25)
Windows-fejl kan være almindelige. Og mens nogle let kan løses ved blot at genstarte dine computere, kræver andre komplekse instruktioner. Men uanset hvad fejlen måtte være, skal du vide, at den kan løses. Så længe du ved, hvad der forårsager det, skal der slet ikke være noget problem.
I denne artikel vil vi diskutere en fejl, der kan vises på Windows-enheder: NetBT 4311. Forhåbentlig vil dette give dig en bedre idé om det og være i stand til at løse det på egen hånd, hvis du støder på det i fremtiden.
Hvad er NetBT 4311-fejl på Windows?NetBT 4311-fejl på Windows vises på både ældre computermodeller og den nyeste computer bygger. Det vises under videospil, normale browsersessioner eller når applikationer startes. Når denne fejl vises, kan den forårsage ekstrem frustration, da den fører til et komplet pc-nedbrud.
Så hvad forårsager NetBT 4311-fejlen i Windows? Der er mange mulige udløsere til denne fejl. Men en af de mest almindelige årsager involverer en problematisk enhedsdriver.
Pro Tip: Scan din pc for ydeevneproblemer, uønskede filer, skadelige apps og sikkerhedstrusler
, der kan forårsage systemproblemer eller langsom ydeevne.
Særtilbud. Om Outbyte, afinstaller instruktioner, EULA, fortrolighedspolitik.
Ifølge rapporter vises denne fejl, fordi enhedsnetværksadapterdriveren er fjernet. Når Windows registrerer fjernelsen af enheden, geninstallerer den adapteren, som derefter udløser fejlen.
Fejlen kan også skyldes en forkert systemlog. Microsoft returnerer muligvis forkert en værdi, der ikke er nul, og henviser til den nye netværksadapter.
Andre mulige årsager til denne fejl inkluderer følgende:
- Utilstrækkelig plads til nyt chauffører
- Problemer med driverkompatibilitet
- Systemfilproblemer
- Forældede drivere
- Malwareenheder
Hvis du får NetBT 4311-fejlen på Windows, er du på det rigtige sted. I dette afsnit vil vi diskutere måder at rette NetBT 4311-fejlen på Windows på. Du behøver ikke udføre alle rettelser. Find bare en, som du synes fungerer bedst for din situation.
Så uden yderligere ado er her fire rettelser, der har fungeret for mange berørte Windows-brugere:
Fix # 1: Opdater dine enhedsdrivere via Enhedshåndtering.En forældet enhedsdriver kan få NetBT 4311-fejlen til at vises. Så det er værd at prøve at opdatere det for at løse problemet. Sådan gør du:
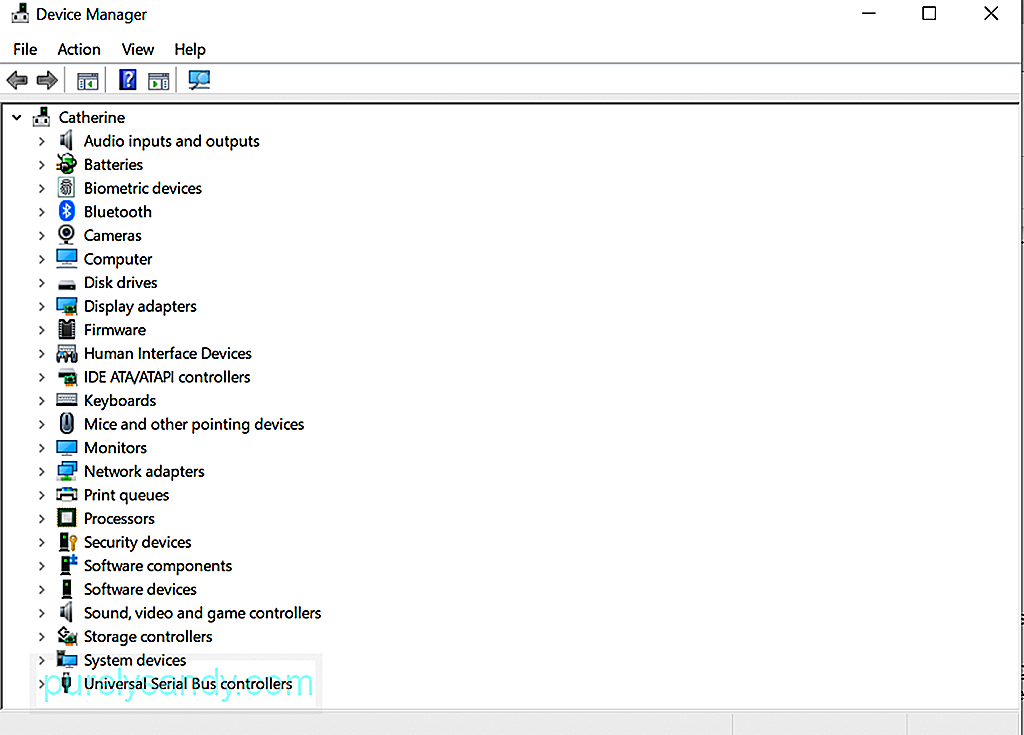
Driveropdateringer kan være udfordrende at håndtere, især hvis du ikke har nogen idé om, hvilke specifikke komponenter der har udløst fejlmeddelelsen. Og fordi opdatering af enhedsdrivere manuelt medfører kompatibilitetsrisici, foreslår vi at opdatere dem automatisk ved hjælp af driveropdateringsværktøjer. Dette forhindrer dig i at downloade tilfældige drivere eller farlige filer fra upålidelige billeder. 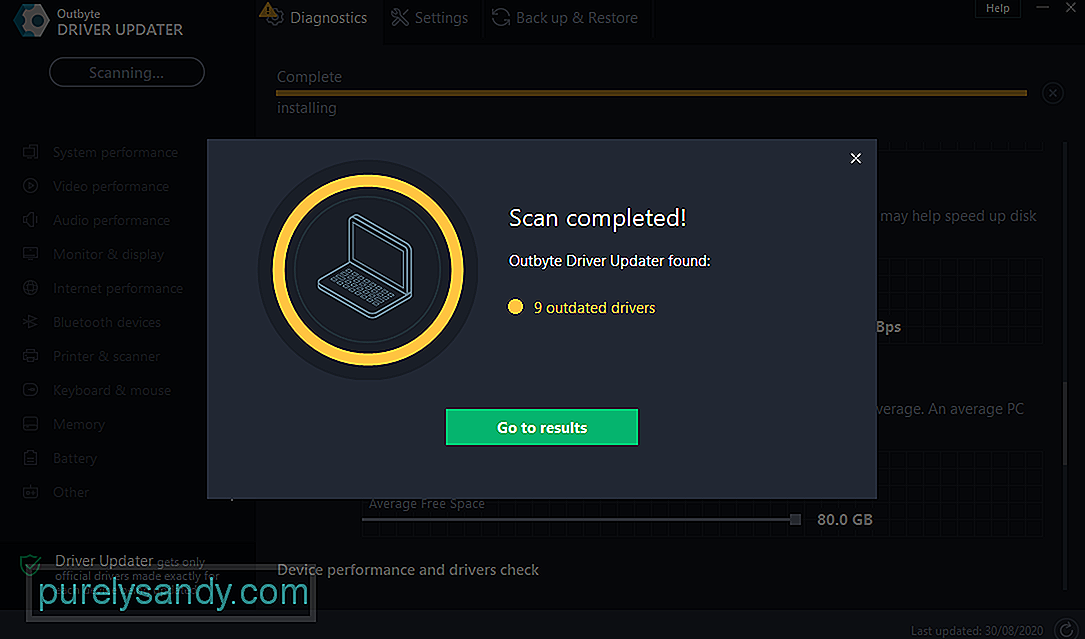
Det er bedst at bruge softwareprogrammer, der er designet til automatiske driveropdateringer som Outbyte Driver Updater . Dette værktøj opdaterer dine pc-drivere med et enkelt klik, hvilket forhindrer enhver enhedskompatibilitet og sikrer en jævn hardwarefunktion. Hvad gør dette værktøj mere forbløffende er, at det genererer sikkerhedskopier inden driveropdateringsprocessen. Dette giver brugerne mulighed for at vende tilbage til den tidligere driverversion, hvis der er et problem med den opdaterede.
Når du har installeret værktøjet, skal du starte det og begynde med driveropdateringsprocessen. Følg derefter instruktionerne på skærmen for at opdatere dine enhedsdrivere.
Fix # 3: Afinstaller eventuelle unødvendige tredjepartsapplikationer.Uønskede tredjepartsapplikationer kan ødelægge dine systemprocesser og udløse udseendet af fejlkoder. som NetBT 4311-fejlen på Windows. Så sørg for at tjekke dit system for unødvendige apps nu og da og afinstallere dem.
Du har to måder at gøre dette på: Kontrolpanel eller Systemindstillinger.
Brug af Kontrolpanel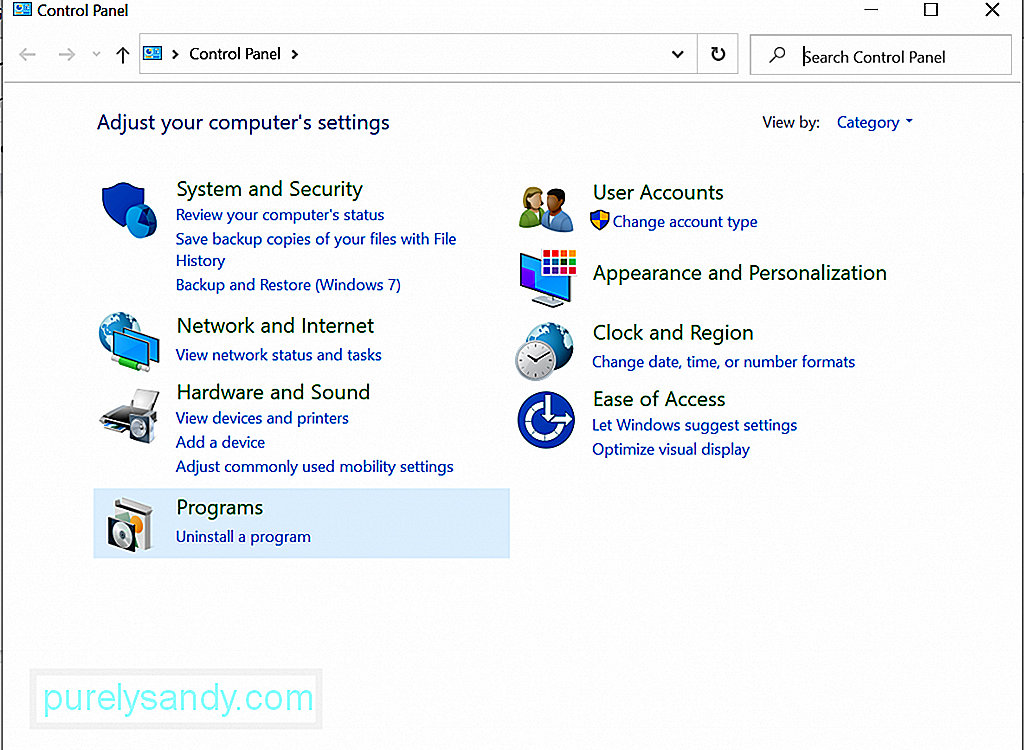
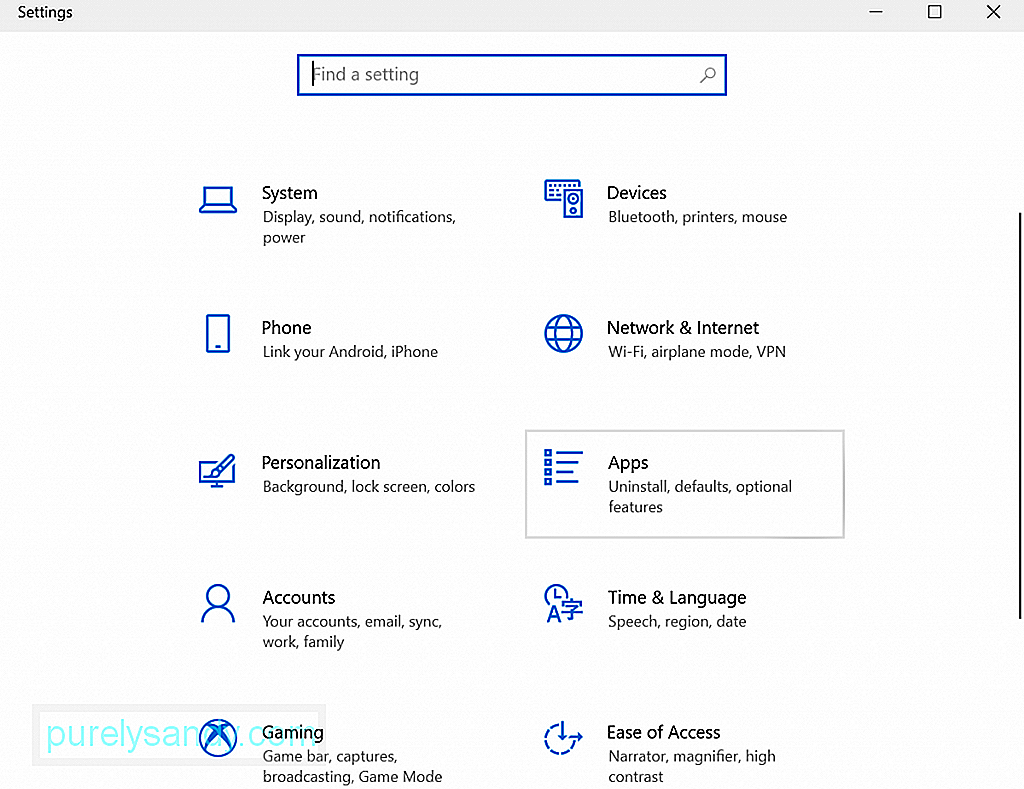
Du kan også prøve at deaktivere den automatiske genstartmulighed for at løse NetBT 4311-fejlen i Windows. For at gøre det skal du følge nedenstående trin:
For at udelukke muligheden for, at malware-enheder eller vira forstyrrer dine systemprocesser, hvilket resulterer i NetBT 4311-fejlen, er det klogt at udføre en regelmæssig virusscanning. Du kan gøre det ved hjælp af Windows Defender eller en hvilken som helst tredjeparts antivirusløsning.
Følg disse trin for at udføre en antivirusscanning ved hjælp af Windows Defender:
Alternativt kan du bruge en tredjeparts antivirusløsning for at fjerne vira eller malware fra dit system. Du skal blot downloade en fra et velrenommeret og legitimt websted. Og installer det derefter på din computer. Når det er gjort, skal du starte programmet og udføre en komplet scanning. Vent på, at scanningen er færdig, og følg de anbefalede løsninger.
Du kan også udføre scanninger ved hjælp af begge indstillinger. På denne måde kan du sikre, at ingen ondsindet enhed har fundet vej ind i din enhed.
IndpakningNetBT 4311-fejlen kan forekomme på både nye og gamle Windows-computere. Det vises muligvis tilfældigt, men det sker for det meste efter fjernelse af en enhedsdriver, eller når der er problemer med driverkompatibilitet. For at løse det kan du opdatere dine enhedsdrivere via Enhedshåndtering eller ved hjælp af driveropdateringsværktøjer. Du kan også prøve at fjerne unødvendige applikationer fra din Windows-enhed eller deaktivere indstillingen automatisk genstart. Hvis intet fungerer, er din sidste udvej at søge hjælp fra Windows-support eller fra producenten af din enhedsdriver.
Gik vi glip af en vigtig detalje i denne artikel? Del dine tanker eller mening nedenfor!
YouTube Video.: Sådan rettes NetBT 4311 fejl på Windows
09, 2025

