Steam Play-knap fungerer ikke: 3 måder at rette op på (09.15.25)
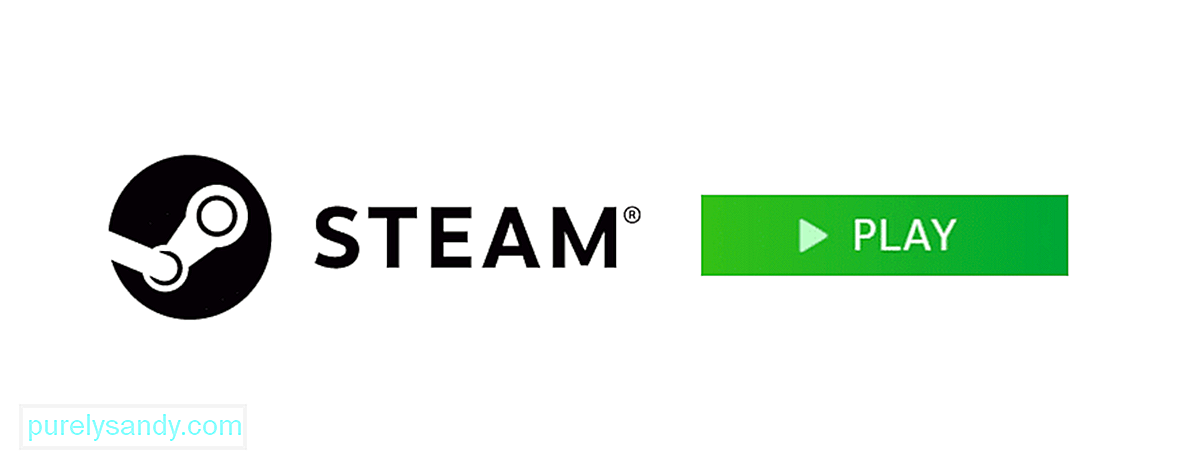 dampafspilningsknap fungerer ikke
dampafspilningsknap fungerer ikke Steam har altid haft et stort problem med sin desktopapplikation, der uden tvivl er det mest frustrerende problem af alt. Dette problem stopper dybest set alle dine spil på platformen i at arbejde / starte. Selvom du klikker på afspilningsknappen gennem applikationen, starter spillet ikke, og der sker ikke noget.
Problemet er ikke for alvorligt, men det er meget frustrerende og overraskende almindeligt i mange år nu. Her er nogle gode rettelser, der er anført nedenfor. Læs og prøv dem alle, hvis du ønsker at få play-knappen på Steam til at fungere igen, så du kan vende tilbage til at spille dine yndlingsspil på platformen.
Sådan løser du Steam Play-knappen fungerer ikke?Det første du skal sikre er, at alt er opdateret på din computer, så de spil, du ejer, kører ordentligt, når du klik på afspil-knappen. De vigtigste ting, du skal passe på, er dit Windows OS og de drivere, du bruger. Det er meget let at gå glip af opdateringer til nogen af disse, hvorfor det anbefales, at du manuelt tjekker, om der er nogen nye tilgængelige.
Du kan nemt gøre det ved at kontrollere, hvornår Windows sidst blev opdateret, og derefter kontrollere online for at se, hvornår den sidste opdatering til OS blev frigivet. Installer den nye opdatering fra det officielle websted, hvis der er nogen tilgængelig, og prøv at bruge afspilningsknappen med ethvert spil igen. Det skal nu fungere ordentligt. Det samme gælder for alle drivere, du har installeret. Du kan kontrollere og installere nye opdateringer til disse ved at gå til enhedsdriverindstillingerne.
En almindelig årsag bag denne fejl er problemer med cachen i alle dine spil, og en fælles løsning på dette er at kontrollere integriteten af nævnte cache. Hvis der er nogen specifikt spil eller et par af dem, der står over for dette problem, men ikke alle, er det meget sandsynligt, at dette er årsagen til problemet. Gå til Steam-biblioteket, og find disse specifikke spil, der forårsager problemet på din computer.
Højreklik nu på deres navne, der vises i biblioteket, og vælg egenskabsmuligheden for at få et detaljeret kig på dem. Når en menu vises foran dig, når du har klikket på egenskaber, skal du gå til menuen for lokale filer og derefter klikke på den mulighed, der giver dig mulighed for at kontrollere integriteten af spillets cache-filer. Processen starter nu, og problemet løser automatisk sig selv, når det er afsluttet.
Hvis der er et problem med hvert spil og Dampafspilningsknappen fungerer ikke for nogen af dem på trods af at alt er opdateret. Du skal muligvis overveje at afinstallere Steam. Processen er lidt tidskrævende, og du mister nogle gemte filer af de spil, du måske spiller i øjeblikket. Men det er nødvendigt, hvis du ønsker at løse dette problem.
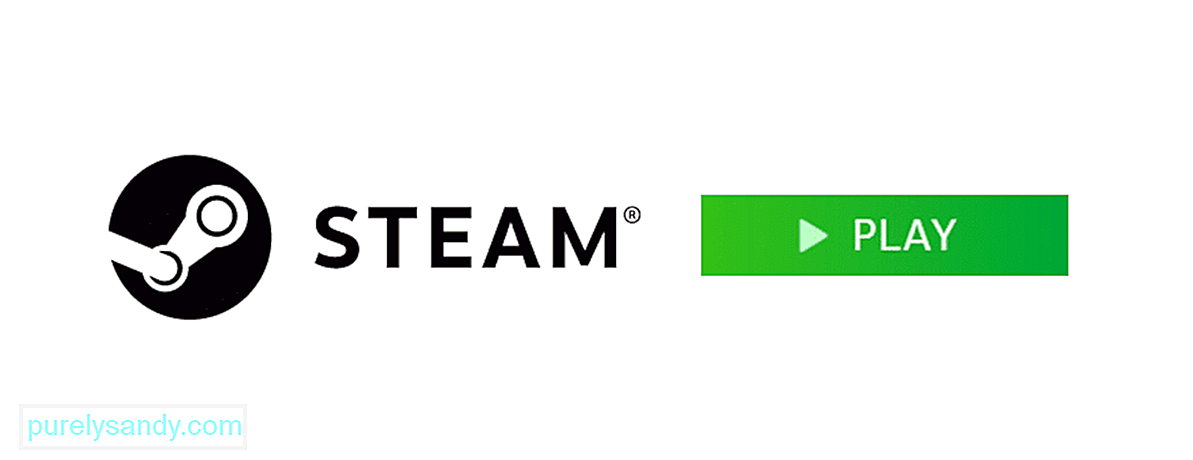
YouTube Video.: Steam Play-knap fungerer ikke: 3 måder at rette op på
09, 2025

