Sådan rettes 0x8900002A fejl i Windows 10 (09.15.25)
Microsoft frigiver regelmæssige sikkerhedsrettelser til Windows 10 i form af Windows-opdateringer. Disse opdateringer er designet til at tackle fejl, forbedre ydeevnen, introducere nye funktioner og øge sikkerheden i operativsystemet. For at holde din pc i en optimal tilstand skal du installere disse systemopdateringer, når de bliver tilgængelige.
Windows Update er en vigtig tjeneste, der automatisk downloader og installerer sikkerhedsopdateringer på Windows-computere. Desværre er der tidspunkter, hvor der kommer problemer med disse opdateringer. Det når endda et punkt, hvor Windows-brugere ikke kan installere dem. Et almindeligt problem med Windows Update er Windows Update 0x8900002A-fejlen i Windows 10.
Hvad er 0x8900002A-fejl i Windows 10?0x8900002A-fejl er et Windows 10-problem relateret til en defekt opdatering eller et systemproblem. Det er muligt, at der er nogle fejl eller problemer med opdateringen, der skal installeres i Windows-systemet. Hvis dette er tilfældet, skal opdatering eller tilbagevenden af den seneste opdatering hjælpe.
Når 0x8900002A-fejlmeddelelse vises, viser den intet andet end en kode eller problemindikationen. Brugere er ikke i stand til at forstå, hvad problemet er, når de kun ser underretningen på skærmen. Fejlmeddelelsen siger kun:
Pro Tip: Scan din pc for ydeevneproblemer, uønskede filer, skadelige apps og sikkerhedstrusler
, der kan forårsage systemproblemer eller langsom ydeevne.
Særtilbud. Om Outbyte, afinstalleringsinstruktioner, EULA, fortrolighedspolitik.
Den ønskede handling understøttes ikke af hardwaren, der understøtter lydstyrken. (0x8900002A)
Det er muligt, at drevet har fejl, hvilket forhindrer din computer i at gennemføre opdateringen. Det kan også skyldes systemmapper eller filer, der blev ødelagt på grund af forskellige årsager, herunder cyberinfektioner, forkert programinstallation og kompatibilitetsproblemer. En hurtig og nem måde at rette op på 0x8900002A-fejlen i Windows er at køre en scanning ved hjælp af Outbyte PC Repair, en pc-optimering, der løser almindelig Windows-fejl.
Sådanne pc-reparationsværktøjer og lignende optimeringsapplikationer kan indikere påvirket eller beskadiget filer i forskellige maskindele som Windows-registreringsdatabasen og systemfiler. Hvis du for nylig har ændret ting på maskinen eller installeret applikationer, før fejlen opstod - kan det være udløseren til dette problem. Du skal vurdere disse fakta, foretage fejlfinding af systemproblemer og derefter gå videre til de anførte metoder, hvis intet gav de nødvendige resultater.
Hvad forårsager 0x8900002A Fejl i Windows 10?Windows Update-fejlen 0x8900002A kan være forårsaget af en lang række faktorer, herunder:
- Windows Update-fejl - Dette problem kan opstå på grund af et tilbagevendende WU-problem. Under visse omstændigheder vil opdateringskomponenten sidde fast og ikke kunne installere nogen ny afventende opdatering.
- Windows-opdateringstjeneste sidder fast i en løkke - Dette problem kan også forekomme, hvis en eller flere Windows-tjenester enten startes eller stoppet.
- WU-tilknyttede DLL'er er ikke registreret korrekt - Windows Update er afhængig af snesevis af Dynamic Link Library-filer, når de søger efter og installerer ventende opdateringer. Hvis nogen af disse filer mangler, kører WU ikke korrekt.
- Systemfilkorruption –Windows Update er en del af systemværktøjerne. En enkelt beskadiget fil kan effektivt bryde hele WU-komponenten. Derfor, hvis nogle af dets filer er korrupte, er systemet bundet til at vise fejlmeddelelsen. For at løse dette skal den berørte bruger køre en SFC-scanning gennem gendannelsesmenuen.
- Tredjeparts AV lukker porte, der bruges af Windows Update – Tredjeparts sikkerhedsværktøjer kan være så overbeskyttende, at de har en tendens til at lukke legitime porte, der bruges af Windows Update.
- 3. parts konflikt - Dette forekommer normalt, når der er et tredjeparts sikkerhedssoftwareprogram, der blokerer Windows Update for at få adgang til MS-servere. I andre tilfælde kan det være en generisk driver, der blev erstattet med en tilsvarende fra en tredjepart. Hvis det er scenariet, kan du løse problemet ved at bruge Systemgendannelse til at bringe din computer tilbage til et punkt, hvor dette problem ikke opstod.
Hver af disse faktorer kræver en anden tilgang til løse problemet. Men hvis du ikke er sikker på den faktiske faktor, der er ansvarlig for Windows Update-fejlkoden 0x8900002A, kan du anvende disse løsninger kronologisk.
Hvad skal jeg gøre ved 0x8900002A-fejl i Windows 10? Fix # 1: Genstart din computer.Denne Windows Update-fejl 0x8900002A-rettelse er langt den nemmeste. Nogle gange kan de fejl, der forårsager opdateringsfejlen, løses ved at genstarte computeren. Luk alle de apps og dokumenter, du arbejder på, så du ikke mister nogen fremskridt. Genstart din computer, og prøv derefter at køre opdateringen igen.
Følg disse trin for at genstarte din pc:
Din netværksforbindelse kan forstyrre downloadingen af opdateringen og følgelig føre til denne fejl. For at løse dette skal du prøve at skifte til et LAN-stik, hvis du bruger Wi-Fi eller omvendt. Når du er færdig, skal du prøve at downloade og installere opdateringen igen.
Fix # 3: Kontroller Windows Update-logfiler Den første løsning, du skal prøve, er at kontrollere Windows Update-logfilerne. For at få adgang til dette skal du bare holde Windows + R-tasterne nede. Gør derefter følgende: 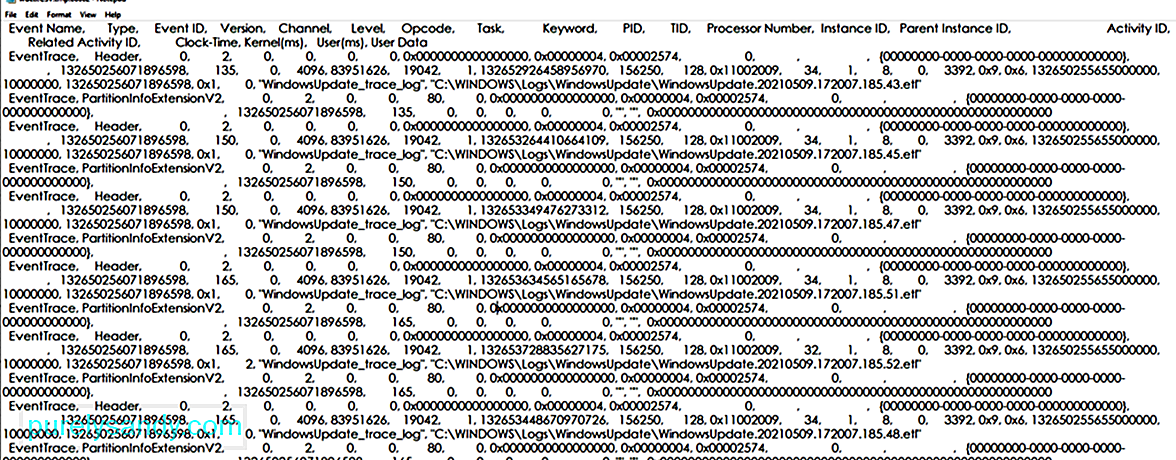
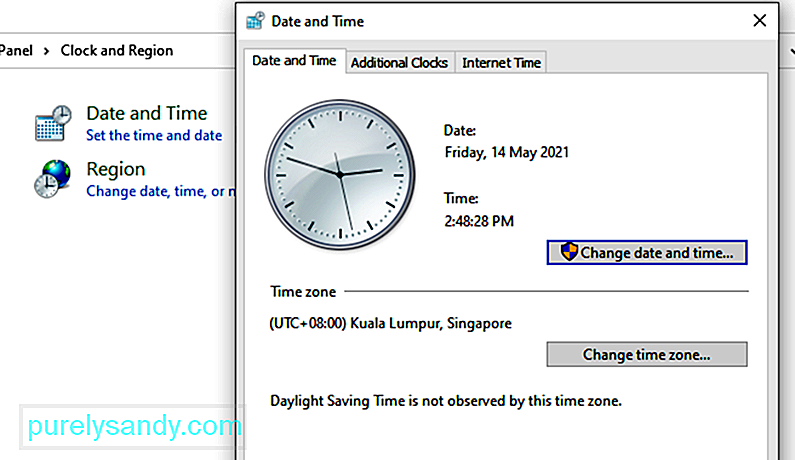
Nogle gange kan en forkert dato- og tidsindstilling forhindre opdateringen filer, der downloades eller installeres. Så sørg for at du har indstillet dem korrekt. For at gøre dette skal du følge disse trin:
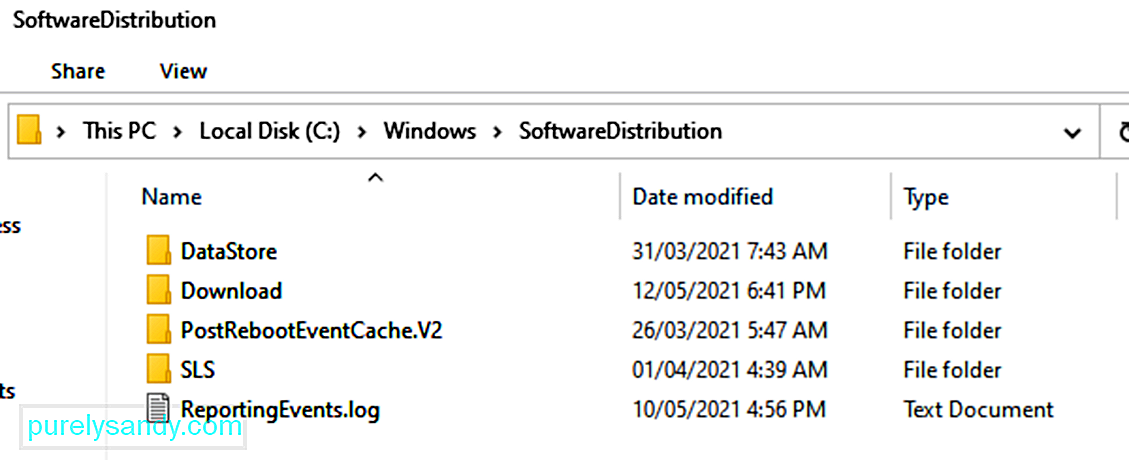
Alle Windows 10-operativsystemer har en softwaredistributionsmappe i Windows-biblioteket. Det er her, filer, der kræves for at installere Windows-opdateringer, gemmes midlertidigt.
I denne løsning skal du muligvis slette indholdet af denne mappe og prøve opdateringsprocessen igen.
Sådan gør du:
Catroot2-mappen er vigtig for Windows-opdateringer, da den indeholder vigtige Windows Update-komponenter. Hvis der er problemer med denne mappe, kan Windows Update muligvis mislykkes. For at reparere Windows Update-relaterede problemer kan du prøve at nulstille mappen Catroot2.
Sådan gør du:
- net stop cryptsvc
- md% systemroot% \ system32 \ catroot2.old
- xcopy% systemroot% \ system32 \ catroot2% systemroot% \ system32 \ catroot2.old / s
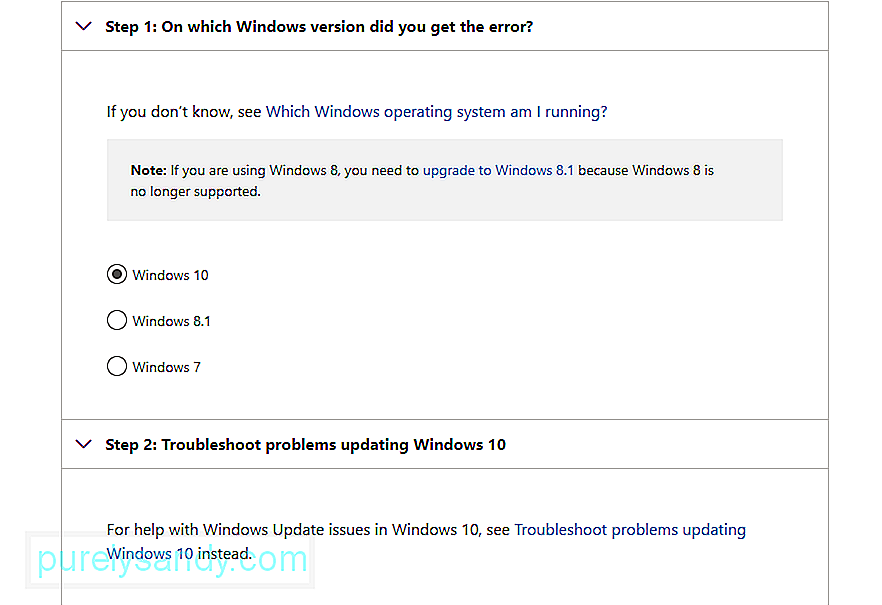
Vidste du, at Microsoft har oprettet et fejlfindingsværktøj, der kan bruges, hvis der opstår problemer med Windows Update? Brug det til at løse problemet.
Hvis du står over for problemer relateret til Windows Update, er dette den første tilgang til at finde løsningen. Dette er en automatiseret løsning, der ikke kræver meget af dit input. Windows Update-fejlfinding er et nyttigt indbygget Windows 10-værktøj udviklet af Microsoft.
Værktøjet er designet til at scanne og opdage eventuelle problemer, der kan være årsagen til systemfejl ved download og installation af afventende Windows-opdateringer. Værktøjet er i stand til at rydde relaterede midlertidige filer, slette SoftwareDistribution-mappens indhold og kontrollere Windows Update Services-status. Det kan også nulstille eller reparere eventuelle beskadigede Windows Update-komponenter.
Der er to måder at køre Fejlfinding på. Den første involverer brug af Microsofts online fejlfinding. Microsofts online fejlfinding hjælper dig med at rette 0x8900002A-fejlen og andre almindelige. For at komme i gang:
Sådan køres fejlfindingsprogrammet manuelt:
Hvis du har mistanke om, at din Windows-firewall udløser fejlkode skal vises, og sluk derefter midlertidigt. Du kan gøre det ved at følge disse trin:
Prøv at opdatere Windows igen og kontroller, om fejlkoden 0x8900002A stadig vises.
Fix # 9: Kontroller dine Windows Update-indstillingerHvis dato- og tidsindstillingerne på din enhed er korrekt indstillet, er det muligt, at en forkert Windows Update-indstilling ødelægger hele Windows Update-processen. For at kontrollere og foretage de nødvendige ændringer skal du gøre følgende:
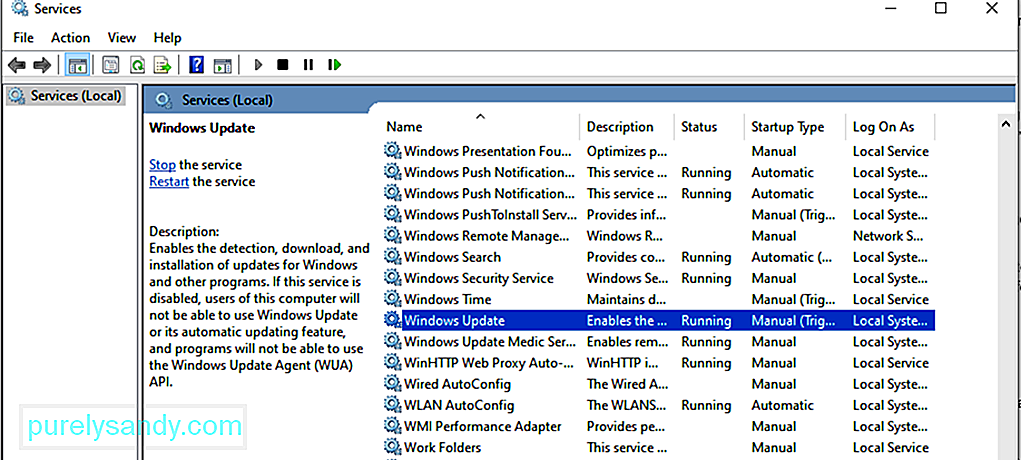
Hvis Windows Update Service ikke kører, kan det være årsagen til fejlen 0x80246002. For at kontrollere, om tjenesten kører:
Midlertidige filer gemmes i Windows Software Distribution-mappen i Windows-biblioteket. Hvis der er beskadigede midlertidige filer i mappen Softwaredistribution, kan de påvirke Windows Update og forårsage Windows Update-fejlen 0x80246002.
Sådan ryddes den midlertidige Windows Update-cache:
Bemærk: Før du rydder den midlertidige Windows Update-cache, skal du sikre dig, at Windows Update Services ikke kører. Du kan følge trinene ovenfor for at stoppe det. Genstart den derefter efter at have ryddet cachen.
Fix # 12: Start System File Checker (SFC).Et andet nyttigt værktøj fra Microsoft, der kommer som et indbygget Windows 10-værktøj, er System File Checker. Værktøjet bruges parallelt med værktøjet Deployment Imaging and Servicing Management (DISM). Begge hjælpeprogrammer udfører den samme opgave ved hjælp af forskellige tilgange. SFC henter nye kopier for at erstatte eller reparere beskadigede / manglende OS-filer fra en lokal cache Windows-mappe. DISM på den anden side downloader friske kopier fra en online Microsoft-server for at erstatte manglende eller beskadigede.
Sådan starter du SFC-værktøjet:
Bemærk, at for at denne procedure skal fungere, skal dit system være forbundet til en stabil internetforbindelse, og det kan tage op til 15 minutter eller mere afhængigt af, hvor korrupte systemfilerne er. Når det er gjort, skal du genstarte systemet for at ændringer skal træde i kraft.
Fix # 13: Kør Windows Update under Clean BootClean Boot er en proces, der bruges til at starte Windows OS ved hjælp af det minimale sæt genindtægter, der inkluderer drivere og programmer. Denne tilgang hjælper med at forhindre softwarekonflikter, der kan opstå under programinstallationen, en opdatering eller når et bestemt program køres.
Bemærk, at der er forskel på Safe Mode og Clean Boot, hvor førstnævnte engagerer sig en ekstra mil for at fejlfinde og diagnosticere avancerede problemer relateret til Windows 10-systemet.
Sådan startes systemet Clean Boot State:
Du kan derefter prøve at installere de ventende Windows-opdateringer uden at opleve fejlkoden 0x8900002A.
Fix # 14: Nulstil alle Windows Updates-sektionerPrøv at nulstille dine Windows Updates-sektioner manuelt. For at få det gjort skal du følge disse kommandoer:
- net stop bits
- net stop wuauserv
- net stop appidsvc
- net stop cryptsvc
- Ren% systemroot% \ SoftwareDistribution SoftwareDistribution.bak
- Ren% systemroot% \ system32 \ catroot2 catroot2.bak
- sc.exe sdset bits D: (A ;; CCLCSWRPWPDTLOCRRC ;;; SY) (A ;; CCDCLCSWRPWPDTLOCRSDRCWDWO ;;; BA) (A ;; CCLCSWLOCRRC ;; ; AU) (A ;; CCLCSWRPWPDTLOCRRC ;;; PU)
- sc.exe sdset wuauserv D: (A ;; CCLCSWRPWPDTLOCRRC ;;; SY) (A ;; CCDCLCSWRPWPDTLOCRSDRCWDWO ;;; ; CCLCSWLOCRRC ;; AU) (A ;; CCLCSWRPWPDTLOCRRC ;;; PU)
- regsvr32.exe atl.dll
- regsvr32.exe urlmon.dll
- regsvr32.exe mshtml .dll
- regsvr32.exe shdocvw.dll
- regsvr32.exe browseui.dll
- regsvr32.exe jscript.dll
- regsvr32. exe vbscript.dll
- regsvr32.exe scrrun.dll
- regsvr32.exe msxml.dll
- regsvr32.exe msxml3.dll
- regsvr32.exe msxml6.dll
- regsvr32.exe actxprxy.dll
- regsvr32.exe softpub.dll
- regsvr32.exe wintrust.dll
- regsvr32.exe dssenh.dll
- regsvr32.exe rsaenh.dll
- regsvr32.exe gpkcsp.dll
- regsvr32.exe sccbase.dll
- regsvr32.exe slbcsp.dll
- regsvr32.exe cryptdlg.dll
- regsvr32.exe oleaut32.dll
- regsvr32.exe ole32.dll
- regsvr32.exe shell32.dll
- regsvr32.exe initpki.dll
- regsvr32.exe wuapi.dll
- regsvr32.exe wuaueng.dll
- regsvr32.exe wuaueng1.dll
- regsvr32.exe wucltui.dll
- regsvr32.exe wups.dll
- regsvr32.exe wups2.dll
- regsvr32.exe wuweb.dll
- regsvr32.exe qmgr.dll
- regsvr32.exe qmgrprxy.dll
- regsvr32.exe wucltux.dll
- regsvr32.exe muweb .dll
- regsvr32.exe wuwebv.dll
- netsh winsock reset
- netsh winsock reset proxy
- net start bits
- net start wuauserv
- net start appidsvc
- net start cryptsvc
Genstart din Windows-pc, så alle ovenstående ændringer træder i kraft. Dette er en lang, manuel måde at løse Windows Update-fejlkode 0x8900002A på.
Fix # 15: Download og installer Windows Update manueltHvis du ikke har ændret noget på din pc, ikke engang installeret et program for nylig, så kan du prøve at downloade og installere Windows Update manuelt.
Følg disse trin for mere info:
Selvom malwareenheder er mindre tilbøjelige til at forårsage denne fejl, bør vi ikke fjerne det faktum, at de også kan påvirke Windows-opdateringer. Så i dette tilfælde skal du køre en malware-scanning.
Til dette kan du bruge en tredjeparts antivirusløsning. Når du har downloadet og installeret en, skal du køre en komplet scanning for at sikre, at din enhed er fri for trusler, der kan udløse fejlkoder, der skal vises.
Fix # 17: Fortryd Windows Update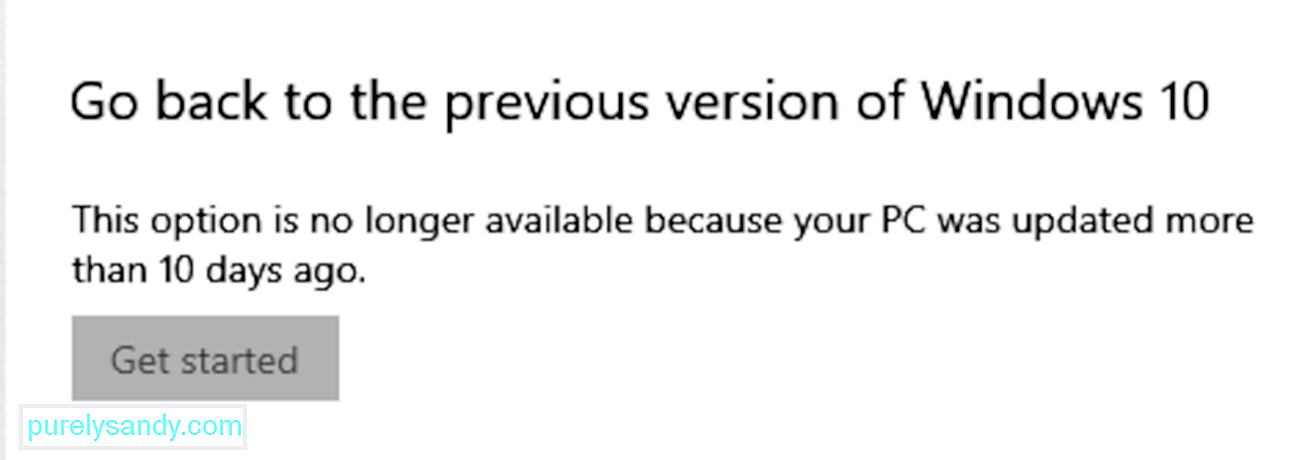
Hvis alt andet fejler, du kan prøve at fortryde Windows Update. Følg nedenstående trin og kontroller, om alt går tilbage til det normale som før:
Hvis du får problemer efter at have ændret dit system, kan du vende tilbage til et tidligere oprettet gendannelsespunkt i stedet for at spilde tid på fejlfinding af problemet. Hvis du stadig kan få adgang til skrivebordet, skal du åbne vinduet Systemegenskaber og følge disse trin:
At nå dette punkt er et stærkt signal om, at du sandsynligvis har at gøre med en avanceret sortering af systemkorruption, der ikke konventionelt kan løses. I et sådant scenario er det bedst at udføre Cloud Reset.
Denne løsning giver dig mulighed for at gendanne operativsystemfiler fra Cloud uden at skulle bruge et ISO-billede. Den tidligere version af denne funktion krævede, at brugeren bruger ISO, hvis systemet blev beskadiget uden reparation. I modsætning hertil er den nye funktion gearet til at modstå ethvert niveau af systemskader.
Sådan kan du nulstille eller geninstallere Windows 10-operativsystemet gennem skyen:
Uanset hvilke sikkerhedsforanstaltninger du tager, kan du ikke undgå Windows Update-fejl, især hvis selve Windows Update-versionen er skyld. Men heldig for dig er der rettelser, der kan hjælpe dig med at slippe af med dem. Hvad angår tilfældet med 0x8900002A-fejlen, kan du bare henvise til ovenstående løsninger, og du skal være alt sammen godt på ingen tid. Så igen, hvis du ikke er sikker på, hvad du skal gøre, skal du lade Windows-professionelle løse problemet for dig.
Hvilke andre Windows Update-fejl er du stødt på? Hvordan håndterede du dem? Del din oplevelse i kommentarerne!
YouTube Video.: Sådan rettes 0x8900002A fejl i Windows 10
09, 2025

