Sådan rettes Windows 10 opdateringsfejlkode 0x80073712 (09.14.25)
Microsoft udruller regelmæssigt opdateringer, og det er af en grund. Microsofts ingeniører løser gamle og nye fejl, introducerer nye opdateringer og reparerer sikkerhedsmangler gennem disse opdateringer. Det er af den grund, hvorfor Windows-brugere skal installere alle tilgængelige Windows-opdateringer.
Desværre forårsager Windows 10-opdateringer normalt alvorlige problemer. For eksempel kan Windows Update-tjenesten ikke finde ventende opdateringer, selvom Microsoft har meddelt, at en allerede er rullet ud. Som et resultat fryser opdateringsinstallationen, eller den rulles tilbage med det samme.
Nå, det er kun en type Windows Update-fejl. Der er masser af andre Windows Update-fejl, som du kan støde på; den ene er Windows Update-fejlen 0x80073712. Hvad er det, hvad der udløser det til overfladen, og hvordan løser du det? Vi besvarer disse spørgsmål nedenfor.
Hvad er Windows Update-fejl 0x80073712? 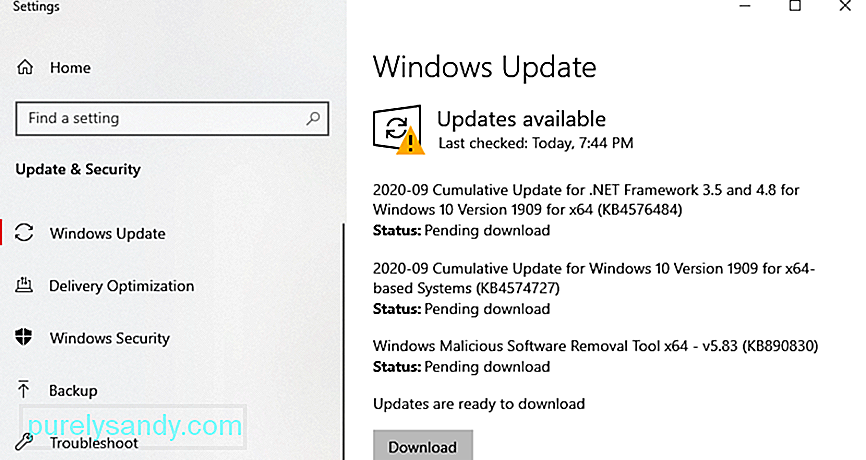 Fejlen 0x80073712 er en fejl, der er knyttet til Windows-opdateringer. Det ledsages af kontrolkoden ERROR_SXS_COMPONENT_STORE_CORRUPT og kan komme med en af følgende fejlmeddelelser:
Fejlen 0x80073712 er en fejl, der er knyttet til Windows-opdateringer. Det ledsages af kontrolkoden ERROR_SXS_COMPONENT_STORE_CORRUPT og kan komme med en af følgende fejlmeddelelser:
Pro Tip: Scan din pc for ydeevneproblemer, uønskede filer, skadelige apps og sikkerhedstrusler
som kan forårsage systemproblemer eller langsom ydeevne.
Særtilbud. Om Outbyte, afinstalleringsinstruktioner, EULA, fortrolighedspolitik.
- Nogle opdateringsfiler mangler eller har problemer. Vi prøver at downloade opdateringen igen senere.
- Nogle opdateringer blev ikke installeret. Fejl fundet: Kode 80073712 Windows Update stødte på en ukendt fejl.
- Kode 80073712: Windows Update løb ind i et problem.
Men hvad får Windows Update-fejlen 0x80073712 til at vises? Denne fejl vises ofte, fordi der er en manglende eller beskadiget Windows Update- eller installationsfil. Det kan dog også være tilfældet med nogle systemproblemer, såsom beskadigede systemfiler eller beskadigede registreringsdatabasenøgler. Andre brugere har rapporteret, at malware-enheder har forstyrret vigtige systemprocesser. På grund af det er Windows tvunget til at installere en opdatering eller omvendt, hvilket er at standse installationen.
Ifølge nogle brugere kan du støde på fejlmeddelelsen, mens du prøver at opdatere Windows. Andre stødte på det tilfældigt. Uanset hvad der forårsager det, og hvornår det dukkede op, er den gode nyhed, at det kan løses.
Hvad skal man gøre ved Windows Update-fejl 0x80073712Desværre findes der ingen officielle løsninger fra Microsoft til, hvordan du løser Windows Update-fejlen 0x80073712. Imidlertid er Microsoft allerede klar over problemet og arbejder på at løse det. Indtil en ny opdatering eller patch frigives, kan du prøve fejlfindingsløsningerne nedenfor. Disse løsninger har fungeret for nogle Windows-brugere, så du vil måske også prøve dem.
Løsning # 1: Kør DISM-værktøjetDISM er et indbygget værktøj, der er designet til at give brugerne adgang til selve operativsystemets kerne. Den bruges, når en computer står over for problemer, der er forbundet med ydeevne og opstart.
For at bruge den til at rette Windows Update-fejlkoden 0x80073712 skal du gøre følgende: 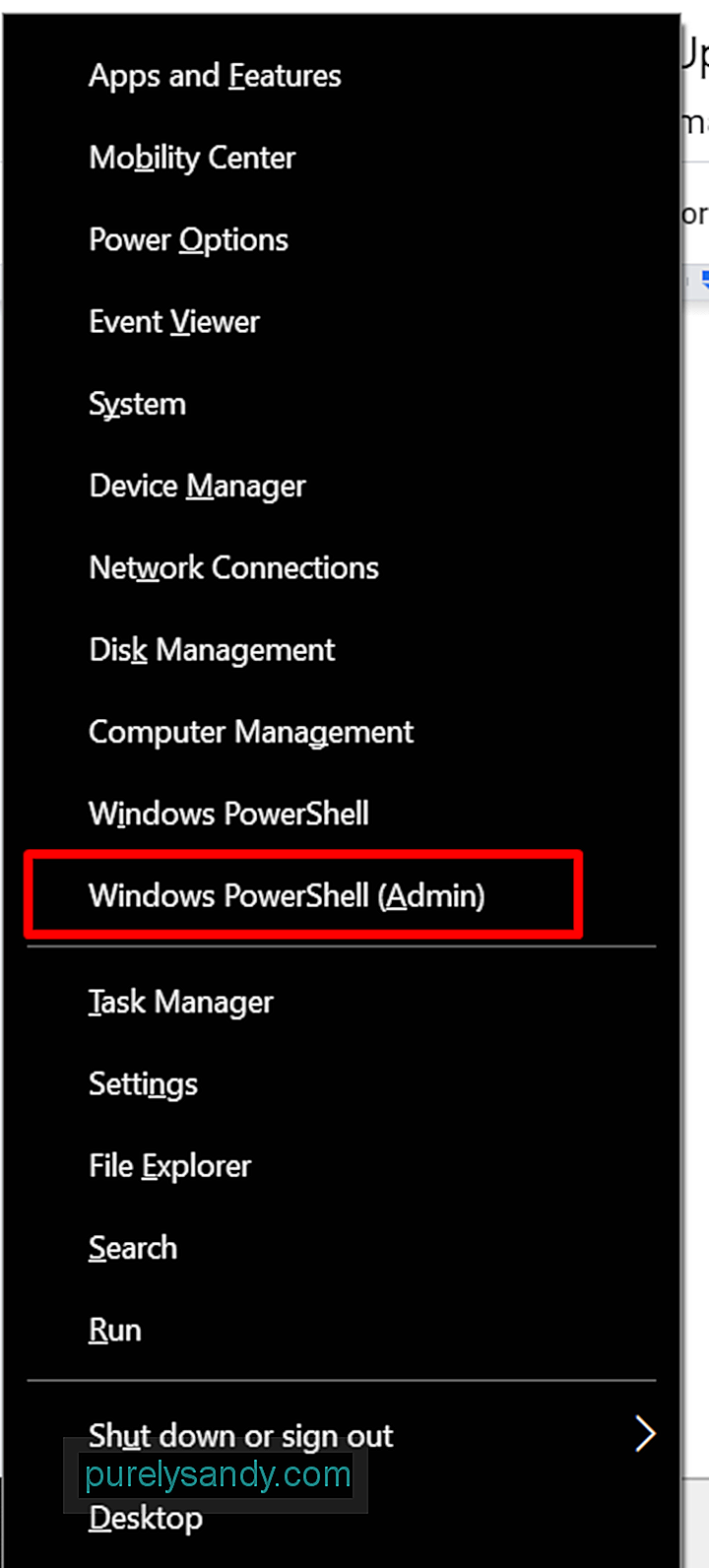
- DISM / Online / Cleanup-Image / CheckHealth
- DISM / Online / Cleanup-Image / ScanHealth
- DISM / Online / Cleanup-Image / RestoreHealth
Hvis du ser Windows Update-fejlen 0x80073712, mens du downloader eller installerer en Windows-opdatering, kan Windows Update-fejlfinding muligvis bare hjælpe med at løse problem.
Sådan bruges det:
Systemfilkontrollen eller SFC er et andet indbygget Windows-værktøj, der giver brugerne mulighed for at finde og gendanne beskadigede Windows-systemfiler. Da 0x80073712-fejlen muligvis udløses af beskadigede eller beskadigede systemfiler, kan du bruge SFC-værktøjet til at rette det.
Nedenfor er en detaljeret vejledning om, hvad du skal gøre:
Windows Update-tjenesten er ansvarlig for at downloade og installere al Microsoft-oprettet software eller program på din pc. Dette betyder, at det er en kritisk komponent, der er nødvendig for at holde din enhed opdateret med de nyeste sikkerhedsrettelser.
For at løse Windows Update-relaterede problemer skal du muligvis nogle gange opdatere denne service. Sådan gør du: 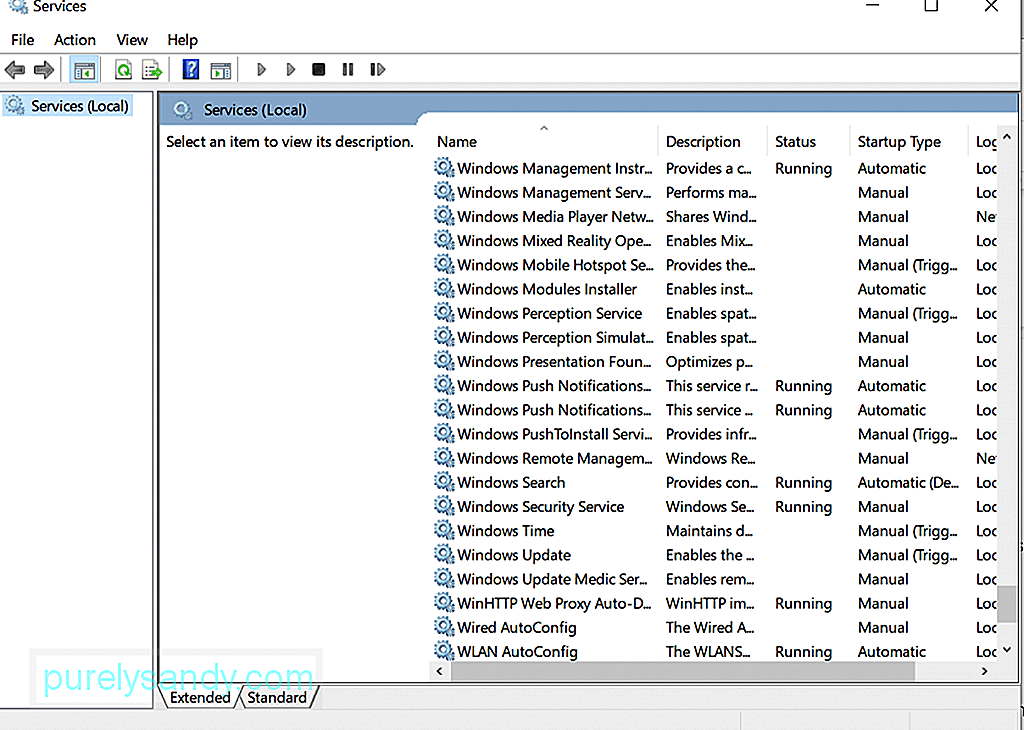
En anden måde at løse fejl i forbindelse med Windows Update-værktøjet skal omdøbe Catroot2-mappen. Denne løsning fungerede for nogle Windows 10-brugere, så det er også værd at prøve.
Sådan gør du:
- net stop wuauserv
- net stop cryptSvc
- net stop bits
- net stop msiserver
- ren C: \\ Windows \\ SoftwareDistribution SoftwareDistribution gammel
- ren C: \\ Windows \\ System32 \\ catroot2 Catroot2.old
- net start wuauserv
- net start cryptSvc
- net start bits
- net start msiserver
Hvis du stadig ikke kan installere Windows Update, kan du prøve at gøre det ved at ved hjælp af Windows Media Creation Tool.
Media Creation Tool er et værktøj, der hjælper med at downloade en Windows-installationsfil til et flytbart drev, som du kan bruge til at geninstallere Windows 10. Det betragtes som en vigtig backupmulighed, da du kan bruge den til at have en ekstern , hardkopi af dit operativsystem og andre vigtige indstillinger.
For en detaljeret vejledning om, hvordan du bruger Windows Media Creation-værktøjet, skal du følge disse trin:
Hvis du stadig får fejlkoden 0x80073712 på din enhed, skal du overveje at kontrollere din registreringsdatabase.
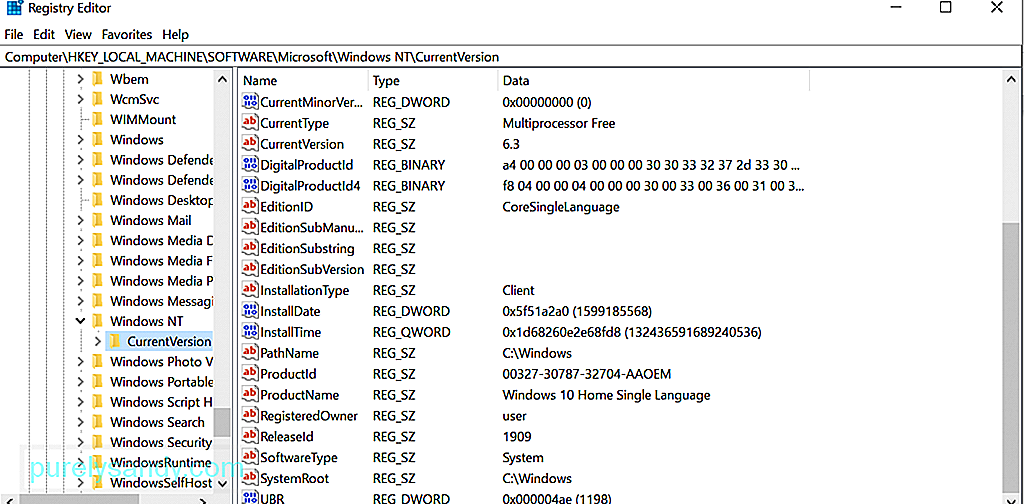 Hvis du ikke ved det, er Windows-registreringsdatabasen en database med indstillinger, oplysninger, muligheder og andre relevante software- og hardwareværdier. Når et nyt program installeres, genereres en ny undernøgle i registreringsdatabasen. Denne undernøgle indeholder indstillingerne for det pågældende program, inklusive version, placering samt dets primære eksekverbare.
Hvis du ikke ved det, er Windows-registreringsdatabasen en database med indstillinger, oplysninger, muligheder og andre relevante software- og hardwareværdier. Når et nyt program installeres, genereres en ny undernøgle i registreringsdatabasen. Denne undernøgle indeholder indstillingerne for det pågældende program, inklusive version, placering samt dets primære eksekverbare.
Hvis du støder på fejlen 0x80073712 på din Windows 10-enhed, er det sandsynligt, at nogle registreringsdatabase poster er beskadiget eller ødelagt dermed behovet for at ændre eller rette dem. Derefter anbefaler vi ikke at rette ødelagte poster i registreringsdatabasen manuelt. Et forkert placeret komma eller et manglende bogstav kan allerede forårsage uoprettelig skade på dit system.
For dette spørgsmål er du nødt til at bruge et pålideligt værktøj til registreringsdatabaseoprydning. Med en tredjeparts registry cleaner kan du få din registreringsdatabase tilbage til sin tip-top form på ingen tid uden at skulle bekymre dig om at beskadige dit system.
Løsning # 8: Scan din enhed for malware Lad os acceptere det, malware-enheder og vira er berygtede for at forårsage Windows Update-fejl. Når det er sagt, foreslår vi, at du bruger et antivirussoftwareprogram fra tredjepart eller Windows Defender til at udføre en komplet systemscanning. 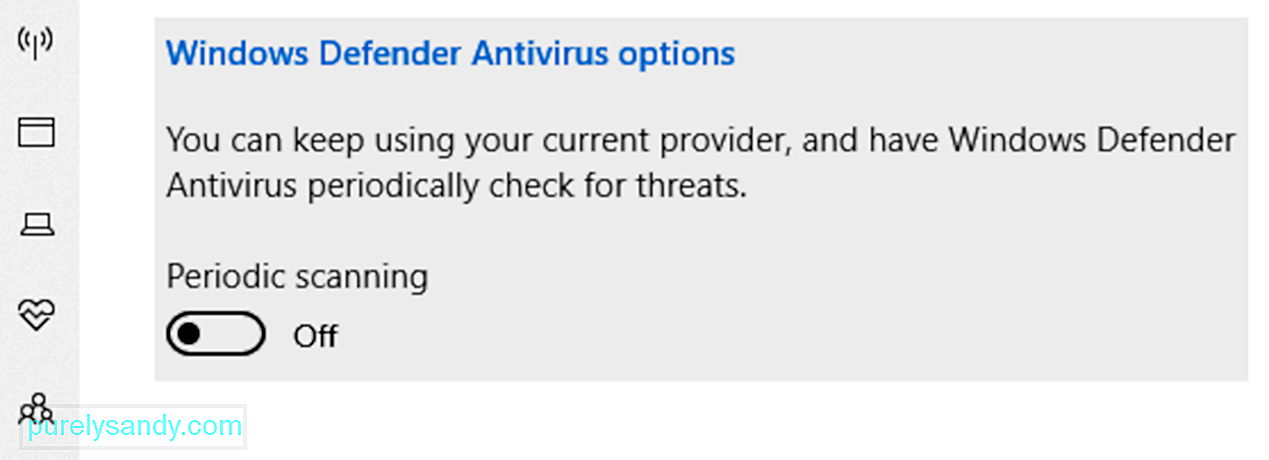
Hvis du vil bruge Windows Defender i Windows 10 til at scanne efter vira, skal du følge disse trin:
Det er rigtigt, at Windows Defender kan fjerne malware-enheder fra din enhed og holde dit system sikkert og sikkert i realtid. Hvis du vil have et ekstra beskyttelseslag, skal du overveje at bruge et tredjeparts antivirussoftwareprogram.
Der er masser af antivirusprogrammer derude i dag, men vi foreslår at bruge stærk anti-malware-software. Dette pålidelige værktøj kan effektivt slippe af med alle mulige ondsindede enheder og holde enhver uønsket software i skak.
Løsning # 9: Fjern den ventende.Xml-filOfte kan en fast pending.xml-fil være den synderen bag Windows Update-fejlkoden 0x80073712. Så du vil måske fjerne det.
Sådan fjerner du den afventende. Xml-fil på din Windows 10-enhed:
Du kan også bruge Enhedshåndtering til at fejlfinde og løse fejl i forbindelse med Windows Update-værktøjet. Følg instruktionerne nedenfor for en detaljeret guide til, hvad du skal gøre:
Selvom denne løsning er ret enkel, ser mange Windows 10-brugere bort fra at tænke at den ikke gør noget. Der er dog tilfælde, hvor en ekstern lagerenhed bliver synderen bag Windows Update-fejlen. Den tilsluttede enhed ødelægger muligvis dine grundlæggende funktioner; deraf fejlen.
Hvis der er tilsluttet eksterne enheder til din enhed på tidspunktet for installation af Windows Update, kan du prøve at fjerne dem. Hvis det virker, har du fundet synderen. Ellers fortsæt til andre løsninger.
Løsning nr. 12: Gendan, nulstil eller opdater din pcDenne løsning skal være din sidste udvej, hvis ovenstående løsninger ikke fungerer. Dette skyldes, at det bevarer dine personlige filer, men fjerner installeret software eller applikation. Det geninstallerer også Windows. Så inden du nulstiller eller opdaterer din pc, skal du sørge for at have gemt en sikkerhedskopi af dine vigtige filer.
Opdater Windows 10
Nulstil Windows 10
Gendan Windows 10 til et tidligere punkt
Det er også værd at nævne, at nogle gange frigiver Microsoft opdateringer, der er problematiske og buggy. Og til det vil du måske bare springe det over. Ja, vi forstår, hvor kedelige de processer, du har været igennem, men det sker. Så fortsæt og vent på en mere stabil frigivelse.
OversigtHvis du stadig får Windows Update-fejlkoden 0x80073712, er du velkommen til at prøve ovenstående løsninger. En af dem skulle løse problemet. Du behøver ikke at prøve dem alle. Gå bare igennem løsningerne og vælg en, som du synes fungerer til din sag.
Endelig, hvis du har noget at tilføje til denne artikel, er du velkommen til at holde kontakten gennem kommentarfeltet!
YouTube Video.: Sådan rettes Windows 10 opdateringsfejlkode 0x80073712
09, 2025

