OPDATERET: Surface Pro 7 Skærmens lysstyrke ændres ikke (09.15.25)
Surface Pro 4 er allerede en stærk enhed. Men hvis du leder efter en alsidig tablet til din daglige brug, der understøtter Windows 10 og andre Windows-versioner, er Surface Pro 7 fra Microsoft en model, du måske overvejer.
Udgivet af Microsoft, er denne gadget ultra-let, og det indeholder nye funktioner, hvilket gør det både moderne og fyldt med den nyeste teknologi. Her er nogle af den bærbare computers funktioner:
Surface Pro 7-funktionerHer er nogle af de funktioner, som Surface Pro 7 er kendt for:
12.3 ”Touchscreen  Ligesom Surface Pro 4, Surface Pro 7 har en 12,3 ″ berøringsskærm, der automatisk justeres til forskellig belysning. Du kan også tegne eller skrive på skærmen ved hjælp af Surface Pen, der følger med tabletten.
Ligesom Surface Pro 4, Surface Pro 7 har en 12,3 ″ berøringsskærm, der automatisk justeres til forskellig belysning. Du kan også tegne eller skrive på skærmen ved hjælp af Surface Pen, der følger med tabletten.
Pro Tip: Scan din pc for ydeevneproblemer, uønskede filer, skadelige apps og sikkerhedstrusler
som kan forårsage systemproblemer eller langsom ydeevne.
Særtilbud. Om Outbyte, afinstalleringsinstruktioner, EULA, fortrolighedspolitik.
Hurtigere processorkraft  Den har næste generations strøm, der muliggør hurtigere behandling og multitasking på tværs af flere faner og apps samt forbedret grafik med en maksimal kapacitet på 16 GB RAM.
Den har næste generations strøm, der muliggør hurtigere behandling og multitasking på tværs af flere faner og apps samt forbedret grafik med en maksimal kapacitet på 16 GB RAM.
 Med en vægt på kun 1,7 pund kan du omdanne Surface Pro til en bærbar computer ved hjælp af den indbyggede støtteben. Det har også et aftageligt dæksel. Dette gør det til et ideelt værktøj til både digitale nomader.
Med en vægt på kun 1,7 pund kan du omdanne Surface Pro til en bærbar computer ved hjælp af den indbyggede støtteben. Det har også et aftageligt dæksel. Dette gør det til et ideelt værktøj til både digitale nomader.
 Surface Pro 7 har både USB-A og USB-C, som gør det muligt for tabletten at oprette forbindelse til flere dockingstationer og viser og oplader dit tilbehør og gadgets.
Surface Pro 7 har både USB-A og USB-C, som gør det muligt for tabletten at oprette forbindelse til flere dockingstationer og viser og oplader dit tilbehør og gadgets.
Dette er blot nogle af de fantastiske tekniske specifikationer for Surface Pro 7-tabletten. Dens alsidighed, lange batterilevetid, opbevaring og mange andre specifikationer er netop det, der gør det tiltalende for mange teknologiske elskere.
2 Common Surface Pro 7-problemerPå trods af sine mange fordele har nogle Windows 10 Surface Pro 7-købere haft nogle mindre problemer med denne gadget.
For eksempel siger nogle, at skærmens lysstyrkeniveau på Surface Pro ikke ændres, selv når du justerer det. Her er nogle af de almindelige problemer, som nogle Surface Pro 7 oplever.
1. Ikke-synlig lysstyrkeændring
Når du vil justere skærmens lysstyrke på Surface Pro ved hjælp af tastaturet, bemærker du ikke nogen synlig ændring, når du justerer den fra 30% til 50%.
2. Side-swipe-indstillingen fungerer ikke, når du justerer lysstyrken
Lysstyrken på Surface Pro 7 ændres ikke, når du bruger sidestrygningsindstillingen til at justere lysstyrken.
Sådan løses Common Surface Pro 7-lysstyrke ProblemerDisse problemer med skærmens lysstyrke kan let løses ved hjælp af nogle få forskellige metoder. Her er nogle måder at løse problemet med Surface Pro 7-lysstyrke, der ikke ændrer sig.
Fix # 1: Brug af Power Option Hvis lysstyrken ikke justeres på Surface Pro 7, kan det være et resultat af en fejl i dine lysstyrkeindstillinger. Dette problem kan hurtigt løses ved at ændre nogle af strømindstillingerne på din tablet. Dette kan gøres ved at følge følgende trin: 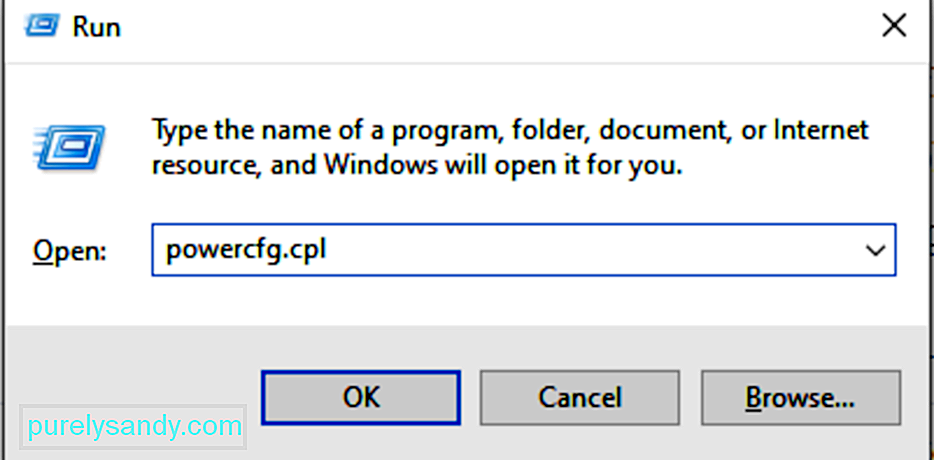
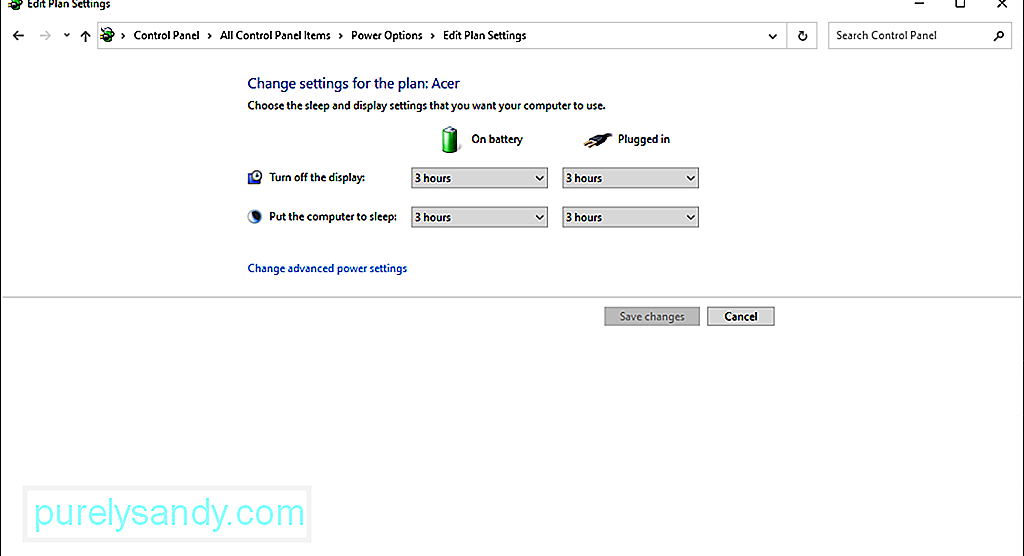
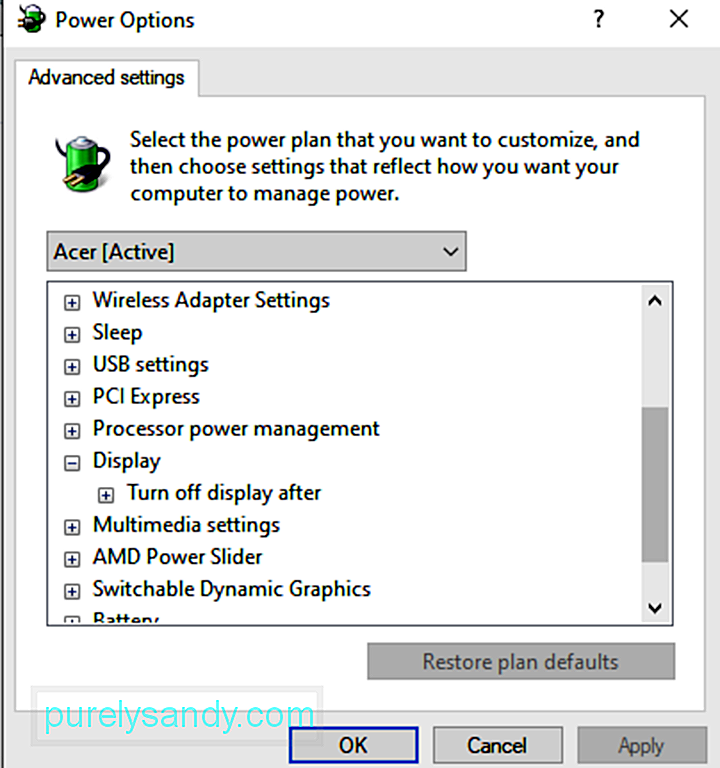
Når du har indstillet alt efter dine præferencer, skal du klikke på knappen Anvend . Dette skal justere skærmens lysstyrke på Surface Pro.
Fix # 2: Brug af menuen Grafiske egenskaberEn anden måde at justere skærmens lysstyrke på Surface Pro er ved at bruge menuen Grafiske egenskaber. Grafiske egenskaber styres af grafikkortdriveren på din Surface Pro 7. Denne metode er ikke kompliceret. Trinene er som følger:
Nogle gange opstår lysstyrkefejlen, så snart din grafiske driver installeres automatisk. Problemet med lysstyrke kan forekomme ved at deaktivere din generiske PnP-skærm og i sidste ende dine lysstyrkejusteringsfunktioner.
Du kan dog straks afhjælpe dette problem ved at følge følgende trin:
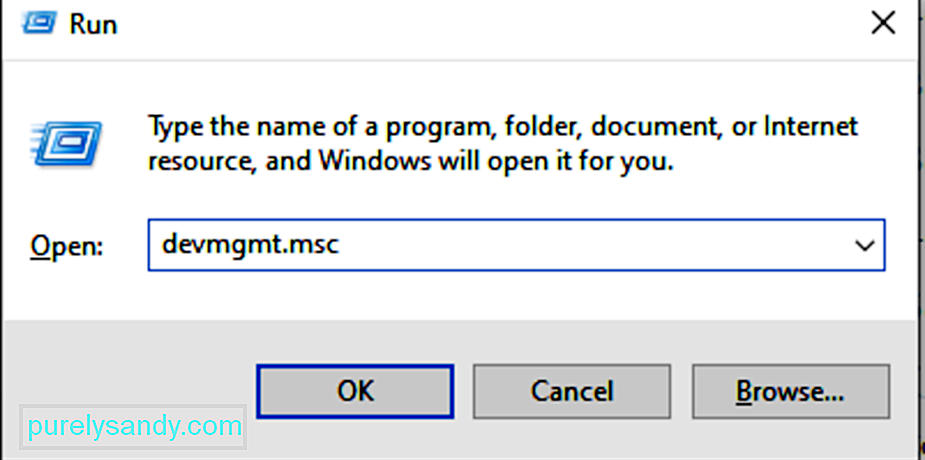
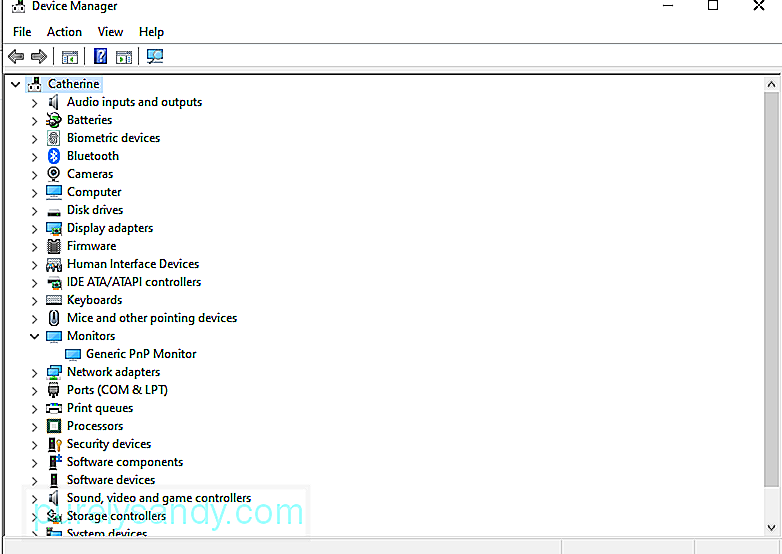
Det er indlysende, hvorfor der er behov for at kontrollere, om der er opdateringer. Microsoft frigiver regelmæssigt disse opdateringer for at løse eventuelle tidligere rapporterede fejl eller introducere nye funktioner.
For at kontrollere, om der er tilgængelige Windows-opdateringer, skal du gøre følgende:
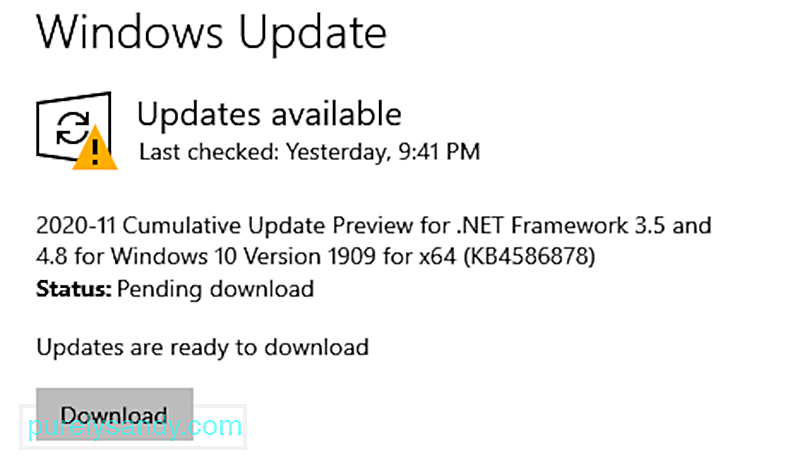
Hvis du har mistanke om, at lysstyrkeproblemet skyldes en forældet grafikkortdriver, skal du opdatere det. Her skal du gøre, hvad du skal gøre:
Nu, hvis du mener, at trinnene er for overvældende, kan du også bruge en driveropdaterer fra en tredjepart værktøj. På denne måde behøver du ikke længere bekymre dig om kompatibilitetsproblemer.
Vær dog forsigtig, når du downloader driveropdateringsværktøjer. Nogle af dem kan indeholde malware-enheder, som kun gør mere skade end godt. Installer et driveropdateringsværktøj fra kun legit imgs.
Fix # 6: Rul tilbage til en tidligere Windows 10-versionHvis du lige har installeret en Windows-opdatering, før du oplevede problemet med skærmens lysstyrke, er det sandsynligt, at du har installeret en defekt opdatering. I dette tilfælde foreslår vi at vende tilbage til en tidligere Windows 10-version.
Sådan gør du det:
En anden løsning, som du kan prøve for din Surface Pro's skærmens lysstyrkeproblem, er at ændre skærmens opdateringshastighed. Selvom dette virkelig ikke påvirker skærmen, er det noget, der er værd at prøve, da det fungerede for nogle brugere. Og også, hvis du prøver dette, mister du ikke noget.
Sådan ændres Surface Pro 7's skærmopdateringshastighed på Windows 10:
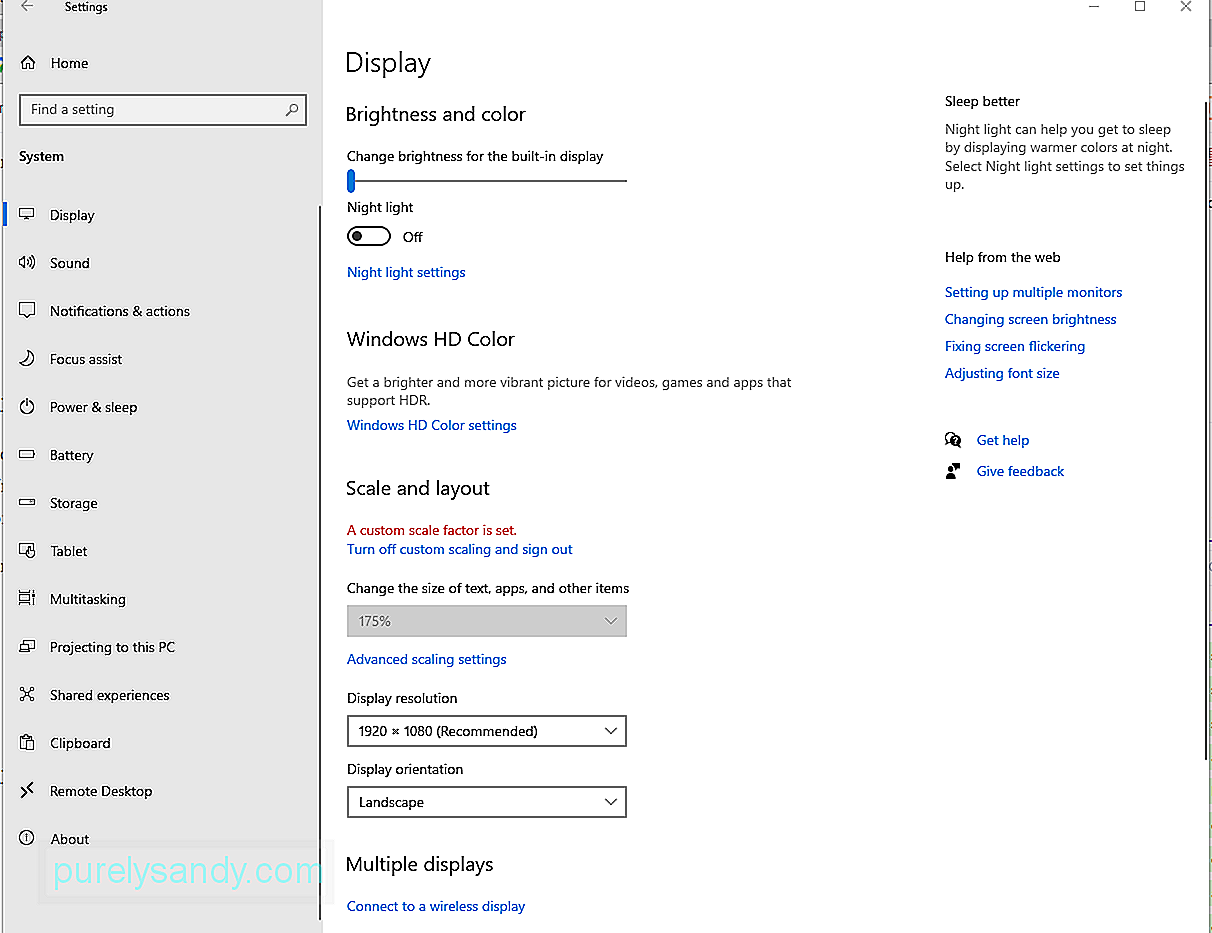
For at løse dit problem med skærmens lysstyrke kan du bruge Microsoft Basic skærmadapter. Sådan gør du:
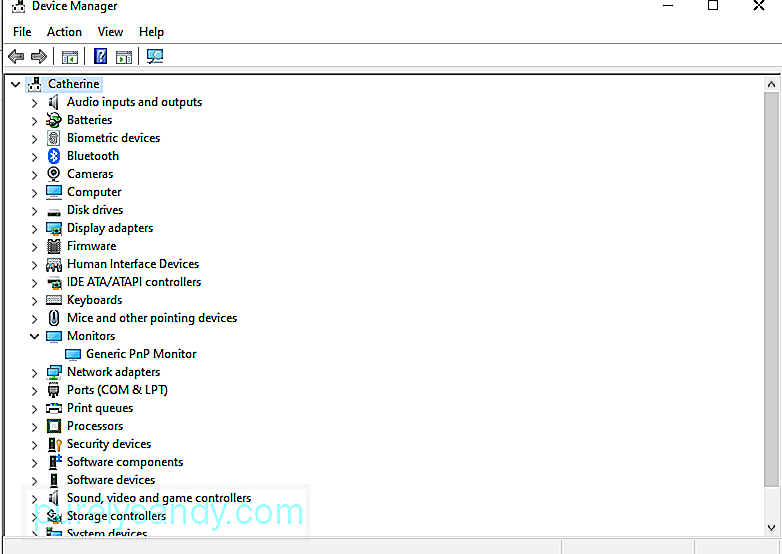
Prøv en af disse metoder for at løse problemet med Surface Pro's adaptive lysstyrke.
IndpakningSurface Pro 7 er faktisk en kraftfuld computer, der er ideel til daglig brug. Den er udstyret med mange fantastiske funktioner som en 12,3 ″ touchscreen, en hurtig processor samt USB-A og USB-C porte. For ikke at nævne, det er utroligt let på kun 1,7 pund.
Så igen, uanset hvor fejlfri denne enhed kan virke, er den ikke fremmed for problemer. Nogle brugere rapporterer, at de oplever problemer med skærmens lysstyrke.
Nå, dette Surface Pro-problem har en løsning, faktisk mange rettelser. Du kan bruge strømindstillingen til at justere lysstyrken, få adgang til menuen Grafikegenskaber for at kontrollere grafikkortdriveren, foretage justeringer i skærmadapterindstillingerne, bruge Enhedshåndtering eller blot genaktivere den generiske PnP-skærm.
Hvis du mener, at du ikke selv kan foretage fejlfindingsmetoderne, kan du også bede om hjælp fra fagfolk. Du kan endda tage din computer tilbage til det sted, hvor du købte den, hvis den stadig er under garanti.
Fortæl os, hvordan du løste skærmens lysstyrkeproblem, du har med Surface Pro 7. Kommentar nedenfor!
YouTube Video.: OPDATERET: Surface Pro 7 Skærmens lysstyrke ændres ikke
09, 2025

