En guide til Windows 10 sikkerhedsindstillinger (09.15.25)
Windows 10 leveres med en bred vifte af sikkerhedsindstillinger for at sikre din bærbare eller pc's sikkerhed. Enhver gennemsnitlig bruger kan blive overvældet med så mange sikkerhedsmuligheder. Disse indstillinger synes at være forvirrende og komplekse, da de er spredt over hele kontrolpanelet og vanskelige at huske, hvor alt er.
Vi kan kun ønske, at alt placeres bekvemt på et sted foran os og at hjælpe du navigerer gennem Windows 10-sikkerhedsindstillinger, vi har kategoriseret vigtige risici for din computers sikkerhed, når du bruger Windows 10 med nogle sikkerhedsforanstaltninger for at forbedre sikkerheden mod disse almindelige risici.
Vinduesopdateringer 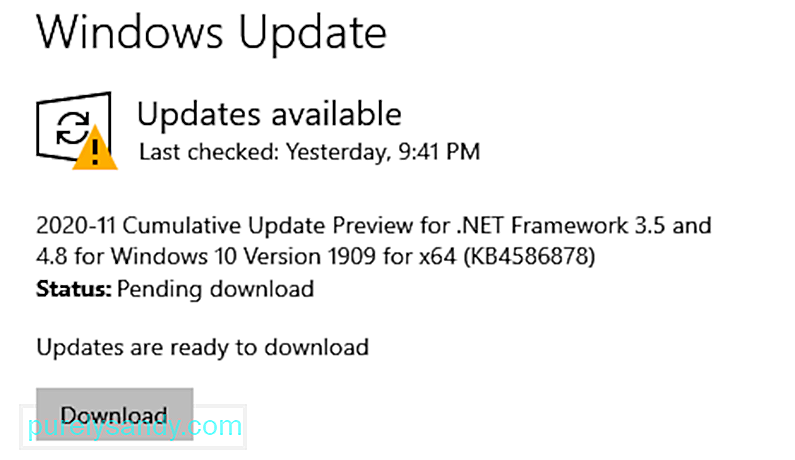 Windows 10, ligesom andre versioner af Windows, sender løbende softwareopdateringer og installerer dem også automatisk. Med opdateringer sender den også regelmæssigt sikkerhedspatches og andre rettelser for at holde systemet kørende.
Windows 10, ligesom andre versioner af Windows, sender løbende softwareopdateringer og installerer dem også automatisk. Med opdateringer sender den også regelmæssigt sikkerhedspatches og andre rettelser for at holde systemet kørende.
Windows 10 giver brugerne mulighed for at kontrollere og overvåge, hvordan og hvornår opdateringerne leveres og installeres henholdsvis. På denne måde forstyrrer en pludselig Windows-opdatering aldrig dit arbejde eller bremser dig unødigt. Sådan kan du få adgang til dine Windows-opdateringsindstillinger og tilpasse dem, som du vil:
Pro Tip: Scan din pc for ydeevneproblemer, uønskede filer, skadelige apps og sikkerhedstrusler
, der kan forårsage systemproblemer eller langsom ydeevne.
Særtilbud. Om Outbyte, afinstaller instruktioner, EULA, fortrolighedspolitik.
- Gå til Indstillinger fra menuen Start.
- Klik på Opdater & amp; Sikkerhed.
- Vælg Windows Update fra venstre.
- Vælg Avancerede indstillinger.
- Vælg din indstilling!
Fra de avancerede indstillinger kan du vælge, at Windows automatisk skal installere opdateringer, når du ikke bruger den bærbare computer eller computeren. Sørg også for, at opdateringerne kommer lige fra Microsoft og ikke fra nogen tredjepartstjeneste eller netværk for yderligere sikkerhed.
Sikkerhedskopier 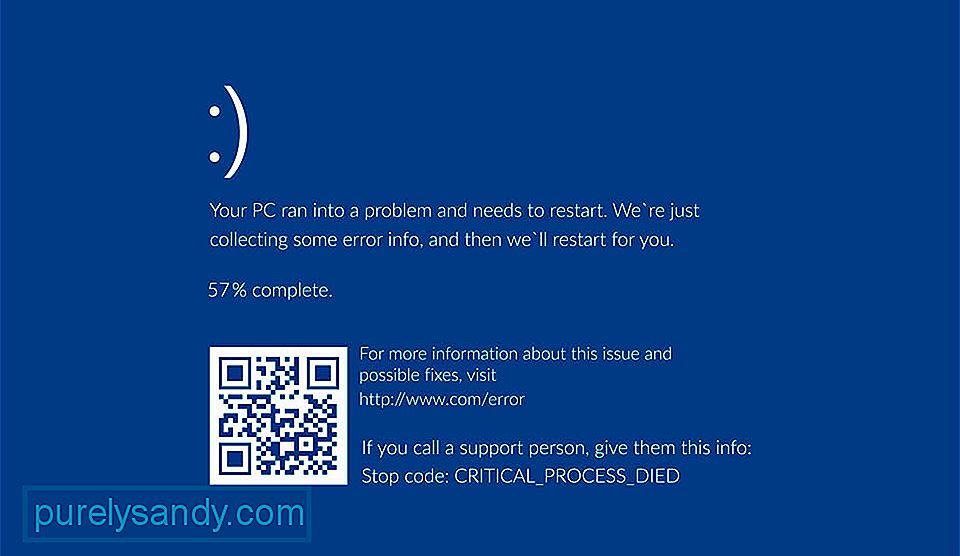 Hvis du står over for en cyberangreb eller et systemnedbrud, kan Windows 10-sikkerhedskopier gemme dig som det opretter automatisk sikkerhedskopier til gendannelse i sådanne tilfælde. Omend effektiviteten er disse oprettede sikkerhedskopier ikke helt sikre og kan nemt fås af enhver hacker. For at imødegå det kan du oprette et komplet systembillede på eksternt lager som en DVD, USB eller et eksternt drev. For at gøre dette kan du følge disse trin:
Hvis du står over for en cyberangreb eller et systemnedbrud, kan Windows 10-sikkerhedskopier gemme dig som det opretter automatisk sikkerhedskopier til gendannelse i sådanne tilfælde. Omend effektiviteten er disse oprettede sikkerhedskopier ikke helt sikre og kan nemt fås af enhver hacker. For at imødegå det kan du oprette et komplet systembillede på eksternt lager som en DVD, USB eller et eksternt drev. For at gøre dette kan du følge disse trin:
- Gå til kontrolpanelet.
- Gå til Filhistorik.
- Vælg Backup af systembillede.
- Vælg en destination for at gemme denne sikkerhedskopi.
- Vælg Start sikkerhedskopiering.
- Hvis du har Windows 10 Professional, skal du højreklikke på filen og gå til Avanceret indstillinger.
- Marker Krypter indhold for at sikre datafeltet for at beskytte denne sikkerhedskopi med adgangskode.
Microsoft synkroniserer og indsamler data om sine brugere fra serverne og for at levere skræddersyede annoncer til dem, når de surfe på internettet eller brug deres understøttede apps. Dette kan ses som en enorm sikkerhedsrisiko, især med personlige enheder og deres daglige brug. Windows 10 og dets politikker for deling af private data kan være meget problematiske for forretningsbrugere, da de skal håndtere en lang række fortrolige data.
Derfor, for at beskytte dit online privatliv kommer Windows 10 med nogle løsninger . Det giver dig mulighed for at deaktivere visse former for datadeling, og du kan kontrollere dem på følgende måde:
- Gå til Indstillinger.
- Gå derefter til fortrolighed.
- Klik på fanen Generelt.
- Skift flere privatlivsindstillinger, og vælg.
Fra fanen Generelt kan du nemt navigere vejen, du kan indstille privatlivets fred på en måde, så det deaktiverer placeringssporing og annonce-id. Du kan også vælge at begrænse adgangen til din mikrofon og kamera eller se og tillade apps efter eget valg at have adgang til dine beskeder, kalender og kontakter. Du kan også tilpasse mængden af data, som Microsoft har lov til at indsamle fra din indtastning, tale og computerbrug til personalisering af dets tjenester.
Wi-Fi-indstillinger  Windows 10 gør det nemmere at finde og oprette forbindelse til hotspots, men denne situation kan blive et væsentligt sikkerhedsproblem, da det åbner din enhed for cyberangreb fra hvor som helst og overalt. At sikre dine Wi-Fi-indstillinger er det bedste, du kan gøre for at beskytte dig mod hackere og MitM-angreb (Man-in-the-Middle). Når du opretter forbindelse til et offentligt netværk, kan ubudne gæster nemt gøre plads til dine private eller fortrolige data. Derfor er dit bedste valg at holde sig væk fra åbne hotspot-forbindelser. Dette kan gøres som følger:
Windows 10 gør det nemmere at finde og oprette forbindelse til hotspots, men denne situation kan blive et væsentligt sikkerhedsproblem, da det åbner din enhed for cyberangreb fra hvor som helst og overalt. At sikre dine Wi-Fi-indstillinger er det bedste, du kan gøre for at beskytte dig mod hackere og MitM-angreb (Man-in-the-Middle). Når du opretter forbindelse til et offentligt netværk, kan ubudne gæster nemt gøre plads til dine private eller fortrolige data. Derfor er dit bedste valg at holde sig væk fra åbne hotspot-forbindelser. Dette kan gøres som følger:
- Gå til Indstillinger.
- Gå til Netværk & amp; Internet næste.
- Vælg Administrer Wi-Fi-indstillinger.
En af funktionerne, som Windows 10 tilbyder, er deling af Wi-Fi-forbindelse med venner ved hjælp af apps som Outlook og Facebook. Selvom dette kan virke som en god mulighed, har det faktisk vist sig at være en alvorlig sikkerhedsrisiko, hvis det altid er tændt.
Heldigvis kan du også ændre denne indstilling. Gå blot til Netværket & amp; Internetindstillinger fra siden Indstillinger og deaktiver Wi-Fi-deling. I nødtider kan du altid vende tilbage til indstillingerne og slå dem til.
YouTube Video.: En guide til Windows 10 sikkerhedsindstillinger
09, 2025

