Fejlfinding af tilbageholdelsesgodkendelsesfejl på Mac (09.15.25)
Hvis du har en USB-printer, er det en af de nemmeste måder at gøre den til en fællesprinter at dele den på dit netværk. På denne måde kan andre brugere, der er tilsluttet det samme netværk, også bruge enheden til at udskrive materialer. Dette er ret nemt at konfigurere, så længe du har det rigtige udstyr. For Windows-computere kan du konfigurere dette via Indstillinger eller Kontrolpanel. Hvis du er Mac-bruger, kan du bruge printere & amp; Scannere til opsætning af dette.
Når du har installeret den delte printer, kan alle udskrive ved hjælp af den. Der kan dog være tidspunkter, hvor du har udskrevet med succes, men så sidder job fast i køen og sendes ikke til printeren. Du kan muligvis se din udskriftsjobspole til enheden, men så bliver den af en eller anden grund holdt inde i udskriftskøen sammen med en fejlmeddelelse om, at jobbet er blevet holdt til godkendelse.
Dette problem kan forekomme af flere grunde i forskellige scenarier, men ligesom andre printerfejl kan det generelt løses med et par hurtige justeringer. Hvis du sidder fast med fejlen "Hold for godkendelse" på Mac, skal denne vejledning hjælpe dig med at løse det trin for trin.
Hvad er "Hold til godkendelse" -fejl på Mac?Nogle gange når du udskriver fra på en Mac, ser jobbet ud til at holde pause i udskriftskøvinduet med meddelelsen "Vent til godkendelse". Denne fejl indikerer, at legitimationsoplysningerne, som Mac'en leverer, afvises af den server, den kontakter.

Denne meddelelse er ofte ikke relateret til den printer, du bruger. Normalt, hvis du ser denne fejl, handler det om udskriftskøens autentificering på OS-niveau i stedet for selve printeren.
Symptomet var, at selv efter godkendelse med den lokale admin-konto (som er en Microsoft.com-konto med min e-mail-adresse / adgangskode), og at brugeren hele tiden ville blive bedt om login / den lokale udskrivningsstatus i Mojave ville give 'Hold for godkendelse'. Forsøg på at bruge 'Gæst'-login ville give det samme resultat - kontinuerlig' Hold til godkendelse '/ ingen vellykket udskrivning.
Hvad forårsager fejlen "Hold for godkendelse" på Mac?Hvis du ser "Hold til godkendelse" 'på dit udskriftsjob i udskriftskøen på din Mac er det sandsynligt, at den forkerte adgangskode er gemt i din Apple nøglering. Dette kan ske på grund af nogle opdateringer installeret eller ændringer foretaget på macOS. Adgangskoden, der er gemt i din Apple nøglering, skal være slettet eller ændret af en eller anden grund, hvilket får macOS til at bede dig om at bekræfte og opdatere disse oplysninger.
En anden grund, du bør overveje, er forkert konfiguration af printeren. Hvis printerens indstillinger er blevet ændret på grund af en forældet driver eller på grund af malware-aktiviteter, skal du nulstille printeren til standardindstillingerne.
Uanset årsagen til forekomsten af denne fejl, rettelse dette skal være din prioritet, fordi du ellers ikke kan fortsætte med dine udskrivningsjob.
Sådan løses "Hold til godkendelse" -fejl på MacFør du foretager fejlfinding, skal du prøve de nemme indstillinger først. Nogle gange er dette problem bare en hikke, som Mac'en oplever, når den opretter forbindelse til en delt kø. Klik på opdateringsknappen, og se om den beder om legitimationsoplysninger. Du kan også åbne din Keychain Access.app og slette posten for den pågældende udskriftskø. Annuller derefter jobbet, og prøv igen.
Hvis dette mislykkes, er det værd at kontrollere for at sikre, at deres konto ikke er låst, og at deres adgangskode ikke er udløbet. Hvis disse trin ikke fungerer, kan du fortsætte med nedenstående løsninger:
Fix nr. 1: Annuller udskriftsjobbet, og prøv igen. Nogle gange skal det kun forsøge igen, før fejlen løses. Prøv først at annullere dit udskriftsjob og derefter udskrive igen for at se om det hjælper. At gøre dette. 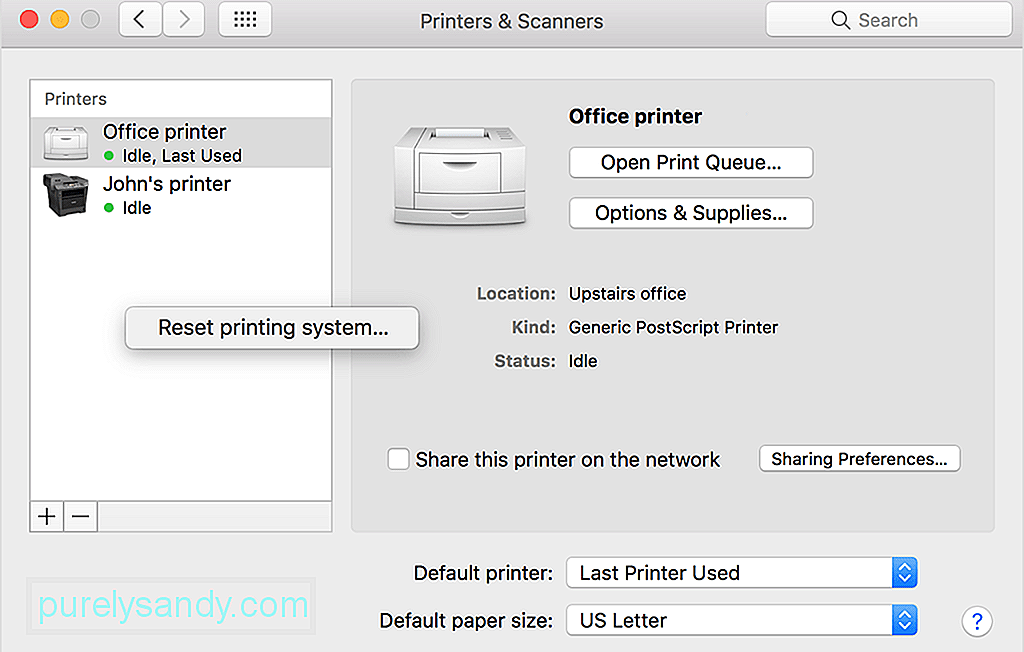
Eller du kan kontrollere højre side af dit udskriftsjob i udskriftskøvinduet. Du skal se runde grå knapper til at stoppe jobbet og opdatere det. Klik på den for at opdatere jobbet, og forhåbentlig tilskynder dette netværkssystemet til at acceptere eventuelle tidligere gemte legitimationsoplysninger til oprettelse af forbindelse til din printer.
Fix # 2: Indtast dine legitimationsoplysninger.Nogle gange bemærker du muligvis, at dine udskriftsjob sidder fast i køen med meddelelsen på hold (godkendelse kræves). Du skal derefter klikke på jobbet i udskrivningsspolen, indtaste dit Windows-brugernavn og din adgangskode, og først derefter sendes dokumentet til den delte Windows-printer.
Du bliver bedt om Windows-brugernavnet hver gang, selv efter du har markeret afkrydsningsfeltet, der siger "Tillad, at disse oplysninger gemmes i nøglering på Mac, så de ikke skal indtastes i fremtiden." For at omgå dette problem skal du fjerne den delte Windows-printer fra din liste over printere på Mac og tilføje den igen på din Mac.
Hvis opdateringen af jobbet ikke frembringer legitimationsprompten, er du muligvis i stand til at tvinge prompten til at vise med følgende trin. Men hvis lpadmin-kommandoen ikke hjælper, frygt ikke, er der mange andre muligheder tilbage. Denne mulighed skal kun bruges af administratorer, der er komfortable med at bruge Terminal-applikationen i macOS. 
Som en fejlfinding trin med Mac-hostede udskriftskøer, skal du kontrollere, om godkendelse opfører sig anderledes ved hjælp af IPP-protokollen i stedet for Bonjour.
Sørg for, at der ikke er mellemrum eller specialtegn i printernavnet. Det vil sige; vores anbefaling er kun at bruge alfanumeriske tegn (tal og bogstaver), når du navngiver dine serverudskriftskøer.
Hvis du har bekræftet oplysningerne ovenfor, kan det være værd at genskabe printeren på klientmaskinen. .
Fix nr. 4: Prøv en anden driver.Nogle kunder har fundet ud af, at brug af en anden driver løser problemet i nogle tilfælde. Det er værd at tjekke producentens websted for at se, om der er en opdateret (eller alternativ) driver.
Fix # 5: Kontroller dine delte printertilladelser.På det system, der deler printeren med resten af netværket, skal du gå til Deling-systemindstillingerne og vælge Printerdelingstjeneste. Herinde skal du vælge din delte printer og derefter kontrollere for at se, hvilke brugere der har lov til at udskrive. Som standard skal dette indstilles til Alle. Hvis ikke, skal du levere legitimationsoplysninger for at udskrive til dette system fra en anden. Prøv at justere disse værdier, indledningsvis ved at fjerne eventuelle specificerede brugere, så "Alle" er standard igen, og tilføj derefter eventuelle begrænsninger, du ønsker, når du får printeren til at fungere.
Kontroller dette område for din valgte delte printer , for at afgøre, om der er nogen begrænsninger for udskrivning. Alle betyder, at alle på dit lokale netværk kan udskrive og burde være i stand til at gøre det uden begrænsning.
Fix # 6: Fjern nøgleringsposter til din printer.At være et netværksreimg, hvis din printer kræver legitimationsoplysninger for at oprette forbindelse, så vil din Mac, når du oprindeligt konfigurerer dine printere, have gemt legitimationsoplysningerne i din nøglering. Hvis disse poster er defekte på nogen måde, kan de muligvis forhindre din Macs evne til automatisk godkendelse. På den Mac, der ikke kan oprette forbindelse, skal du åbne værktøjet Nøgleringstilgang og udføre en søgning efter din delte printernavn. Vælg og fjern enhver post, der vises i din søgning. Prøv derefter at udskrive igen, og du skal blive bedt om at godkende. Giv nu dine legitimationsoplysninger igen, og vælg eventuelt at gemme dem i din nøglering.
Fix # 7: Slet og tilføj din printer igen med et andet navn.Dette problem kan være, hvordan din Mac løser navnet og adressen på den delte printer på netværket, så en fremgangsmåde til løsning af dette kan være at fjerne printeren og derefter tilføje den igen. Du kan gøre dette på klient-Mac'en, der forsøger at sende udskriftsjobbet, og også med den server-Mac, der modtager det.
En fremgangsmåde, der kan være en fordel her, er at nulstille udskrivningssystemet, og tilføj derefter dine printere tilbage. Dette giver dig en ny fabriksstandard printerkonfiguration, der skal bruges, hvilket rydder de nuanceændringer, du muligvis har foretaget i printeropsætningen, som kan påvirke din evne til at godkende. Hvis du gør dette, indstiller din printerkonfiguration til fabriksstandarder, hvilket er et godt udgangspunkt for at få dine printere til at arbejde igen. Det er måske også et af de nemmeste fejlfindingstrin at tage i OS X, selvom en fuld "nulstilling" lyder som noget, der burde være en sidste udvejstilgang.
For at gøre dette skal du følge nedenstående trin: 
Det næste trin ville være at konsultere din printervejledning for at nulstille det fuldt ud, hvis du har mistanke om, at printerens indstillinger kan være årsagen til det aktuelle problem. Dette kræver normalt, at du holder en kombination af knapperne i en bestemt rækkefølge eller trykker på en lille skjult knap på enheden et eller andet sted.
Når du har gjort dette, kan du tilføje dine printere og scannere igen eller bruge plusknappen nederst på printerlisten for at tilføje dem igen. Hvis dine printere kræver, at du kører specielle installationsværktøjer fra printerens producent, skal du downloade den nyeste installationsværktøj eller driverpakke fra producentens websted og køre dem for at tilføje dine printere igen.
OversigtSådan får du “Hold til godkendelse ”-fejl på Mac betyder, at du og de andre mennesker på dit netværk ikke kan bruge printeren, medmindre problemet er løst. Selvom brug af en anden printer kan være en løsning, du kan bruge til udskrivningsjob i nødstilfælde, skal du stadig håndtere denne fejl på et eller andet tidspunkt. Løsningerne ovenfor skal hjælpe dig med at få din printer til at fungere igen.
YouTube Video.: Fejlfinding af tilbageholdelsesgodkendelsesfejl på Mac
09, 2025

