3 måder at rette mikrofon på fungerer ikke, men ikke i uoverensstemmelse (09.14.25)
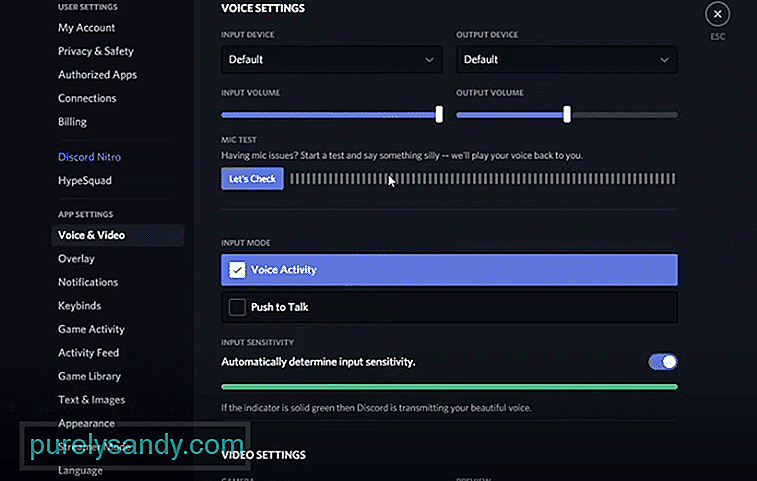 mic fungerer, men ikke i uoverensstemmelse
mic fungerer, men ikke i uoverensstemmelse Discord er en kraftfuld platform, der giver dig mulighed for at chatte med andre medbrugere i Discord. Via Discord kan du nemt chatte med alle dine yndlingsvenner. Du kan tale med dine venner via stemmechat, videoopkald eller tekstchat.
Du kan vælge at deltage i tusindvis af forskellige servere i Discord. Hver server i Discord kan være helt forskellig fra den anden. For eksempel kan der oprettes en server til et specifikt spil. Du er også fri til at oprette din egen server og administrere den, som du vil.
Populære Discord Lessons
En hel del brugere har haft komplikationer med deres mikrofon på Discord. Vi fandt ud af, at deres problem kun er med Discord, mens mikrofonen fungerer i alle andre applikationer. Dette får os til at tro, at der kan være nogle indstillingsrelaterede problemer med deres Discord.
Uanset årsagen er, er der bestemt en måde, du kan fejlfinde og løse dette problem på. I denne artikel hjælper vi dig med at opnå det samme nøjagtige. Via en liste over nævnte måder vil du være i stand til at foretage fejlfinding og løse problemet for evigt.
For nylig har Windows lavet et par ekstra privatlivsindstillinger. På grund af dette skal brugere manuelt give apps tilladelse til at få adgang til din mikrofon. Dette kan være grunden til, at det ikke fungerer på Discord.
For at løse dette skal du navigere til dine Windows-indstillinger. Gå til fanen Privatliv, og vælg derefter Mikrofon. Nu bliver du nødt til at sikre dig, at apps har tilladelse til at få adgang til din mikrofon. Du bør også finde en mulighed for individuelle apptilladelser for at få adgang til din mikrofon. Sørg for, at Discord har adgang til mikrofonen.
Det kan også være en god idé at kontrollere dine lydindstillinger i Discord. For at få adgang til dine Discord-indstillinger skal du klikke på tandhjulsikonet, der skal være nederst til venstre på skærmen. Under Voice & amp; Videoindstillinger, du skal kontrollere, hvad du har valgt som din inputenhed.
Hvis det er en enhed, du ikke genkender, skal du bytte den med din mikrofon.
Den sidste ting du kan kontrollere er dine følsomhedsindstillinger på Discord. Under Voice & amp; Video i Discords indstillinger, rul ned til dine lydfølsomhedsindstillinger. Hvis du automatisk har slået til, bestem din stemme, kan du trække din inputfølsomhed til højre.
Normalt skal værdien være lidt mere end halvdelen. Men du kan øge og teste det efter din smag.
Bundlinjen
Dette er de 3 forskellige måder, hvorpå du kan rette mikrofon fungerer, men ikke i Discord. Hvis du vil løse problemet, anbefaler vi, at du følger detaljerne skrevet i artiklen.

YouTube Video.: 3 måder at rette mikrofon på fungerer ikke, men ikke i uoverensstemmelse
09, 2025

