7 måder at rette iCUE på ikke at opdage tastatur (09.15.25)
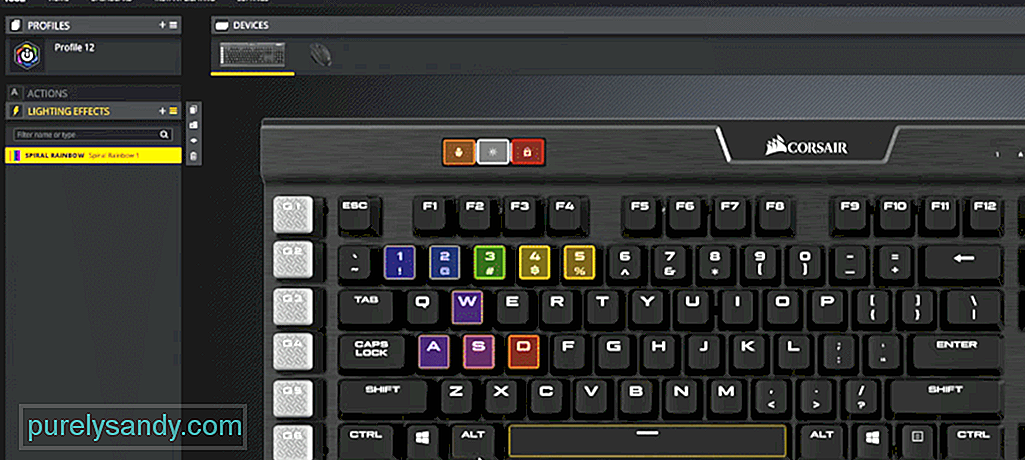 icue registrerer ikke tastatur
icue registrerer ikke tastatur Ligesom andre spilmærker har Corsair også software, som du kan installere til at styre dine Corsair-enheder. Du kan gå til Corsair web og fra supportafsnittet er den første ting, du finder, downloadfanen. Bare åbn det, så ser du linket til iCUE-download øverst på listen. Du kan installere det ligesom ethvert andet program, og så kan du ændre forskellige indstillinger på dine Corsair-enheder.
Normalt vises alle de tilsluttede enheder i applikationsgrænsefladen som ikoner. Men hvis dit Corsair-tastatur ikke vises på iCUE-programmet, er der her nogle trin, der kan rette dit iCUE-program.
Sådan løser du iCUE ikke detektering af tastatur? / li>Ved hjælp af enhedsadministratoren kan du afinstallere den enhed, der ikke fungerer, og derefter genstarte din pc, så driverne kan geninstalleres automatisk. Du kan få adgang til enhedsadministratoren fra Windows-søgefeltet eller direkte fra kontrolpanelet. Fra enhedsadministratoren skal du klikke på de menneskelige interface-enheder og derefter navigere til Corsair Virtual Devices. På dette tidspunkt skal du bare fjerne enheden og sørge for også at fjerne relaterede drivere.
Det er ikke ualmindeligt, at brugere har deres enhed i BIOS-tilstand, når de ikke kan registrere den af iCUE. Normalt løber kunder, der bruger tastaturet sammen med konsoller, ind i dette problem, og alt hvad de skal gøre er at slukke for BIOS-tilstand for at få tastaturet registreret af iCUE. LED-indikatoren øverst til højre på tastaturet blinker. Det vil bekræfte, at dit tastatur er i BIOS-tilstand, og at du endte med at skifte tilstand, hvis du vil have iCUE til at fungere.
For at rette det skal du holde Escape-tasten, F1, Windows-tasten og starttast på øverste bjælke på dit tastatur. Når du holder disse 4 taster samtidigt i 10 sekunder, nulstilles tastaturet, og du vil bemærke, at RGB-belysning slukkes og derefter tændes igen. Proceduren kan være anderledes for dig afhængigt af modellen på det Corsair-tastatur, du har købt. Så spørg bare nogen om at hjælpe dig med at afslutte BIOS-tilstand eller se en tutorial til din specifikke model, og du skulle være i stand til at få Corsair-tastaturet registreret i iCUE.
Blandt andre problemer er det også muligt, at selve iCUE ikke fungerer korrekt. Dette er grunden til, at dit Corsair-tastatur ikke vises inde i applikationsgrænsefladen. Så du kan enten prøve at reparere iCUE-programmet ved at køre installationsprogrammet igen eller fjerne det helt fra dit system og derefter installere den nyeste version. Reparationsmuligheden tager ikke næsten så meget tid og kan ordne dig.
Bare sørg for at genstarte pc'en, når du har repareret eller fjernet iCUE fra dit system. Ellers registreres tastaturet ikke, selv efter at du har downloadet den nyeste version af iCUE. Corsair-tastaturrelaterede profiler skal begynde at vises på din iCUE på dette tidspunkt, og du bør ikke have yderligere problemer med at få tastaturet registreret i dit Corsair-program.
Nogle gange kan problemet løses ved blot at fjerne USB fra porten og derefter tilslutte det igen. Husk at have flugtnøglen på Corsair-tastaturet trykkes, når du sætter tastaturet tilbage i porten. Du kan også prøve at ændre den port, du bruger til dit tastatur. Det er lige så almindeligt, at porte på din pc holder op med at fungere, og dermed vil enhederne, der er tilsluttet den port, også begynde at fungere. Så for at kontrollere, om du har en defekt port, skal du forbinde tastaturet med en anden USB-port.
Hvis du mener, at problemet er med dit Corsair-tastatur og ikke iCUE-programmet, så skal du genstarte tastaturet for at foretage fejlfinding af mindre problemer. For at gøre det skal du holde windows-tasten nede sammen med F1-tasten på tastaturet. Efter et par sekunder genstarter tastaturet, og hvis du er heldig, begynder tastaturet at blive vist i dit iCUE-program.
Ingen af dine konfigurationer påvirkes, så længe du har gemt profiler i dit Corsair-program. Så du kan følge med denne metode uden at tænke på at nulstille tastaturet. Dine indstillinger gemmes alle på iCUE-programmet, og når dit tastatur bliver registreret, kan du bruge alle disse konfigurationer, så længe tastaturet er tilsluttet programmet.
For at finde CorsairHID bliver du nødt til at åbne task manager. Hvis du ser en aktivitet med navnet CorsairHID, skal du afslutte processen og derefter prøve at bruge iCUE-programmet på dit computersystem. Du kan bruge værktøjslinjen til at få adgang til task manager og derefter udvide listen over programmer for at finde CorsairHID fra de processer, der aktuelt kører på systemet.
En ting mere, du skal prøve, er at fjerne alle de enheder, der er skjult i din enhedsadministrator. Der er en lille sandsynlighed for, at disse skjulte enheder forårsager fejlen for dig, og hvis din enhed ikke registreres på dette tidspunkt, kan det være en gyldig mulighed for dig at fjerne disse enheder. Så skal du bare åbne enhedsadministratoren og fjerne skjulte enheder. Kør derefter iCUE-programmet som administrator, og kontroller derefter, om dit Corsair-tastatur vises på fanen Hjem.
Hvis tastaturet ikke er bliver opdaget på dette tidspunkt, så skal du komme i kontakt med en professionel. Du kan gøre det ved at gå til Corsair-webstedet og klikke på kundesupport fra supportfanen øverst på siden. Fortæl dem om modellen på dit tastatur sammen med den version af iCUE, du har installeret på din pc. De giver dig forskellige løsninger, som du kan prøve at få enheden løst.
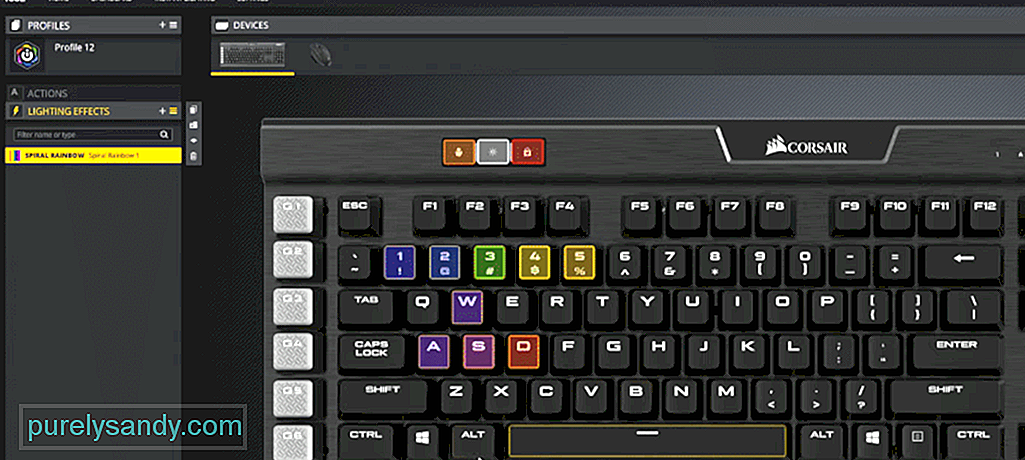
YouTube Video.: 7 måder at rette iCUE på ikke at opdage tastatur
09, 2025

