Sådan rettes 0x8007025D-0x2000C Windows Upgrade Error (09.15.25)
Brugere opgraderer deres Windows-enheder af forskellige årsager. Nogle er måske bare nysgerrige efter de nyere versioners funktioner, mens andre blot vil løse eksisterende problemer i den aktuelle version. Der er også dem, der er tvunget til at installere opdateringen, bare fordi versionen ikke længere understøttes af Microsoft, hvilket betyder, at operativsystemet allerede er forældet. Dette kan være særlig farligt, da et forældet operativsystem er udsat for sårbarheder og trusler.
Så hvordan udfører du en Windows-opgradering? Gør blot følgende:
Selvom trinnene er ret lette, kan desværre ikke alle Windows-brugere uden problemer udføre en opgradering. Nogle af dem modtager angiveligt Windows-opgraderingsfejl som 0x8007025D-0x2000C Windows-opgraderingsfejl. Hvad er denne fejl, hvad forårsager den, og hvordan løser du den? Vi besvarer alle disse spørgsmål i de efterfølgende afsnit.
Hvad er 0x8007025D-0x2000C fejl på Windows 10?0x8007025D-0x2000C Windows-opgraderingsfejl på Windows 10 ledsages ofte af fejlmeddelelsen, "Vi kunne ikke installer ikke Windows 10. Vi har sat din pc tilbage til den måde, den var lige før du startede installationen af Windows 10. ”
Pro Tip: Scan din pc for ydeevneproblemer, uønskede filer, skadelige apps, og sikkerhedstrusler
, der kan forårsage systemproblemer eller langsom ydeevne.
Særtilbud. Om Outbyte, afinstaller instruktioner, EULA, fortrolighedspolitik.
Som du kan se, er der ikke nok information inkluderet i fejlmeddelelsen, så det kan være meget vanskeligt at håndtere for almindelige Windows-brugere. For at rette 0x8007025D-0x2000C Windows-opgraderingsfejlen identificerer de først, hvad der får den til at vises.
Så hvad udløser 0x8007025D-0x2000C-fejlen?
Hvad forårsager 0x8007025D-0x2000C Windows Upgrade-fejl ?Problemer forbundet med Windows-opgraderinger kan skyldes mange forskellige ting. De mest almindelige udløsere inkluderer dog følgende:
- En alt for beskyttende antiviruspakke - Nogle gange forhindrer en alt for beskyttende antivirussoftware dig i at installere en Windows-opgradering. Programmet markerer muligvis opdateringen som en trussel, det er derfor, det kaster fejlmeddelelsen. For at løse dette skal du muligvis midlertidigt deaktivere antivirusprogrammet, før du installerer opgraderingen.
- Utilstrækkelig plads på harddisken - Windows-opgraderinger har visse krav, der skal opfyldes. Den ene er lagerplads. Hvis du ikke har nok plads på harddisken til at installere opgraderingen, kan du muligvis støde på problemer som 0x8007025D-0x2000C-fejlen. I dette tilfælde skal du frigøre din harddiskplads ved at slette uønskede filer og andre unødvendige filer.
- Korrupte eller beskadigede Windows-filer - Beskadigede og beskadigede Windows-systemfiler kan udløse fejl beskeder, der skal vises. Til dette skal du rette filer ved hjælp af Windows 'indbyggede hjælpeprogrammer.
- Brudte hardwarekomponenter - Hvis du har ødelagte hardwarekomponenter, er der en chance for at du støder på 0x8007025D-0x2000C Windows-opgraderingsfejl. For at løse dette skal du reparere de beskadigede hardwarekomponenter ved at tage din enhed til nærmeste computerbutik.
- Virus- eller malware-infektion - Virus og malware-enheder kan påvirke systemprocesser eller korrupte systemfiler, der kræves under opgraderingsprocessen. I dette tilfælde vises der muligvis fejlmeddelelser som 0x8007025D-0x2000C-fejlen. For at løse dette skal du først slippe af med virussen og ordne den skade, den har forårsaget.
Nu hvor vi har fundet ud af alle mulige årsager til, at 0x8007025D-0x2000C Windows-opgraderingsfejl vises. , det er på høje tid at vide, hvordan man løser det.
6 måder at rette 0x8007025D-0x2000C Windows Upgrade ErrorNedenfor er nogle rettelser, der hjælper dig med at løse dette irriterende problem.
Fix # 1: Kør værktøjet Diskoprydning 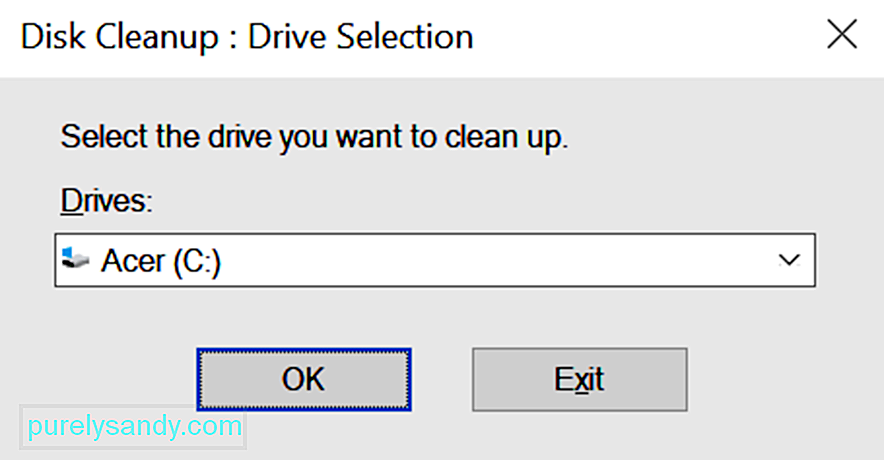 Hvis du har mistanke om, at utilstrækkelig lagerplads forårsager fejlmeddelelsen, kan du bruge værktøjet Diskoprydning. Dette giver dig mulighed for at frigøre relevant plads på din harddisk.
Hvis du har mistanke om, at utilstrækkelig lagerplads forårsager fejlmeddelelsen, kan du bruge værktøjet Diskoprydning. Dette giver dig mulighed for at frigøre relevant plads på din harddisk.
Vær opmærksom på, at du har brug for mindst 32 GB ledig plads til at installere en Windows 10-opgradering. Selvom du nemt kan øge din drevplads ved hjælp af en SSD eller ved at købe en ny harddisk, giver Diskoprydningsværktøjet en midlertidig løsning.
Følg disse trin for at bruge det: 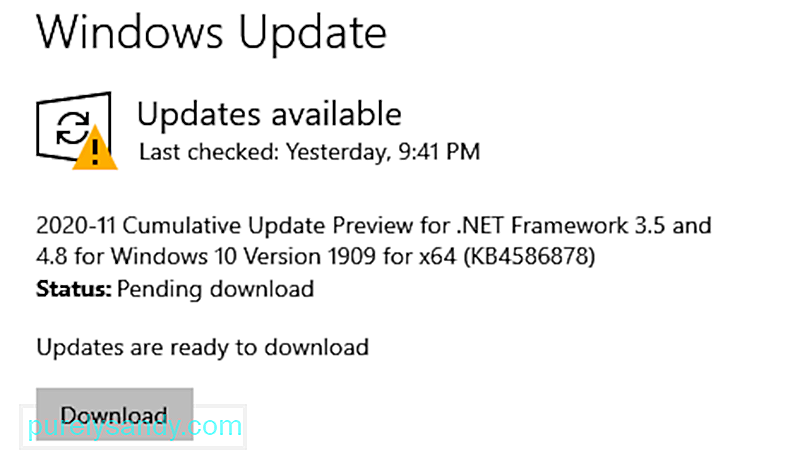
Ifølge nogle berørte Windows-brugere kan nogle antivirus- og sikkerhedssoftwareprogrammer blokere Windows-opgraderingsprocessen, hvilket får 0x8007025D-0x2000C Windows-opgraderingsfejl til at blive vist. De sagde, at Norton-produkter er berygtede udløsere til denne fejl.
For at løse dette skal du prøve at afinstallere eller deaktivere din tredjeparts antivirus- eller sikkerhedssoftware midlertidigt. Bare sørg for, at du geninstallerer programmet eller har Windows Defender i gang, når du har udført opgraderingen.
Hvis du ikke ved det, er Windows Defender et antivirussoftwareprogram, der er indbygget i din Windows enhed. Da det oprindeligt blev lanceret, blev det sagt, at det var ineffektivt og ineffektivt. Men efterhånden som årene gik, blev værktøjet forbedret. Nu betragtes det som et af de bedste antivirussoftwareprogrammer, der findes.
Sådan afinstalleres eller deaktiveres din tredjeparts antivirussoftware midlertidigt:
Hvis du er i stand til at opdatere Windows efter at have prøvet denne løsning, skal du sørge for at installere din tredjeparts antivirussoftware igen. Dette er for at beskytte din enhed mod potentielle trusler.
Fix # 3: Kontroller dine systemfilerHvis det Windows-operativsystem, du installerede, er beskadiget, er det muligt, at du muligvis ikke kan installere nye filer korrekt. Dette inkluderer filer relateret til dit Windows Upgrade-værktøj. For at løse dette skal du bruge System File Checker-værktøjet til at kontrollere og kontrollere status for dine Windows-systemfiler.
Sådan bruges værktøjet System File Checker: 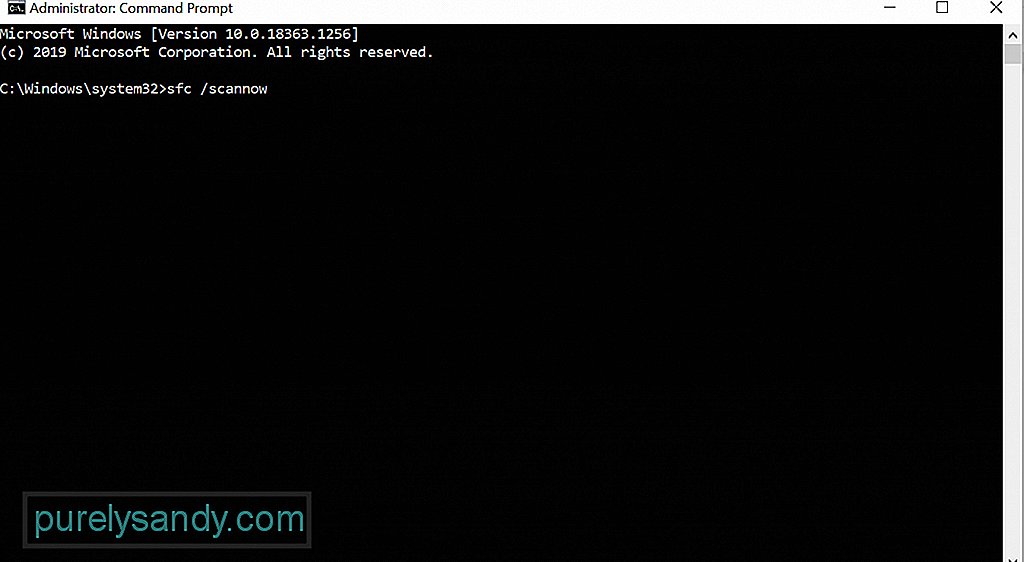
- Dism / Online / Cleanup-Image / CheckHealth
- Dism / Online / Cleanup-Image / ScanHealth
- Dism / Online / Cleanup-Image / RestoreHealth
Nulstilling af komponenterne i Windows Update har fungeret for nogle berørte Windows-brugere. For at gøre dette skal du følge disse trin:
- net stop wuauserv
- net stop cryptSvc
- net stop bits
- net stop msiserver
- ren C: \\ Windows \\ SoftwareDistribution SoftwareDistribution.old
- ren C: \\ Windows \\ System32 \\ catroot2 Catroot2.old
- net start wuauserv
- net start cryptSvc
- net start bits
- net start msiserver
En anden grund til, at du ikke får succes med din Windows-opgradering, er en inkompatibel version. I dette tilfælde skal du downloade Windows-installationsmediet og udføre en ren installation af Windows 10.
For at gøre dette, se instruktionerne nedenfor:
Som nævnt ovenfor kan vira og malware-enheder udløse fejlmeddelelsen til at blive vist. Så for at udelukke muligheden for en malwareinfektion, skal du scanne dit system for enhver virus eller malware ved hjælp af Windows Defender eller din tredjeparts antivirusløsning. 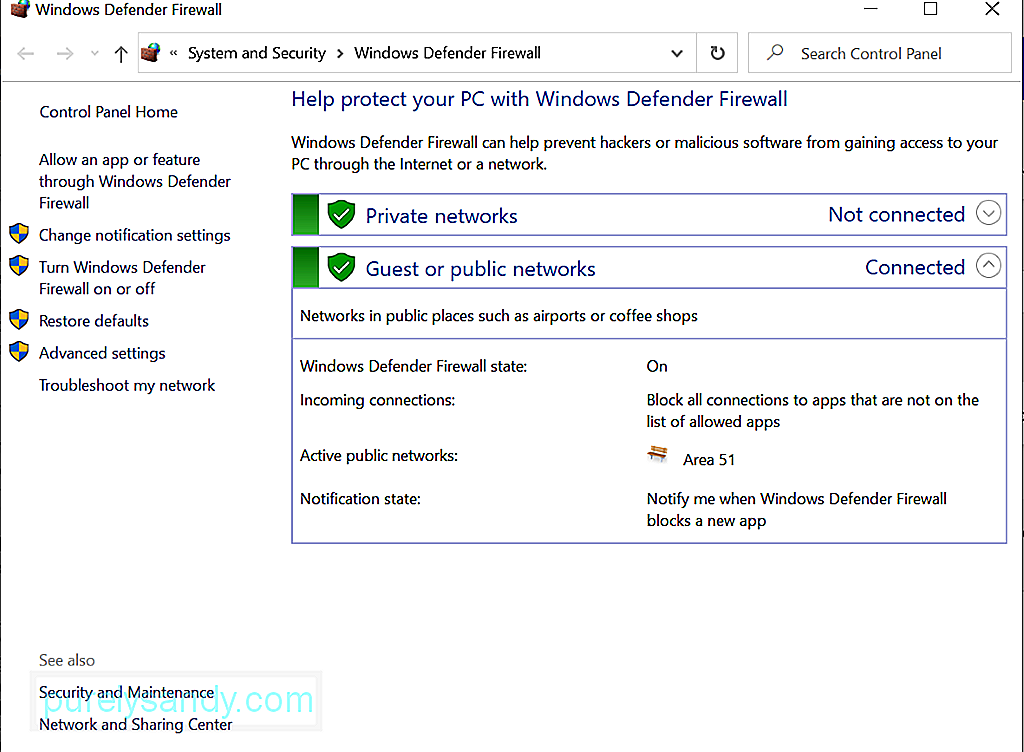
Sådan udføres en virusscanning ved hjælp af Windows Defender:
For at udføre en malware-scanning ved hjælp af et tredjeparts anti-malware-værktøj skal du først downloade installationsprogrammet fra den officielle producentens websted. Installer det på din enhed. Derefter skal du starte programmet og udføre en komplet scanning. Dette tager lang tid at fuldføre, afhængigt af størrelsen på de filer, du har gemt på din enhed. Sørg for, at du ikke afbryder scanningen for at sikre bedre resultater.
SammenfattendeDer er mange måder at løse 0x8007025D-0x2000C Windows Upgrade-fejlen. Du kan muligvis prøve midlertidigt at deaktivere din antivirussuite først eller udføre en komplet virusscanning. Du kan også bruge Windows Media Creation Tool, når du udfører en opgradering.
Nu, hvis du også har det samme problem, men er tøvende med at prøve rettelserne, fordi de virker for tekniske, tøv ikke med at søge hjælp fra fagfolk. Bedre endnu, kontakt Microsofts supportteam.
Gik vi glip af en nem løsning på 0x8007025D-0x2000C Windows-opgraderingsfejl? Lad os vide nedenunder!
YouTube Video.: Sådan rettes 0x8007025D-0x2000C Windows Upgrade Error
09, 2025

