Windows Update-fejl 80072EFE Fix (09.15.25)
Windows-opdateringsfejl 80072efe er en almindelig fejl, som du kan støde på, når du installerer programrettelser og systemopdateringer på ethvert Windows-operativsystem. Det er en meget specifik fejl, der er relateret direkte til Windows Update Service.
Du finder muligvis forskellige fejlmeddelelser, der ledsager koden, som inkluderer:
- Nogle opdateringer blev ikke installeret : ## Fejl fundet: Kode 80072EFE
- Windows-opdateringen stødte på en ukendt fejl
Fejlmeddelelserne kan variere, men konnotationerne bag problemet forbliver de samme. Der er heller ingen specifik tid eller proces, der udløser fejlen. Brugere kan støde på det, når de starter eller lukker computeren, når de geninstallerer operativsystemet, når de opdaterer en app eller en enhedsdriver, eller når de installerer Microsoft-relateret software. Fejl 80072efe kan være meget stressende på grund af de negative konsekvenser, det medfører. Bortset fra den mislykkede installation af opdateringen, vil din computer sandsynligvis sænke, fryse eller få apps til at gå ned.
Fejl 80072EFE udløses generelt, når der er problemer med internetforbindelsen. Det kan være på en klientside eller på Windows-serveren. Hvis det er på serversiden, kan vi ikke gøre noget ved det, så vi har kun fejlfinding på klientsiden.
Pro Tip: Scan din pc for ydeevneproblemer, uønskede filer, skadelige apps og sikkerhedstrusler
der kan forårsage systemproblemer eller langsom ydeevne.
Særtilbud. Om Outbyte, afinstalleringsinstruktioner, EULA, fortrolighedspolitik.
Hvad er Windows Update-fejl 80072EFE?80072EFE-fejlen er grundlæggende et problem med Windows Vista og Windows 7. Imidlertid er det også kendt at forekomme på Windows 10, ofte forårsaget af malware, der tilhører rootkit-familien. Hvis du læser den originale fejlmeddelelse, antyder denne fejlkode et problem med internetforbindelsen. Dette kan betyde en skurrende linje eller et kabelproblem, men det kan også rejse et rødt flag, der advarer dig om, at et ondsindet rootkit kan forstyrre din internetforbindelse.
Dette problem kan også udløses af tredjepart. firewalls eller antiviruspakker, der er overdrevent beskyttende, når du administrerer eller overvåger din dataudveksling. En anden potentiel synder er korruption i Windows-systemfiler, der er ansvarlige for opdatering af dit operativsystem.
De ledsagende fejlmeddelelser kan være:
- ERROR_INTERNET_CONNECTION_ABORTED - Forbindelsen til serveren er afsluttet.
- WININET_E_CONNECTION_ABORTED - Forbindelsen til serveren blev afbrudt unormalt
- ERROR_WINHTTP_CONNECTION_ABORTED - Forbindelsen til serveren blev afbrudt unormalt.
Hvis du kun har opdaget dette problem, skal du begynde din fejlfindingsindsats ved at sikre, at din internetforbindelse fungerer korrekt . Hvis det er tilfældet, skal du vente et par timer og prøve at installere opdateringen igen. Mens du venter, er det en god ide at genstarte din router / modem for at tvinge det til at tildele dine DNS-indstillinger igen. Hvis årsagen faktisk var serversiden eller en defekt netværksfejlkonfiguration, skulle dette automatisk løse problemet, og opdateringen skulle installeres med succes.
Når du er sikker på, at problemet ikke er på serversiden, er der flere trin, du kan følge for at slippe af med 80072EFE-fejlen. Følg nedenstående løsninger i rækkefølge, indtil du finder en metode, der fungerer for dig.
Bemærk: Hvis du stødte på 80072EFE Windows Update-fejlen, når du installerede en OS-opdatering på Windows-telefoner, er problemet enten på serversiden eller måske en defekt netværksindstilling. Hvis dette sker, skal du vente et par timer og prøve igen for at se, om opdateringen kan gennemføres. Hvis problemet fortsætter, kan du prøve at bruge en proxyserver eller en VPN til at analysere din internetforbindelse gennem den. Hvis opdateringen stadig ikke installeres fuldstændigt, skal du udføre en hård nulstilling og prøve igen.
Hvad forårsager Windows Update-fejl 80072EFE?Flere problemer kan føre til forekomsten af fejl 80072efe. Mens nogle er mindre, kan andre være komplicerede. De inkluderer;
- Upålidelig / ustabil internetforbindelse
- Akkumulerede uønskede filer
- Download af et program, når computeren installerer opdateringen (erne)
- Virus / malware-infektion
- Installeret anti-virus / malware-program
- Forkert netværk konfiguration
- Korrupte Windows-registreringsdatabase filer
- Beskadigede / forældede systemdrivere
Før du prøver at rette denne fejl, her er nogle grundlæggende fejlfindingstrin, du kan tage.
- Kontroller din internetforbindelse, eller prøv en anden forbindelse. Det er nødvendigt, at internetforbindelsen fungerer, før Windows-opdateringer kan downloades. Mens du arbejder offline og prøver at opdatere Windows manuelt, bemærker du muligvis ikke internetforbindelsens status. I et sådant tilfælde skal du prøve at åbne websteder i din browser for at kontrollere din internetforbindelse.
- Ryd op på din computer. Slet uønskede filer, og løs problemer, der muligvis udløser denne fejl. Du kan bruge Outbyte PC Repair til at optimere din computer og forhåbentlig løse dette problem, du står over for.
Hvis disse husholdningstrin ikke gjorde tricket, kan du gå videre til nedenstående løsninger.
Fix nr. 1: Kør fejlfindingsværktøjet til netværksadapter.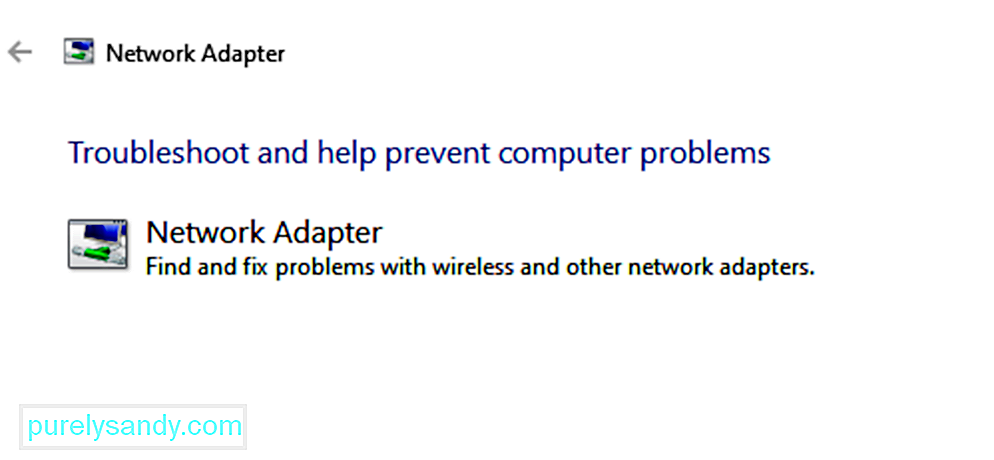
Selvom internettet fungerer fint, står netværket muligvis over for andre problemer, hvilket forhindrer Windows Update og forårsager fejlen i diskussionen. I et sådant tilfælde kan vi køre Netværksfejlfinding for at løse problemet. Proceduren til at køre netværksfejlfinding er som følger:
Windows Updates-fejlfinding er et kraftfuldt værktøj, der kontrollerer for alle mulige problemer med Windows-opdateringer og løser det, hvis det er muligt. Den enkle procedure til at køre en Windows-opdateringsfejlfinding er som følger:
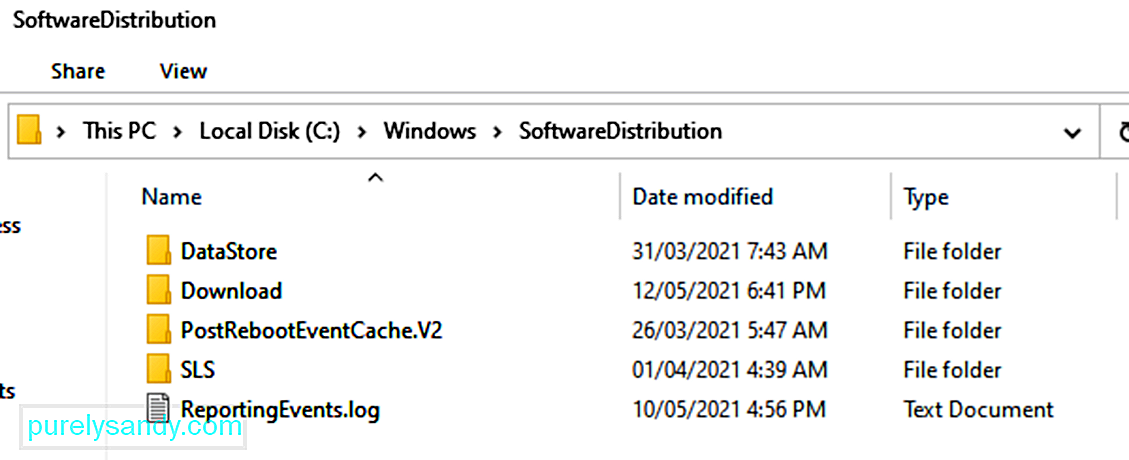
Hvert Windows 10-operativsystem har en softwarefordelingsmappe placeret i Windows-biblioteket. Det er her, filer, der kræves for at installere Windows-opdateringer, gemmes midlertidigt.
I denne løsning skal du muligvis slette indholdet af denne mappe og prøve opdateringsprocessen igen.
Sådan gør du:
- net stop wuauserv
- net stop bits
Midlertidige filer gemmes i Windows Softwaredistributionsmappe i Windows-biblioteket. Hvis der er beskadigede midlertidige filer i softwaredistributionsmappen, kan de påvirke Windows Update og forårsage Windows Update-fejl 80072EFE.
For at rydde den midlertidige cache til Windows Update:
Da interferens med malware kan skade meget mere end at forhindre dig i at opdatere, vi starter med det. 80072EFE-fejlen er ofte forbundet med en rootkit-familie-malware, der hører til win.32 TDDS-familien. Dette rootkit er kendt for at forhindre sikkerhedsopdateringer i at komme igennem og vil også i høj grad begrænse Windows Defenders reaktionære kapaciteter.
Heldigvis er det ekstremt let at fjerne de ondsindede rootkit-filer. Kaspersky Labs frigav en eksekverbar fil, der fjerner rootkit-filerne med et par enkle klik. Her er en hurtig guide til brug af tdsskiler.exe:
Bemærk: At køre tdsskiller-eksekverbar på systemer uden malware-problemer har ikke en negativ effekt på din computer. Selvom du mener, at dit system ikke er inficeret, anbefales det, at du ikke springer denne første metode over.
Hvis TDSSKiller finder nogen trusler, fortsætter den automatisk med at dræbe dem. Når processen er afsluttet, skal du genstarte dit system. Se efter opdateringer igen i Windows-opdatering, og se om de formår at installere korrekt.
Fix # 6: Deaktiver Firewalls og Antivirus. 28144Hvis du brugte tdsskiller.exe uden resultater, lad os afgøre, om din tredjeparts antivirus-suite eller firewall fungerer. Tredjeparts firewalls eller antiviruspakker kan fungere forkert og bestemme, at Windows-opdateringsforbindelsen er usikker. Dette ender med at forhindre dit Windows OS i at anvende de nødvendige opdateringer. Der er mange konflikter mellem Windows Defender og tredjeparts sikkerhedsløsninger, der vil producere 80072EFE-fejlen. Her er en liste over firewalls, der vides at forårsage dette problem:
- Norton Internet Security
- Panda Firewall
- Zone Alarm Firewall
- McAfee firewall
- AVG firewall
Hvis du har en af ovenstående tredjeparts firewalls, skal du deaktivere dem, genstarte dit system og prøve at udføre opdateringen igen. Selvom du har en anden firewall-software, skal du prøve at deaktivere den, før du udfører Windows-opdateringen.
Fix # 7: Slet CatRoot2-mappen.Catroot2-mappen er en Windows-systemmappe, der kræves af Windows Update-processen. Hver gang du opdaterer via Windows-opdatering, er catroot2-mappen ansvarlig for lagring af underskrifter fra Windows Update-pakken. Når det viser sig, vil sletning af indholdet af Catroot2-mappen fjerne korruption og løse flere Windows-opdateringsproblemer, herunder 80072EFE-fejlen. Sletning af catRoot2-mappen bør ikke forårsage funktionsfejl på dit system.
Hvis du beslutter at følge denne metode, skal du først deaktivere Cryptographic-tjenesten, da den bruger en fil inde i CatRoot2-mappen.
Her er en hurtig guide til deaktivering af Cryptographic Services og sletning af CatRoot2-mappen:
Genstart din computer, og prøv at anvende Windows-opdateringen igen.
Fix # 8: Nulstil den lokale gruppepolitik for Windows.Hvis du arbejder med en tilpasset Windows-gruppepolitik, kan dine indstillinger muligvis forhindre Windows Update i at udføre de nødvendige opdateringer. Nogle brugere har rapporteret, at nulstilling af deres lokale gruppepolitiske indstillinger eliminerede 80072EFE-fejlen og tillod Windows at opdatere normalt.
Her er en hurtig guide til tilbagevenden til standard lokal gruppepolitik:
Fejlfinding af Windows Update kan gå langt med at løse fejl 80072efe og mange andre fejl, der forstyrrer problemfri opdatering af din computer.
Brug af din computer over tid fører til ophobning af uønskede filer, der ender med at forårsage interne konflikter ud over at overbelaste din computers harddisk. Fjernelse af sådanne filer kan let løse fejl 0x80072efe.
Beskadigede / forældede systemdrivere kan forårsage mange fejl inklusive fejl 80072efe. Opdatering af det samme kan være en nem måde at løse fejlen på.
Hvis drivere var de virkelige problemer. At udføre disse trin kan muligvis løse fejlkode 80072EFE på dit system.
Fix # 12: Kør systemfilkontrollen.Kørsel af det indbyggede systemfilkontrolværktøj kan være nyttigt at løse fejlen. Værktøjet scanner og forsøger at reparere korrupte filer, der kan være årsagen til fejlen.
Genstart computeren, så diskkontrol kører. Du skal give værktøjet tid til at gennemføre, før du prøver at gøre det, du gjorde, før fejlen dukkede op for at se, om Windows Update-fejlkoden 80072EFE er løst.
Fix # 13: Nulstil Windows Update ved hjælp af kommandoprompt.For at nulstille Windows Update manuelt ved hjælp af kommandoprompt i Windows 10 skal du bruge disse trin:
- net stop bits
- net stop wuauserv
- net stop appidsvc
- net stop cryptsvc
- rmdir% systemroot% \ SoftwareDistribution / S / Q
- rmdir% systemroot% \ system32 \ catroot2 / S / Q
- sc.exe sdset bits D: (A ;; CCLCSWRPWPDTLOCRRC ;;; SY) (A; ; CCDCLCSWRPWPDTLOCRSDRCWDWO ;;; BA) (A ;; CCLCSWLOCRRC ;;; AU) (A ;; CCLCSWRPWPDTLOCRRC ;;; PU)
- sc.exe sdset wuauserv D: (A ;; CCLCSWRPW; ) (A ;; CCDCLCSWRPWPDTLOCRSDRCWDWO ;;; BA) (A ;; CCLCSWLOCRRC ;;; AU) (A ;; CCLCSWRPWPDTLOCRRC ;;; PU)
- regsvr32.exe / s atl.dll
- regsvr32.exe / s urlmon.dll
- regsvr32.exe / s mshtml .dll
- regsvr32.exe / s shdocvw.dll
- regsvr32.exe / s browseui.dll
- regsvr32.exe / s jscript.dll
- regsvr32.exe / s vbscript.dll
- regsvr32.exe / s scrrun.dll
- regsvr32.exe / s msxml.dll
- regsvr32 .exe / s msxml3.dll
- regsvr32.exe / s msxml6.dll
- regsvr32.exe / s actxprxy.dll
- regsvr32.exe / s softpub .dll
- regsvr32.exe / s wintrust.dll
- regsvr32.exe / s dssenh.dll
- regsvr32.exe / s rsaenh.dll
- regsvr32.exe / s gpkcsp.dll
- regsvr32.exe / s sccbase.dll
- regsvr32.exe / s slbcsp.dll
- regsvr32 .exe / s cryptdlg.dll
- regsvr32.exe / s oleaut32.dll
- regsvr32.exe / s ole32.dll
- regsvr32.exe / s shell32.dll
- regsvr32. exe / s initpki.dll
- regsvr32.exe / s wuapi.dll
- regsvr32.exe / s wuaueng.dll
- regsvr32.exe / s wuaueng1. dll
- regsvr32.exe / s wucltui.dll
- regsvr32.exe / s wups.dll
- regsvr32.exe / s wups2.dll
- regsvr32.exe / s wuweb.dll
- regsvr32.exe / s qmgr.dll
- regsvr32.exe / s qmgrprxy.dll
- regsvr32. exe / s wucltux.dll
- regsvr32.exe / s muweb.dll
- regsvr32.exe / s wuwebv.dll
- netsh winsock reset
- netsh winsock reset proxy
- net start bits
- net start wuauserv
- net start appidsvc
- net start cryptsvc
Når du har gennemført trinnene, skal Windows Update have nulstillet, og det skal fungere igen på din Windows 10-enhed.
Fix # 14: Brug Systemgendannelse.
Det er nødvendigt at gendanne din computer til en tidligere dato, hvor den fungerede uden problemer, hvis alle ovenstående metoder mislykkes.
Prøv at få adgang til Windows Update igen for at se, om Windows 10-opdateringsfejlkoden 80072EFE er løst eller ej.
Fix # 15: Ny OS-installationFejl ved hjælp af en af ovenstående metoder til løsning af fejl 80072EFE kan betyde at fejlen skyldes en kombination af forskellige problemer. Geninstallation af OS kan være din sidste mulighed for at løse fejlen.
Det er meget vigtigt at påpege, at en vedvarende kode 80072EFE efter ny OS-installation vil betyde, at fejlen er hardware-relateret. Du støder muligvis på fejlen på grund af en beskadiget hardware eller en nylig installeret hardware.
OversigtVi håber bestemt, at metoderne ovenfor har været en succes med at hjælpe dig med at komme forbi 80072EFE-fejlen og opdatere din Windows. Hvis du stadig har dette problem på en gyldig Windows-licens, skal du kontakte en Microsoft-kundeservicemedarbejder. Nogle brugere har rapporteret, at denne særlige fejlkode (80072EFE) blev rettet, efter at Microsoft havde rettet deres produktkode.
Hvis en Microsoft-tekniker bekræfter, at din licenskode er gyldig, skal du rette din opmærksomhed mod din hardware. Som nævnt ovenfor signalerer fejlmeddelelsen en netværksafbrydelse. Dette kan meget vel betyde en defekt internetadapter eller et dårligt kabel. Hvis du har en dynamisk IP, kan du også prøve at ringe til din internetudbyder og bede dem om at oprette en statisk IP til din maskine.
YouTube Video.: Windows Update-fejl 80072EFE Fix
09, 2025

