Spekulerer på, hvordan du løser driverfejlkode 45 i Windows Her er 10 løsninger, du kan prøve (09.15.25)
Får du denne fejlmeddelelse, når du slutter en ny enhed til din computer?
I øjeblikket er denne hardwareenhed ikke forbundet til computeren. For at løse dette problem skal du tilslutte denne hardwareenhed til computeren igen. (Kode 45)
Dette sker normalt, når en enhed, der tidligere var tilsluttet pc'en, ikke længere er tilsluttet. Ifølge Microsoft er alt, hvad du skal gøre, at slutte enheden til computeren igen og ikke behov for yderligere opløsning. Den fejlkode, der vises, skal automatisk løse sig selv, når du tilslutter enheden til pc'en igen.
For nogle brugere fungerer genforbindelse af enheden. Men flertallet af dem, der støder på dette problem, hævder, at dette ikke virker for dem. Det meste af tiden skal de foretage nogle fejlfinding for at få denne fejl løst.
Pro Tip: Scan din pc for ydeevneproblemer, uønskede filer, skadelige apps og sikkerhedstrusler
, der kan forårsage systemproblemer eller langsom ydeevne.
Særtilbud. Om Outbyte, afinstaller instruktioner, EULA, fortrolighedspolitik.
Før vi fortsætter med at diskutere dette spørgsmål i detaljer, skal vi først forstå, hvad denne Device Manager-fejl er, og hvilke faktorer der udløser den.
Hvad er Enhedshåndtering? 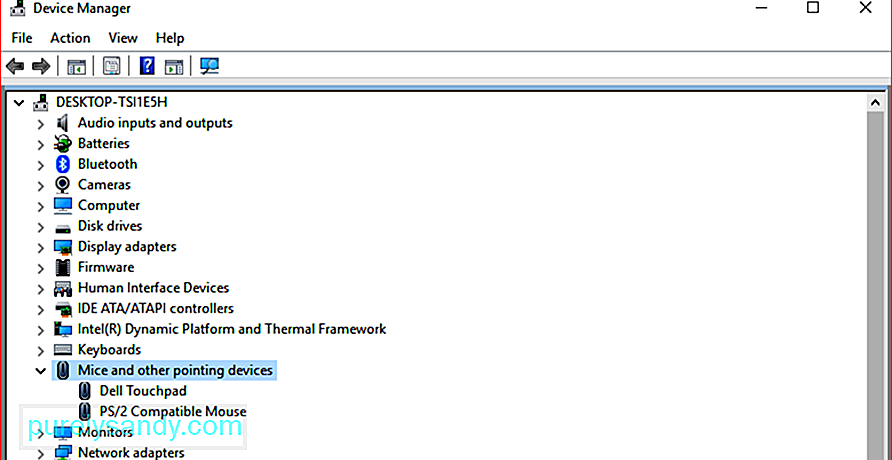 Enhedshåndtering er en komponent i Microsoft Management Console, der giver en central og organiseret visning af alle de anerkendte enheder, der er installeret på en pc. Det bruges til at administrere alle hardwareenheder, såsom harddiske, grafikkort, tastaturer, lydkort, USB-enheder, mus og andre.
Enhedshåndtering er en komponent i Microsoft Management Console, der giver en central og organiseret visning af alle de anerkendte enheder, der er installeret på en pc. Det bruges til at administrere alle hardwareenheder, såsom harddiske, grafikkort, tastaturer, lydkort, USB-enheder, mus og andre.
Du kan bruge Enhedshåndtering til at ændre hardwarekonfigurationsindstillinger, administrere enhedsdrivere, deaktivere og aktivere hardware, løse konflikter mellem hardwareenheder og meget mere. Du kan betragte det som den vigtigste liste over hardware, som Windows genkender. Alle enheder på din computer kan konfigureres ved hjælp af dette centraliserede hjælpeprogram.
Næsten alle Microsoft Windows-versioner har en Enhedshåndtering, inklusive Windows 10, Windows 8, Windows 7, Windows Vista, Windows XP og alle andre Windows-versioner helt tilbage til Windows 95.
Brugere kan få adgang til Enhedshåndtering på flere forskellige måder i alle Windows-versioner, for det meste via Kontrolpanel, Computerstyring eller Kommandoprompt. Enhedshåndtering viser enhederne i forskellige kategorier for at gøre det lettere at finde det, du leder efter. Du kan udvide hvert afsnit for at tjekke, hvilke enheder der er angivet indeni. Når du har fundet den korrekte hardwareenhed, skal du dobbeltklikke på den for at finde ud af flere oplysninger, herunder dens aktuelle status, driveroplysninger eller strømstyringsindstillinger.
Hver hardwareenhedsliste i Enhedshåndtering indeholder detaljerede driveroplysninger. , systemreimg og andre indstillinger. Når du ændrer en konfigurationsmulighed for et stykke hardware, ændrer det den måde, hvorpå Windows OS fungerer med den hardware.
Hvis du har problemer med dit netværkskort, f.eks. usædvanlige ikoner eller farver, der er knyttet til den pågældende enhed, kan du dobbeltklikke på det for at få flere oplysninger eller for at foretage fejlfinding af fejlen.
Det er godt at vide, hvad man skal se efter i Device Manager-værktøjet, for det er her, du går til fejlfinding af en enhed, der ikke fungerer korrekt. Du kan opdatere en driver, deaktivere en enhed eller afinstallere drivere fra Enhedshåndtering, afhængigt af hvad din hardware har brug for.
Nogle gange kan du muligvis se et gult udråbstegn i Enhedshåndtering. Du ser dette ved siden af en enhed, når operativsystemet finder et problem med det. Problemet kan være så simpelt som et enhedsdriverproblem eller kan være noget alvorligt. Hvis en enhed er deaktiveret, bemærker du en sort pil ved siden af enheden. I ældre versioner af Windows (XP og tidligere) ser du en rød x for den samme fejl.
Der er også tilfælde, hvor Enhedshåndtering giver fejlkoder, når en hardwareenhed oplever en systemkonflikt, driverproblem eller andre problemer. Disse kaldes Device Manager-fejlkoder, herunder fejlkoden 45, som vi vil diskutere i detaljer nedenfor.
Hvad er Device Manager Error Code 45 i Windows?Når Windows ikke genkender en enhed, som du har tilsluttet til computer, viser den fejlmeddelelsen, der siger, at hardwareenheden ikke er tilsluttet computeren. Faktisk er dette et ret almindeligt problem blandt Windows-brugere. Der er også brugere, der støder på kode 45-fejlen, når de bruger Bluetooth-enheder.
Ifølge Microsoft er ingen opløsning nødvendig, og fejlkoden forsvinder af sig selv. Flere brugere rapporterer imidlertid, at fejlen stadig eksisterer, selv efter frakobling og tilslutning af hardwaren. Hvis fejlkoden 45 opstår på grund af beskadiget eller defekt Windows-registreringsdatabase, forældede enhedsdrivere eller defekt hardware, skal du tage nogle ekstra trin til fejlfinding af hardwareenhedsforbindelsesfejl.
Hvad forårsager fejlkode 45 i Enhedshåndtering ?Denne fejlkode vises for det meste, når du tilslutter en enhed, der tidligere har været forbundet til din computer. For eksempel et USB-flashdrev eller en Bluetooth-højttaler, som du har brugt på den computer før. Af en eller anden grund genkender computeren ikke enheden, når den er tilsluttet igen.
Der kan være forskellige faktorer bag denne enhedsadministratorfejl, og nogle af dem er som følger:
- Fejl efter installation af Windows-opdateringer
- Inkompatibel driver
- Forældet enhedsdriver
- Brudt USB-port
- Korrupte registreringsdatabase filer
- Manglende systemfiler
- Malwareinfektion
At få denne fejl kan være irriterende, især hvis du ikke kan få adgang til den enhed, du prøver at oprette forbindelse på grund af denne fejl. Uanset hvad årsagen er til denne fejlkode, skal følgende trin hjælpe dig med at løse dette så hurtigt som muligt.
Sådan løses fejlkode 45 i EnhedshåndteringNår din computer ikke genkender den tilsluttede enhed og smider fejlkoden 45, det kan enten være et hardware- eller et softwareproblem. For at sikre, at vi dækker alt, kan du arbejde dig ned på listen over løsninger nedenfor.
Fix nr. 1: Tilslut enheden igen.Den første ting du skal prøve er at gøre, hvad Microsoft foreslår, hvilket er for at tage stikket ud og derefter sætte enheden i igen.
Du skal også kontrollere den fysiske forbindelse mellem din computer og hardwareenheden for at sikre dig, at alt er i orden. Hvis den fysiske forbindelse mellem enheden og computeren ikke er god nok, kan du ikke fortsætte.
Det er muligt, at din computer kæmper for at opdage enheden, fordi forbindelsen ikke er sikker nok. Hvis du ikke er sikker på, om din enhed er tilsluttet korrekt, skal du følge nedenstående trin:
Afbryd først hardwareenheden helt fra din computer.
Kontroller forbindelsesportene og kablet. Se efter fysiske skader på porten eller forhindringer, der kan forhindre din enhed i at blive læst af computeren. Du kan også prøve at bruge de samme kabler til at forbinde hardwareenheden til en anden computer for at se, om der ikke er noget problem med dem.
Hvis den samme fejl opstår på den anden computer, er der en god chance for, at du måske har problemer med kablerne. Du skal muligvis udskifte kablerne og derefter prøve at tilslutte enheden igen.
Men hvis den anden pc genkender enheden og kunne læse den, er kablerne gode. Hvis dette er tilfældet, skal du fortsætte med nedenstående trin:
Men hvis du får vist den samme fejl 45-meddelelse, skal du fortsætte med den næste løsning.
Fix # 2: Kør Windows Hardware and Devices Troubleshooting.Windows 10 er udstyret med fejlfindingsprogrammer, der er specielt designet til at diagnosticere problemer, der påvirker en bestemt enhed, hjælpeprogram eller indstillinger, samt foreslå løsninger til at løse problemerne direkte, hvor det er muligt.
Da du står over for fejlkode 45, der er relateret til hardwareenheder, der er tilsluttet din pc, skal fejlfindingsværktøjet til hardware og enheder hjælpe dig. 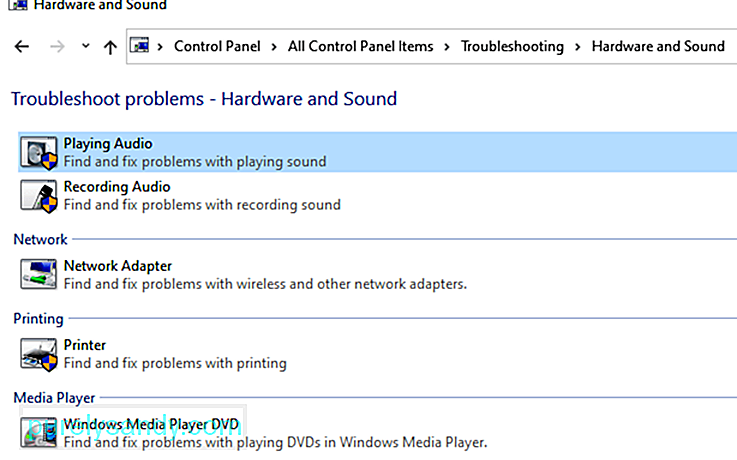
For at køre fejlfindingsprogrammet skal du følge nedenstående trin:
Hvis du ikke kan finde fejlfindingsprogrammet til hardware og enheder under Kontrolpanel, kører din computer sandsynligvis Windows 10 1809. Microsoft skjulte eller fjernede nogle fejlfindingsprogrammer fra kontrolpanelmenuen i denne version. 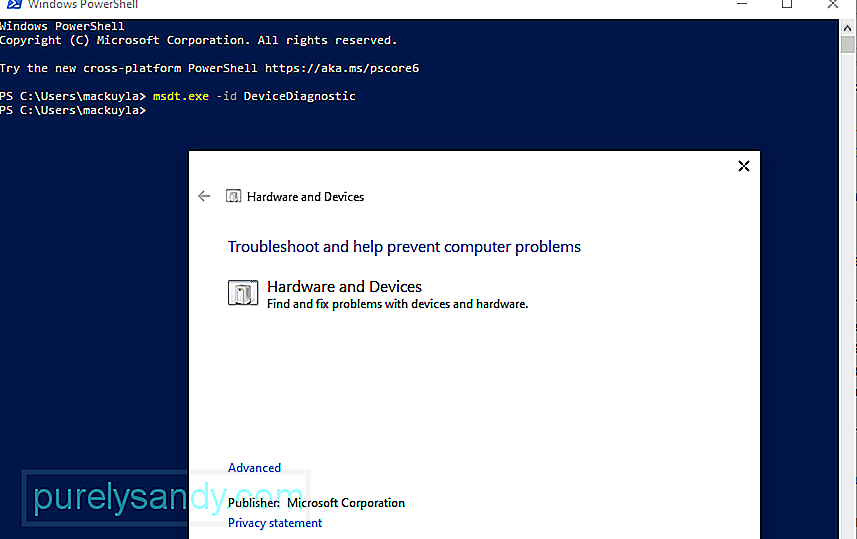
For at køre fejlfindingsprogrammet til hardware og enheder skal du tage nogle ekstra trin:
Hvis du ikke kender adgangsnøglen, skal du omgå adgangsnøgleblokken ved hjælp af disse instruktioner:
Systemfilkontrollen, også kendt som SFC, er en meget nyttigt værktøj indbygget i Windows-operativsystemet. Det kan registrere korruption i systemfiler og andre relaterede problemer. Efter scanning af din computer reparerer værktøjet automatisk de ødelagte eller beskadigede filer ved at løse uoverensstemmelserne i dem eller erstatte de beskadigede filer med deres sunde cache-version. 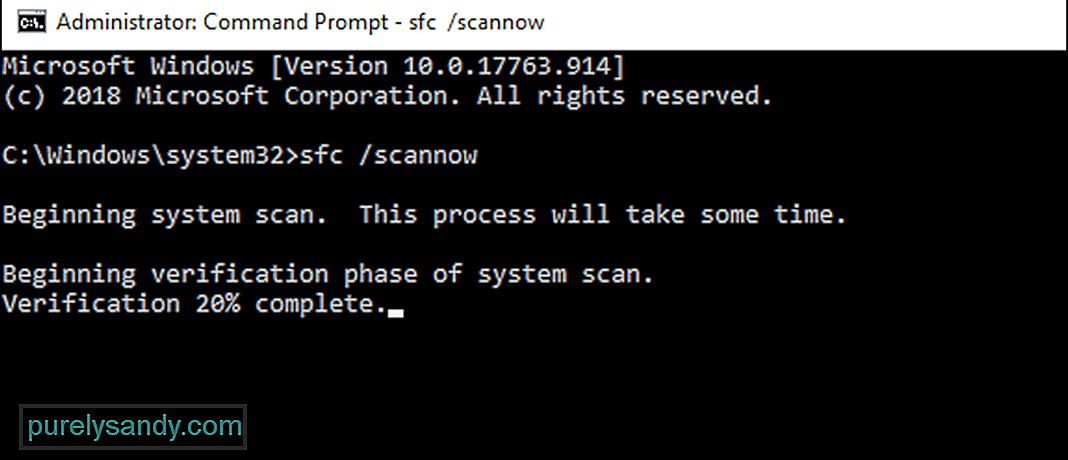
Hvis fejl 45 blev udløst af beskadigede eller beskadigede filer, skulle disse trin være nok til at gøre tingene rigtige. Efter reparationen kan din computer nu genkende hardwareenheden, som den skulle.
Her er trinene til at køre en scanning ved hjælp af systemfilkontrollen:
CHKDSK eller Disk Check-værktøjet er et Windows-kommandolinjeprogram designet til at kontrollere filsystemer og diske for fejl, dårlige sektorer og andre problemer, der kan true eller påvirke drevets integritet. Du kan få adgang til værktøjet ved hjælp af kommandoer, der køres via kommandoprompt. Hvis fejlkoden 45 udløses af din computers harddiskproblemer, skal det gøre tricket at lave en CHKDSK. 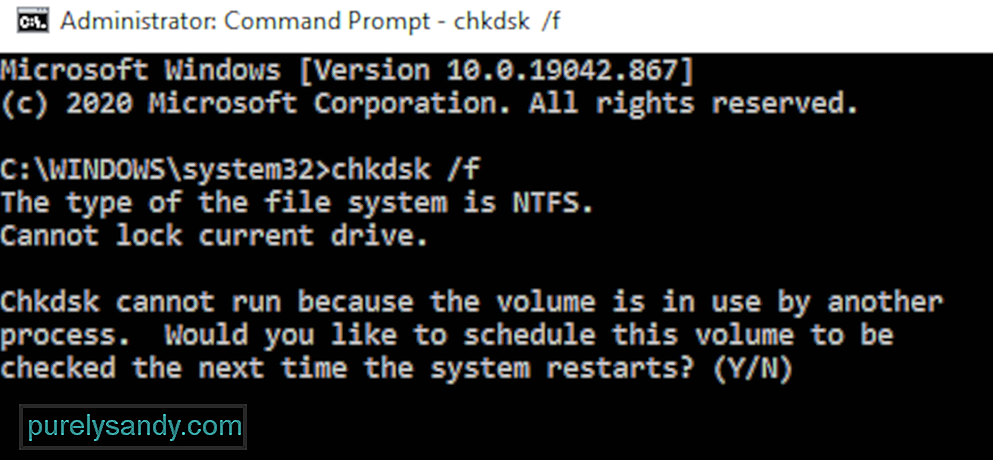
For at køre en scanning ved hjælp af CHKDSK skal du følge nedenstående instruktioner:
Når du udfører kommandoen, kan du muligvis se en meddelelse, der siger, at Windows kun kan køre CHKDSK ved en genstart, og du bliver bedt om at genstarte din computer. Hvis du er klar til at genstarte din pc, skal du skrive y i feltet og derefter trykke på Enter for at fortsætte. Hvis du har ikke gemt arbejde og åbne programmer, skal du først forlade vinduet Kommandoprompt og gemme det, du har brug for at gemme. Derefter kan du starte genstartsprocessen på egen hånd.
Hvis alt går godt, begynder Windows automatisk at scanne din harddisk efter den anbefalede genstart. Vent på, at processen fortsætter alene, og lad CHKDSK arbejde med sin magi.
Når alt er afsluttet, kan du derefter starte din computer normalt for at komme ind i det normale Windows-operativsystemmiljø. Du kan derefter tilslutte den problematiske hardwareenhed igen og kontrollere, om fejlkode 45 stadig vedvarer.
Fix # 5: Geninstaller den berørte enhedsdriver.En anden mulighed, du skal overveje, er, at driveren til den berørte enhed ikke fungerer, fordi der er noget galt med dens indstillinger, opsætning eller kode. Hvis dette er sandt, skal simpelthen geninstallation af driveren være i stand til at løse ting og få alt tilbage til det normale.
Geninstallation af drivere er en af de mest effektive metoder, der bruges til at løse driverproblemer. Det involverer ofte afinstallation og geninstallation af software til den defekte hardwareenhed. 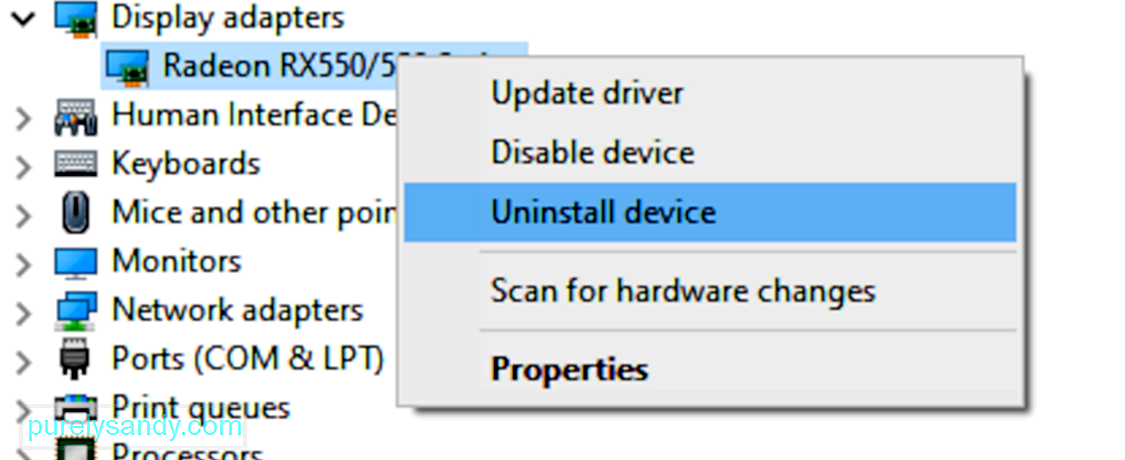
Følg instruktionerne herunder for at geninstallere den problematiske enhedsdriver:
Når Windows starter op, vil den indse, at en vigtig driver mangler, og vil automatisk handle for at finde og installere den nødvendige driversoftware.
Hvis det samme problem vedvarer, eller hvis du ikke er i stand til at geninstallere driveren for det problematiske enhed af en eller anden grund, så kan du prøve at opdatere driveren.
Fix # 6: Opdater enhedsdriveren.Nogle gange er det ikke nok at geninstallere enhedsdriveren til at slippe af med fejl eller uoverensstemmelser, der får driveren til at fungere forkert. Hvis du af en eller anden grund ikke kan geninstallere driveren, eller geninstallationen ikke kunne løse fejlen, er en anden metode, du kan prøve, at opdatere driveren. Alt, hvad denne procedure gør, er at sikre, at din driver opdateres til den nyeste version for at sikre, at alle rettelser og forbedringer er blevet anvendt.
Den første ting du skal prøve er at opdatere driveren via den automatiske adgang til driverfunktionen via Device Manager-appen. Dette er de instruktioner, du skal følge:
Du skal bruge en stabil internetforbindelse, når din computer søger efter nye drivere, der frigives til den pågældende enhed. Hvis Windows finder noget, bliver det automatisk downloadet og installeret på din computer.
Når din computer er færdig med opdateringen af enhedsdriveren, skal du lukke alle aktive programmer og genstarte computeren. Dernæst skal du kontrollere, om fejlkoden 45 er rettet ved at forbinde den defekte enhed til din computer igen.
Fix # 7: Håndter driverproblemer ved hjælp af Driver Updater.PC- og enhedsfejl, såsom fejlkode 45, er ofte forårsaget af forældede eller korrupte drivere. For at forhindre, at problemer som dette sker, kan du bruge driveropdaterer til automatisk at opdage driverproblemer og opdatere forældede drivere på én gang.
Hvis du ikke kan opdatere din enhedsdriver, fordi Windows ikke kunne finde den nyeste driver version, så skal du udføre driveropdateringen ved hjælp af et andet værktøj. Driver Updater fungerer ved at scanne din computer for alle forældede, ødelagte, manglende, inkompatible og problematiske drivere og derefter downloade den nyeste og mest stabile version fra internettet. Alle disse opgaver udføres automatisk, så du ikke behøver at gøre andet end at overvåge hele processen. Dette forhindrer enhedsfejl, såsom fejl 45, i at dukke op på din computer.
Når alle dine enhedsdrivere er opdateret, skal du genstarte din computer og kontrollere, om fejlen er rettet. Hvis ikke, her er nogle andre ting, du kan prøve.
Fix nr. 8: Kør en scanning ved hjælp af DISM-værktøjet.Hvis ovenstående trin ikke er nok til at rette fejlen, kan du prøve at køre DISM eller Deployment Image Servicing and Management-værktøjet til at udføre kontroller af dine systemfiler, Windows image og andre installationspakker. Dette værktøj eliminerer eller løser fejl og eventuelle uoverensstemmelser. Hvis fejl 45 opstod på grund af den dårlige sammensætning af kritiske systemfiler, der bruges af din computer, er det en ideel løsning at køre en DISM-scanning.
Fix # 9: Download og installer Windows-opdateringer. 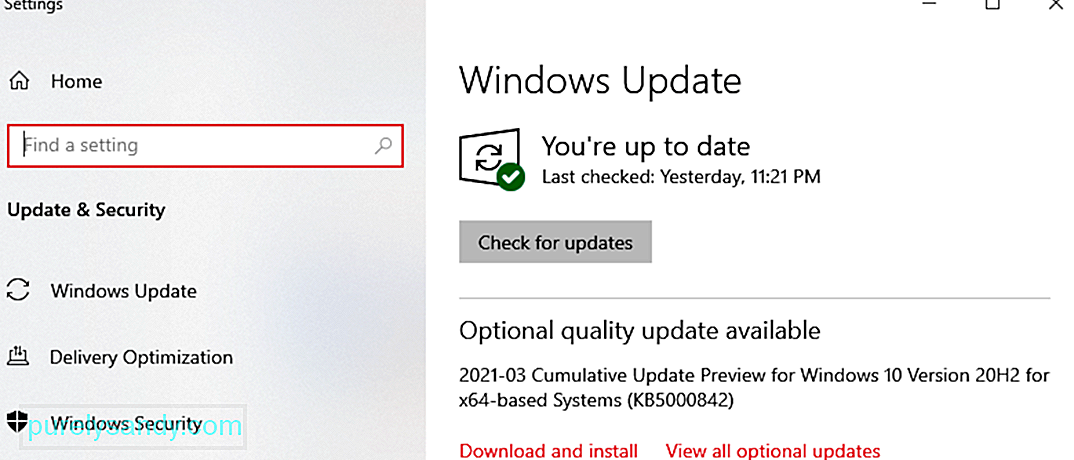 Nogle gange er årsagen til fejlen så enkel som et forældet operativsystem. Hvis du har ventende systemopdateringer, der skal installeres, skal du sørge for at installere dem for at se, om det hjælper med at løse denne fejl. For at gøre dette skal du åbne applikationen Indstillinger og derefter gå til menuen Opdater derfra. Klik på knappen Søg efter opdateringer . Windows scanner efter tilgængelige opdateringer og sørger for, at du installerer hver eneste af dem.
Nogle gange er årsagen til fejlen så enkel som et forældet operativsystem. Hvis du har ventende systemopdateringer, der skal installeres, skal du sørge for at installere dem for at se, om det hjælper med at løse denne fejl. For at gøre dette skal du åbne applikationen Indstillinger og derefter gå til menuen Opdater derfra. Klik på knappen Søg efter opdateringer . Windows scanner efter tilgængelige opdateringer og sørger for, at du installerer hver eneste af dem.
En anden metode, du kan prøve, er at oprette en ny konto på din computer og derefter logge på ved hjælp af den nye profil. Tilslut hardwareenheden igen, og se om den løser fejlen. Hvis du har gjort alt og stadig ikke har held, skal du muligvis udskifte den defekte hardwareenhed.
OversigtNår du får fejlkoden 45, når du tilslutter en enhed eller perifert udstyr på din computer, kan det enten være et hardware- eller et softwareproblem. Når du først har fundet fejlens art, bliver det lettere for dig at rette den. Ovenstående løsninger skal hjælpe meget med at indsnævre årsagen til fejlen og løse den fuldstændigt.
YouTube Video.: Spekulerer på, hvordan du løser driverfejlkode 45 i Windows Her er 10 løsninger, du kan prøve
09, 2025

