Hvad er fugleprocessen i aktivitetsovervågning (09.15.25)
Det er endnu en almindelig dag, og du arbejder stille på din Mac for at få tingene gjort. Du kommer til din Activity Monitor. Pludselig ser du en proces kaldet "fugl", der konstant er tæt på 100 procent CPU-brug. Du prøver at afslutte det, men det formår bare at starte op igen og igen. Hvad foregår der?
Hvis du har dette problem, skal du vide, at du ikke er alene. Mange andre Mac-brugere har spurgt: hvad er fugleprocessen i Activity Monitor? Kan fugleprocessen faktisk slettes? 
Det korte svar er, at fugleprocessen Mac er backend-processen bag iCloud og iCloud-drev. Det kan sidde der på din Mac-computer ved 100 procent CPU-brug hele tiden uden at synes at udrette noget.
Du kan ikke slette det så godt. Det betragtes som en væsentlig del af macOS, hvis indhold er proprietært. Du kan betragte det som en systemdemon, der bruges sammen med iCloud og iCloud-drev, der fungerer som en del af dets sikkerhedskopifunktion.
Hvis dæmonen bruger en ugudelig mængde CPU-tid, kan noget muligvis få fugleprocessen til at gå ned. Du kan bruge Aktivitetsovervågning til at dræbe en bestemt proces og tvinge den til at genstarte. Dette fungerer muligvis ikke altid i betragtning af klager fra brugere, der ikke ser ud til at "dræbe" fuglen Mac. 
Ifølge nogle brugerrapporter er iCloud begyndt at forbruge 100% CPU, især efter opgradering til macOS Catalina. Brugere har prøvet alt og har ingen idé om, hvor de skal gå videre med fejlfinding. Nogle blev endda tvunget til at nedgradere tilbage til Mojave på grund af besværet forårsaget af fugleprocessen, der spiste for meget CPU.
Baseret på rapporterne, i et tilsyneladende tilfældigt interval efter opstart af computeren, vil processen stige til 100% CPU-forbrug og forblive på dette tidspunkt på ubestemt tid, medmindre den stoppes eller dræbes. Brugere kan bruge Aktivitetsovervågning til at tvinge Afslut processen, og processen slutter normalt. Det vil reagere efter et stykke tid og opføre sig normalt. Derefter vil den spike tilbage op til 100% CPU efter en periode.
Bortset fra Bird kan du muligvis også bemærke, at Cloudd-processen også bruger en masse CPU. Det er en proces kendt som en dæmon, hvilket betyder at den kører i baggrunden og udfører systemopgaver. I tilfælde af Cloudd er disse opgaver relateret til CloudKit.
CloudKit er Apples ramme til at give adgang til iCloud til apps, der ønsker at gemme data på iCloud Drive eller synkronisere data ved hjælp af iCloud. Cloudd kører, når en applikation eller proces synkroniserer eller kopierer data til eller fra iCloud. macOS bruger CloudKit, når du for eksempel bruger Desktop og Documents i iCloud eller manuelt flytter filer mellem din Mac og iCloud Drive.
Når din Mac først er synkroniseret med iCloud, flytter den kun en håndfuld af filer eller små datamængder, og Cloudd bør ikke køre længe.
Hvorfor bruger Bird Process for meget CPU?En af grundene til, at din fugleproces CPU-brug er for høj, er på grund af en forældede iCloud-drevindstillinger. Nogle brugere bemærkede også, at CPU-forbruget med høj fugleproces er forårsaget af høj chassistemperatur, når de oplades. Så hvis du bemærker, at dit CPU-forbrug er ret højt, når din Mac er tilsluttet strømadapteren, skal du først prøve at sænke temperaturen.
Korrupte kerneudvidelser eller kexts kan også være årsagen til høj fugl-proces CPU-brug. Disse tredjepartsudvidelser kan, hvis de ikke er konfigureret korrekt, spise et stort stykke af dine CPU-genindgange.
Mac-brugere bør overveje tilstedeværelsen af malware, især crypto minearbejdere. Disse ondsindede software har en tendens til at efterligne legitime processer, såsom fugleprocesser, for at udføre sine aktiviteter på din Mac.
Hvordan stopper jeg fugleprocesser på Mac?Der er tre måder at stoppe fugleprocessen og andre problematiske processer på din Mac.
Force Quit Brug af Apple-menuenDen mest konventionelle og effektive måde at lukke frosne programmer på er at gå til macOS®-menulinjen, der er placeret øverst på skærmen i Finder menu. For at tvinge til at afslutte en applikation skal du blot gøre følgende:
For at gøre det samme, men hurtigere, skal du bruge Mac-genvejstaster til at lukke defekte applikationer.
På dit tastatur skal du holde Command + Option + Esc nede. Det åbner straks et Force Quit-applikationsvindue. Vælg iCloud, og vælg Force Quit.
Dette kan være din go-to-metode, hvis musen eller pegefeltet hænger bagud.
Luk applikation fra Activity MonitormacOS giver et næsten identisk alternativ til traditionel Windows Control + Alt + Slet genvej, som ofte bruges til at åbne vinduet Jobliste.
Du kan nemt gøre alt dette og mere på den oprindelige macOS-applikation kaldet Activity Monitor. For at dræbe en applikation eller proces ved hjælp af dette værktøj skal du gøre følgende.

Hvis du bemærker, at fugleprocessen spiser en enorm mængde af din computers genindlæsning, er her nogle af de trin, du kan gøre først:
Genstart computeren. Opdatering af dit operativsystem er en effektiv måde at nulstille dine processer på og sænke deres brug til standardniveauet. Klik på Apple-menuen, og vælg Genstart. Glem ikke at fjerne markeringen i Genåbne vinduer, når du logger ind igen.
Afslut alle unødvendige apps og Windows. Hvis du har mange programvinduer eller Finder-vinduer åbne, skal nogle processer arbejde hårdere og forbruge flere genindtægter. Så hvis du bemærker, at din Mac er blevet usædvanlig langsom eller har svært ved at udføre nogle handlinger, skal du overveje at lukke de vinduer eller apps, som du ikke længere har brug for. Sørg for at gemme dine filer først, inden du lukker et vindue for at undgå datatab. Dette gør det muligt for dit system at trække vejret og lade macOS fungere flydende.
Du kan nærme dig fugleprocesproblemet fra flere perspektiver. Her er nogle af de løsninger, du kan prøve:
Gider det din Mac?Stil først spørgsmålet om, hvorvidt det er værd at dvæle ved sagen. Når du ser på din Aktivitetsovervågning, kan en anden app bruge mere end 50 procent af din computers CPU-genindkøb. Og det er slet ikke et problem! Skaber fuglens CPU-brug faktisk problemer på din computer? Hvis det ikke ser ud til, kan du leve og lade leve.
Hvis du føler, at dit dyrebare systemreim skal gå til spilde, så glem ikke at rense din Mac regelmæssigt. Du kan for eksempel bruge et effektivt Mac-reparationsværktøj til at rense og optimere din maskines samlede ydelse. Fra at køre en hurtig scanning og lokalisere problemer, kan det rydde værdifuld plads, slippe af med junk og forbedre systemfunktioner og stabilitet.
Efter optimering af din Mac kan du gå tilbage og se, om du apps og programmer fungerer nu glat og som forventet.
Nulstil din iCloudI Finder skal du klikke på G ”i menulinjen, mens du holder Option-tasten nede. Rul til denne mappe:
~ / Library / Application Support / iCloud / Accounts /
Kopier filerne til et sikkert sted, som dit skrivebord eller en hvilken som helst anden mappe. Der skal kun være tre filer inde i mappen. Du har muligvis brug for dem igen senere, så sørg for at have en sikkerhedskopi. Tøm nu mappen og genstart. Dette løser muligvis dit iCloud-fugleprocesproblem.
Kontroller, om der er ventende uploads til iCloudNår du bemærker en høj anvendelse af fugleprocesser, er det muligt, at der er filer, der synkroniseres med iCloud-drevet. For at kontrollere, om dette er tilfældet, er der et brctl-værktøj, der leveres med macOS for at overvåge ændringer i alle iCloud-understøttede dokumenter. Der er to versioner af denne kommando:
- brctl log –wait –shorten
- brctl log -w –shorten
For mac OS før Catalina, åbn terminalen og skriv følgende kommando: brctl log – vent –shorten
Tryk på Enter og vent på resultaterne.
For Mac'er, der kører mac OS Catalina 10.15, skal du bruge følgende kommando: brctl log -w –shorten
Disse kommandoer viser dig en kort oversigt over synkroniseringsændringerne på dit iCloud-drev. Ventetiden til synkroniseringen får fuglen til at løbe kontinuerligt, medmindre du lukker vinduet eller trykker på Ctrl + C for at afslutte processen. Hvis du også er bekendt med grep-kommandolinjeprogrammet, kan du filtrere resultaterne for kun at vise uploadfremdriften. De fleste iCloud-konti har dog ret lav lydstyrke med hensyn til ændringer, så du skal let se upload af mange filer i resultaterne.
Den bedste måde at fortælle om filer synkroniseres er også at logge ind i iCloud-drevet ved hjælp af webgrænsefladen, og kontroller, at filer og mapper tilføjes der i skyerne. 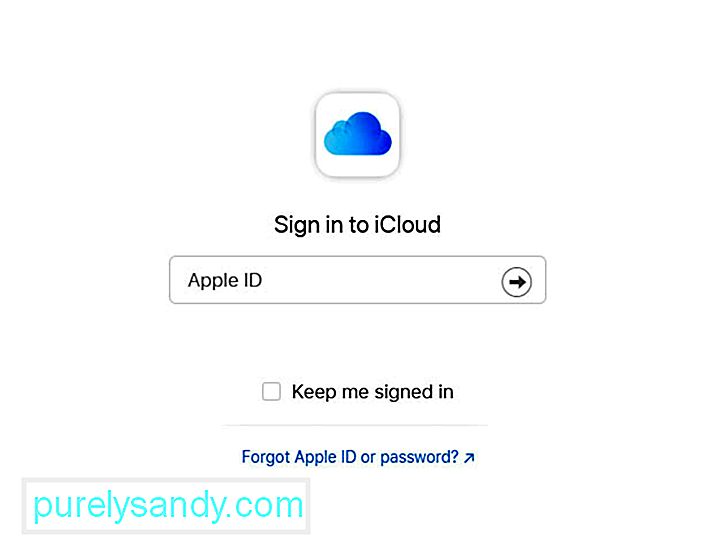
Gå ind i dine iCloud-indstillinger, og sluk for dit iCloud-drev. Dette bør resultere i, at problemet forsvinder. Denne handling vil sandsynligvis også slette nogle cache-filer, der bruges af iCloud, hvilket kan medføre, at fugleprocessen i første omgang spiser op for CPU-brugen.
For at slå iCloud fra på din Mac skal du følge disse trin:
Bemærk, at når du slukker. en iCloud-funktion på din Mac, oplysninger, der kun er gemt i iCloud til den nævnte funktion, er ikke tilgængelige på computeren længere.
Nulstil din Macs SMCSystem Management Controller (SMC) på din Mac er ansvarlig for et antal funktioner på lavt niveau. Disse inkluderer at reagere på tryk på tænd / sluk-knappen, batteri- og termostyring, tastaturbaggrundsbelysning og statusindikatorlys (SIL) -styring.
Det kan være tid til at nulstille SMC, hvis din computer ikke fungerer korrekt på forskellige måder. Den ene er, når dens fans kører i høj hastighed på trods af at de ikke er under tung brug og har ordentlig ventilation. Et andet er, hvis din Mac fungerer usædvanligt langsomt, selvom CPU'en ikke er under en urimelig tung belastning.
Ifølge Apple bør du undgå at nulstille SMC uden først at prøve andre fejlfindingsopgaver. Disse inkluderer følgende:
For at nulstille din SMC på en desktop Mac skal du følge disse trin:
Kontroller, om det ulige problem, der involverer fugleprocessen, er forsvundet.
Nulstil din Macs NVRAMDet plejede at være, at helbredelse af tilfældige Mac-problemer involverede "zapping" ”PRAM, som er parameteren random access memory. Det vedrører en lille del af speciel og batteristøttet hukommelse på hver Mac-computer, der lagrede de nødvendige oplysninger, før den indlæste operativsystemet.
Moderne Mac-maskiner bruger ikke længere PRAM, men har i stedet den ikke-flygtige tilfældige få adgang til hukommelse eller NVRAM. Det tjener stort set det samme formål, men indeholder nu kun få stykker information, herunder højttalervolumen, skærmopløsninger, din valgte opstartsdisk og de sidste detaljer om kernepanik.
Det er ret uskadeligt at nulstille NVRAM, hvis din Mac har en række underlige problemer. Her er trinene til at gøre det:
Hvis alle ovenstående løsninger ikke virker, skal du overveje tilstedeværelsen af malware på din Mac. Scan din computer ved hjælp af din anti-malware-software, og slet alle registrerede trusler. Sørg for at slette alle malware-komponenterne for at forhindre, at det kommer tilbage.
OversigtHvis du ser fugleprocessen i din Macs Aktivitetsovervågning oversætte til høj CPU-brug, kan du prøve nogen af de hurtige rettelser, vi har skitseret ovenfor. Du kan ikke helt slippe af med denne proces, fordi den er en del af backend-processen i iCloud og iCloud-drev.
Har du stødt på fugleprocessen før? Fortæl os om din historie!
YouTube Video.: Hvad er fugleprocessen i aktivitetsovervågning
09, 2025

