Top Mac-terminal-tricks, som du behøver at vide (09.15.25)
For de typiske Mac-brugere er terminalen noget, der virker for kompliceret til at bruge. Endnu værre, nogle af dem ved ikke, at det eksisterer. Nu, hvis du ikke har nogen idé om, hvad terminalen handler om, er det her, du udfører forskellige Mac Terminal-kommandoer. Tro os; det er et fantastisk værktøj at bruge, især hvis du ved, hvordan du bruger det.
Sådan får du adgang til Mac TerminalAdgang til din Macs terminal er let som kage. Følg blot nedenstående trin:
- Gå til mappen Applikationer .
- Vælg mappen Hjælpeprogrammer .
- Åbn Terminal
- Terminalen skal nu vises på din skærm.
Da du allerede ved, hvor du kan finde Terminalen, er det tid, at vi lærer dig nogle af de bedste og praktiske Mac Terminal-tricks.
7 Nyttige Mac-tip og -tricks 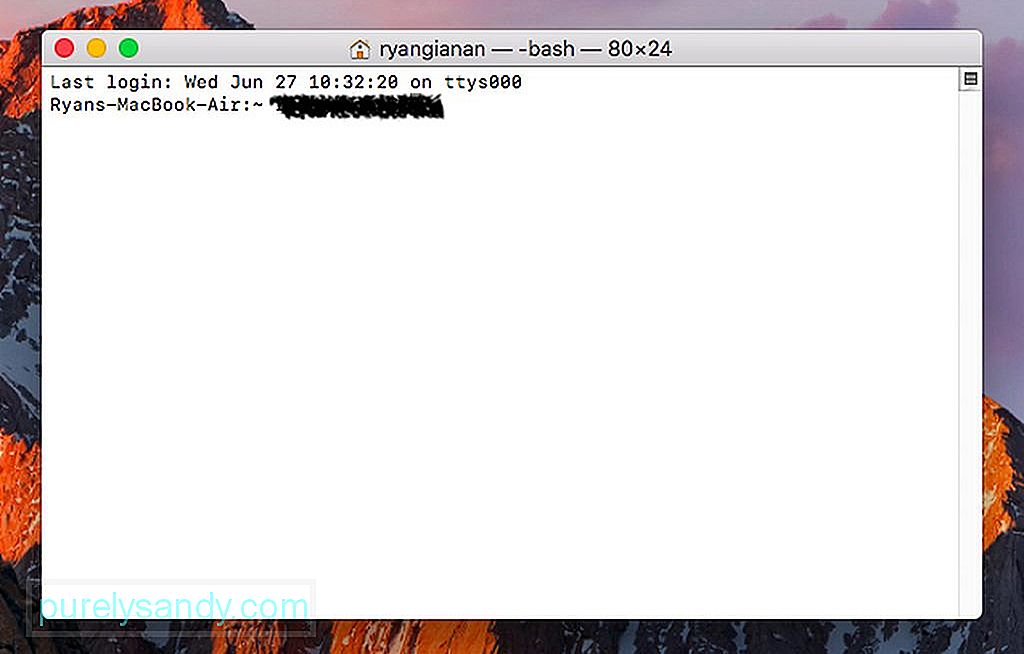
Som standard gemmer din Mac skærmbilleder i PNG-filformat. Selvfølgelig er der intet galt med det. Men hvis du planlægger at dele disse billeder online, skal du muligvis have dem med en lavere opløsning. Til det er din bedste mulighed at gemme disse skærmbilleder som JPG-, PDF- eller TIFF-filer.
For at gemme et skærmbillede på din Mac i et andet format skal du starte Terminal og skrive, standardindstillinger skriv com.apple.screencapture type JPG. Ved at skrive kommandoen i terminalen gemmes alle skærmbilleder i JPG-format. Hvis du vil, kan du også prøve andre billedformater, som din Mac understøtter. Udskift bare JPG med et andet billedformat, du ønsker.
2. Sådan oprettes en mappe til nyligt anvendte applikationerOprettelse af en mappe Opret applikationer på din Mac er mulig. Åbn Terminal på din Mac, og skriv denne kommando:
standardindstillinger skriver com.apple.dock vedvarende-andre –array-tilføj ‘{“ tile-data ”= {“ list-type ”= 1; }; “Tile-type” = “recents-tile”; } ’; Killall Dock
Kontroller din Dock og se et nyt element genereret. Ctrl-klik på emnet for at se flere muligheder, der giver dig mulighed for at ændre, hvad der vises i mappen Seneste applikationer .
3. Sådan skylles din Macs hukommelseNår din Mac begynder at svare, er den sædvanlige ting, du gør, at genstarte den. Dette frigør systemhukommelsen for at få tingene til at køre normalt igen. Derefter er ulempen ved denne genstartproces, at du skal gemme alle dine nuværende projekter på forhånd; ellers vil de gå tabt. Du skal også slå visse apps fra.
Selvom der er apps derude som Mac-reparationsapp, som hjælper med at forbedre ydeevnen på din Mac ved at optimere RAM til at give plads til mere aktive apps, er der et terminal tip, der er værd at prøve. Som med andre tip, der er anført i denne artikel, starter denne også med at åbne terminalen. Når den er åben, skal du fortsætte med at skrive kommandoen, sudo purge.
Når du har indtastet kommandoen, bliver du bedt om din adgangskode. Vent på, at din Mac behandler kommandoen, og du vil til sidst bemærke en forbedring af din Macs ydeevne.
4. Sådan oprettes en brugerdefineret loginbeskedHvis du nogensinde vil trolde dine venner, kan dette tip være nyttigt. Tilføj en brugerdefineret besked på din Macs loginskærm. For at gøre dette skal du åbne Terminal på din Mac og indtaste denne kommando:
sudo standardindstillinger skriv /Library/Preferences/com.apple.loginwindow
LoginwindowText “I tilfælde af tab, ring til 123-456- 7890. ”
Du er velkommen til at ændre din brugerdefinerede besked ved at ændre, hvad der er inden for anførselstegnene.
5. Sådan holder du din Mac vågenHvis du i øjeblikket kører en vigtig opgave, eller hvis du optager noget på din skærm, skal du forhindre, at din Mac går i dvale. Heldigvis er der en terminalkommando til det: koffein.
Når du har indtastet kommandoen, skal din Mac forblive vågen, indtil du afslutter den ved at trykke på Control + C . Hvis du vil indstille et bestemt tidspunkt, inden din Mac går i dvale, skal du indtaste denne kommando: koffein –u –t 3600.
Kommandoen ovenfor holder din Mac vågen og kører i en time. Hvis du ønsker at justere klokkeslættet, skal du udskifte 3600 med din foretrukne tid i sekunder.
6. Sådan tvinges din Mac til at genstarte efter et nedbrudDer er sjældne tilfælde, hvor vores Mac pludselig fryser og stopper. I disse tider hjælper gråd og råb ikke. Hvad du kan gøre i stedet for er at åbne Terminal og indtaste denne kommando: sudo systemsetup –setrestartfreeze on. Denne kommando skal få din Mac til at genstarte, så snart den registrerer et systemfrysning.
7. Sådan kopieres indholdet af en bestemt mappe fra en placering til en anden Mens du nemt kan trykke på tasten Option og trække en fil til en ny placering for at kopiere den, kan du forenkle processen ved at at prøve dette nemme Terminal-trick:
dito –V ~ / original / folder / ~ / new / folder /.
Terminalen er en ganske praktisk funktion til Mac-computere. Plus, det er ligetil at bruge, især nu når du ved, hvilke kommandoer der skal indtastes der. Håber du nyder at prøve disse kommandoer! Del gerne dit yndlings Mac Terminal-trick i kommentarfeltet nedenfor!
YouTube Video.: Top Mac-terminal-tricks, som du behøver at vide
09, 2025

