5 måder at rette Netflix-flimring på Safari på (09.15.25)
Netflix er, hvor vi får vores daglige dosis af vores yndlings-tv-shows og film, hvilket gør det til et af de mest populære videostreamingsider i dag. Det har hundredvis af tv-shows, og tusindvis af filmbrugere kan binge-se.
Flere brugere er dog for nylig skuffede og irriterede på grund af Netflix-flimrende problem . Brugere har bemærket, at skærmen flimrer, når de ser Netflix på Safari, især når underteksterne er aktiveret. Dette problem opstår ikke i andre browsere som Firefox og Chrome.
Men problemet med at bruge andre browsere er, at de kun understøtter op til 720 pixels, ikke 1080 pixels. Der er en enorm forskel mellem 720p og 1080p med hensyn til billedkvalitet, det er derfor, de fleste brugere foretrækker at se på Safari, hvor 1080p-opløsning understøttes.
Der har været mange klager i forskellige fora, men Apple skal stadig udstede en erklæring eller en opdatering for at løse problemet. I stedet for at vente på, at Apple frigiver en officiel flimrende Netflix-løsning , har brugerne påtaget sig at finde måder at løse problemet på. Her er nogle metoder til hvordan man retter Netflix-flimring og forbedrer din seeroplevelse.
Men inden du gør noget andet, skal du sørge for at oprette en sikkerhedskopi af filer, hvis noget går galt . Du skal også genstarte din Mac og slette alle dine uønskede filer fuldstændigt ved hjælp af en app såsom Outbyte MacRepair . Når du har udført disse trin, er du nu klar til at prøve disse metoder til at løse dit flimrende problem med Netflix .
Løsning 1: Ryd din cache, cookies og din historie i Safari.Den første ting, du skal gøre, når du oplever browserproblemer, er at rydde din cache, historik og cookies. Dette skal gøre tricket det meste af tiden.
For at gøre dette skal du følge disse instruktioner:
- Åbn Safari ved at klikke på dens ikon på Dock eller søge efter det via Spotlight.
- Klik på Safari i værktøjslinjen øverst på skærmen.
- Vælg Foretrukne
- Gå til Fanen Privatliv og klik på Fjern alle webstedsdata
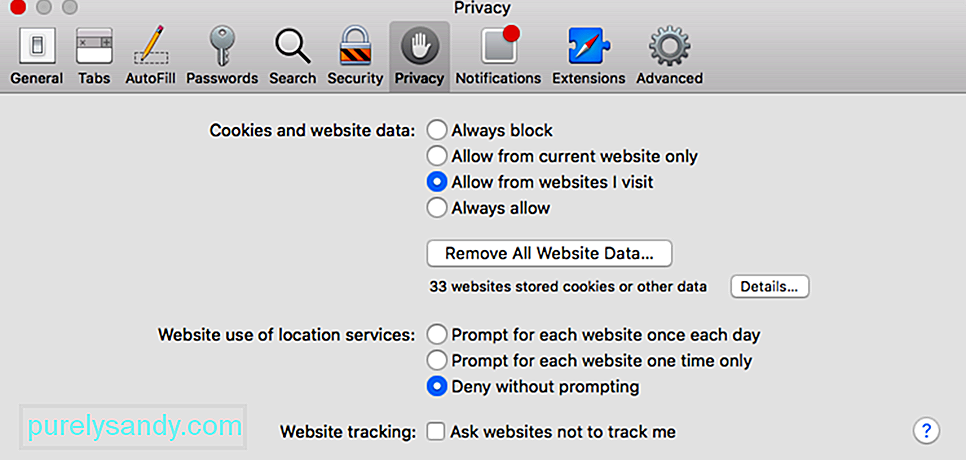
- Et vindue vises, der bekræfter din handling at slette dine webstedsdata. Klik på Fjern nu
Dette logger dig ud af alle de websteder, du er logget ind på, sletter din historiklog og muligvis nulstiller nogle præferencer. Men dette rydder de fleste af dine browserproblemer, såsom Netflix flimrer på Safari .
Du skal også rydde dine Netflix-browsercookies ved at gå til netflix.com/clearcookies. Dette rydder automatisk dine cachelagrede data fra Netflix og logger dig ud. Bare log ind igen for at kontrollere, om alt er løst. Hvis dette ikke løser dit problem, kan du prøve nogle af de andre metoder nedenfor.
Løsning nr. 2: Slet IndexedDB-filerne.Denne metode kræver, at du afslutter Safari, så det kan være nødvendigt at kopiere instruktionerne et andet sted eller brug en anden browser til at åbne denne side.
For at rydde dine IndexedDB-filer skal du gøre følgende:
- Afslut Safari ved at trykke på Command + Q eller vælg Afslut Safari i Safari-menuen.
- Åbn Finder ved at klikke på ikonet fra Dock.
- Hold < stærk> knap indstilling, og klik derefter på Gå i menuen øverst på skærmen.
- Vælg Bibliotek , og slip derefter < stærk> Mulighed
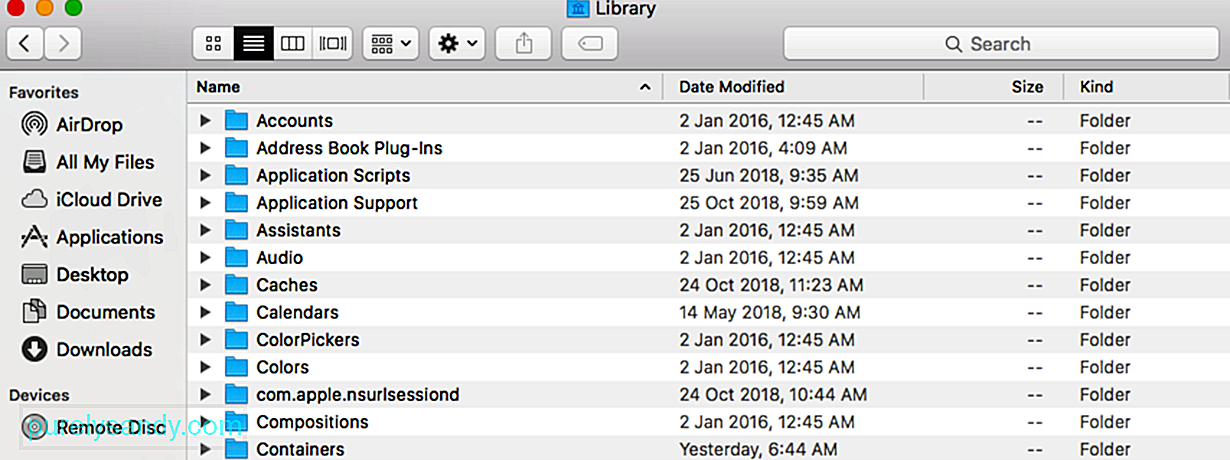
- Rul ned, og klik på mappen Safari
- Vælg mappen Databaser , og åbn derefter ___IndexedDB .
- Vælg alle Netflix-mapper, og flyt dem til Papirkurven
- Tøm din Papirkurv
- Åbn Netflix og se hvis denne metode løste problemet.
Før 2014 havde Netflix brugt det upålidelige Microsoft Silverlight-plugin til at afspille videoer. Imidlertid forårsagede Silverlight mange problemer, når streaming af film i 1080 i Safari. Så efter 2014 skiftede Netflix til HTML5 til videostreaming.
HTML5 var oprindeligt tilgængelig til Mac'er, der kører på OS X 10.10 Yosemite eller højere, men nu understøtter HTML5 også Microsoft Edge på Windows 10, Google Chrome version 37 eller nyere på Windows 7, Internet Explorer 11 eller senere på Windows 8.1 eller nyere, og Opera version 33. For Mac'er, der kører på OS X 10.10 Yosemite eller højere, skal enheden være mindst en 2012-model.
Hvis du bruger en nyere version af Mac, kører den sandsynligvis nyeste macOS og skal automatisk understøtte Netflix-streaming i HTML5. Bare sørg for, at du bruger den nyeste version af din browser, og at du har opgraderet til den nyeste macOS.
Hvis du bruger en ældre Mac, skal du først kontrollere, om din enhed understøtter HTML5-streaming på Netflix af at kende din OS X-version og den dato, din Mac blev bygget. For at gøre dette skal du klikke på Apple-logoet og vælge Om denne Mac i menuen. Hvis din Mac er fra slutningen af 2011 og fremefter, kan du opdatere din macOS via Mac App Store.
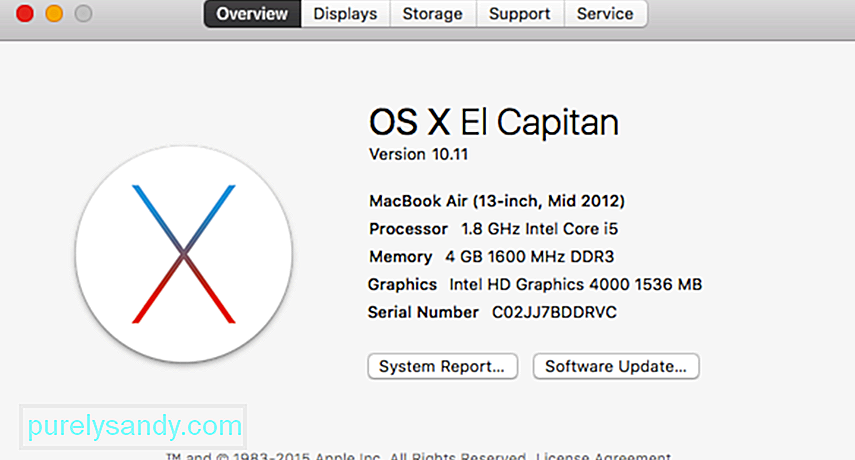
Men hvis din Mac er ældre (før 2011), er alt, hvad du kan gøre, at skifte til Google Chrome og tvinge HTML5 til at arbejde på ældre versioner af OSX. For at gøre dette skal du følge disse trin:
- Start Google Chrome og åbn Netflix Netflix/
- Gå til
Netflix-afspilningsindstillinger . - Marker Foretrækker HTML5-afspilning r i stedet for Silverlight
- Luk
, og åbn det derefter igen.Google Chrome - Luk
Dette skulle give Netflix mulighed for at spille med HTML5-afspiller i stedet for Silverlight, selvom du bruger en ældre Mac.
Løsning nr. 4: Sluk for undertekster.Nogle brugere har fundet ud af, at deaktivering af undertekster, når de ser Netflix på Safari, løser det flimrende problem.
Følg disse instruktioner for at deaktivere undertekster:
ul>- Klik på Apple-logoet, og vælg Systemindstillinger .
- Klik på Skærme & gt; Indbygget skærm .
- Marker Skaleret , og vælg en af skærmopløsningerne valgmuligheder.
- Luk Systemindstillinger og genstart computeren.
Dette deaktiverer undertekster til dine videoer og forhåbentlig løser dit Netflix-flimrende problem .
Løsning nr. 5: Juster din skærmopløsning.En Reddit-bruger ved navn Connor_E sagde, at hans problem var løst ved at ændre hans skærmopløsning. At fjerne det fra standard og sætte det på skaleret syntes at gøre tricket for ham, så hvorfor ikke prøve det?
Sådan ændrer du din skærm fra standard til skaleret:
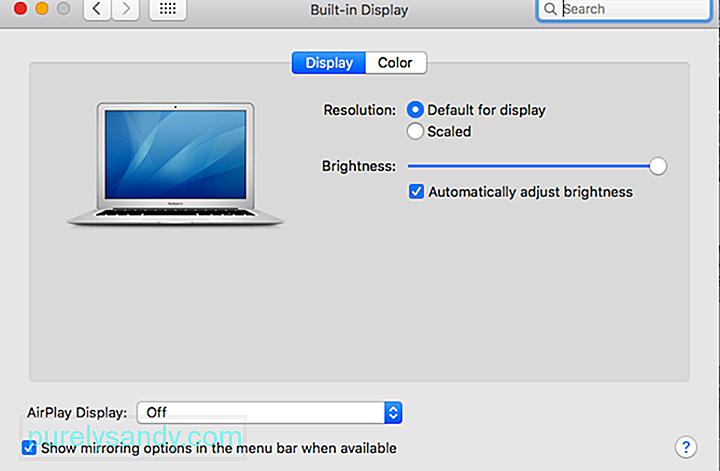
Når du har ændret din skærmopløsning, skal du åbne Safari og afspille en af filmene på Netflix for at se, om problemet er løst.
Oversigt:Netflix-flimring på Safari er blot et af de irriterende problemer, som Apple skal håndtere så hurtigt som muligt. Men mens vi venter på den officielle løsning fra Apple, kan du prøve en af ovennævnte løsninger for at se, hvilken der fungerer for dig.
YouTube Video.: 5 måder at rette Netflix-flimring på Safari på
09, 2025

