Sådan repareres RTKVHD64.sys blå skærm i Windows 10 (08.17.25)
Blå skærmbilleder af døden, også kendt som BSOD'er, er virkelig et frustrerende syn. De vises, fordi Windows har stødt på en kritisk fejl, hvorfra den ikke kan gendanne. Det meste af tiden er de et resultat af et softwareprogram på lavt niveau, der styrtede ned, eller en problematisk hardwarekomponent.
Her er nogle af de mest almindelige BSOD-fejl:
- WHEA_UNCORRECTABLE_ERROR
- VIDEO_DXGKNL_FATAL_ERROR
- IRQL_NOT_LESS_OR_EQUAL BSOD
Der er mange mulige årsager til BSOD'er. Men det meste af tiden skyldes de problemer med driveren eller hardwarekomponenterne. Men så igen må vi ikke glemme, at de også kan udløses af problemer med softwareprogrammer på lavt niveau, der kører på Windows-kerneniveau.
Nu vandt almindelige apps, som du downloader online ' ikke være i stand til at forårsage BSOD'er. I tilfælde af at de går ned, bringer de ikke operativsystemet sammen.
Pro Tip: Scan din pc for ydeevneproblemer, uønskede filer, skadelige apps og sikkerhedstrusler
der kan forårsage systemproblemer eller langsom ydeevne.
Særtilbud. Om Outbyte, afinstaller instruktioner, EULA, fortrolighedspolitik.
Når Windows støder på en BSOD, støder det på en STOP-fejl. Dette er en kritisk fejl, der resulterer i et nedbrud. Og i tilfælde af at dette sker, er alt, hvad Windows har tilbage, at genstarte. Denne situation kan derefter føre til datatab, fordi apps og programmer ikke havde en chance for at gemme aktive data.
Det er værd at bemærke, at BSOD'er ser anderledes ud fra en Windows-version til en anden. Men generelt ser de ud som en blå skærm med en terminalskærm, der viser oplysninger om nedbruddet.
I denne artikel vil vi tackle et specifikt blå skærmproblem: RTKVHD64.sys BSOD i Windows 10.
Hvad er RTKVHD64.sys blå skærmfejl i Windows 10?RTKVHD64.sys er en BSOD-stopfejl, der resulterer i et systemnedbrud. Når det sker, bliver dit system blåt og tvinger en genstart med det samme. Dette problem kan være meget frustrerende, da det kan påvirke ens produktivitet negativt.
Selv med alle de ulemper, som dette problem medfører, skal du vide, at en BSOD-fejl som denne spiller en vigtig rolle inden for Windows-platformen. Dette skyldes, at det forhindrer alvorlige skader, der ellers kan medføre, at hele systemet ikke fungerer korrekt. Fordi en BSOD ofte tvinger en genstart af systemet, kan et problem løses med det samme, og brugeren kan fortsætte med at arbejde produktivt.
Nu, i tilfælde af en RTKVHD64.sys-fejl, er det en helt anden historie. Denne fejl indikerer, at der er noget galt med dit system, der får det til ikke at fungere optimalt.
Så hvad får RTKVHD64.sys-fejlen til at vises? Dette særlige problem udløses af en problematisk enhedsdriver, som for det meste er forbundet med Realtek High Definition Audio-driveren. Når denne BSOD opstår, kan din lyd muligvis stoppe med at virke. Værre, der kan være andre tekniske problemer med lyden.
Andre mulige udløsere er:
- En utilstrækkelig diskplads
- Defekte enhedsdrivere
- Fejlkonfiguration af BIOS
- Korrupt harddisk
- Uidentificeret Windows 10-fejl
- Forældet Windows OS
- Forkert systemregistrering poster
For at løse dette problem er der et par grundlæggende fejlfindingstrin, du kan udføre.
Grundlæggende BSOD-fejlfindingstrinHvis du kører Windows 10, har du held og lykke. For det meste udfører dit system automatisk fejlfindingsmetoder efter genstart eller gendannelse efter et nedbrud. Men det er stadig værd at tjekke Action Center for at finde ud af andre detaljer om nedbruddet eller se andre nyttige fejlfindingsmetoder.
Derefter, hvis du finder ud af, at Windows ikke var i stand til at løse problemet alene. , din bedste mulighed er at søge på nettet. Bedre endnu, gør følgende:
Brug systemgendannelse Hvis det er første gang, du ser en BSOD, kan systemgendannelse måske bare hjælpe. Dette giver dig mulighed for at vende dit system tilbage til en tidligere fungerende tilstand. Hvis denne fejlfindingsmetode fungerer, betyder det, at et bestemt softwareprogram har udløst fejlen. 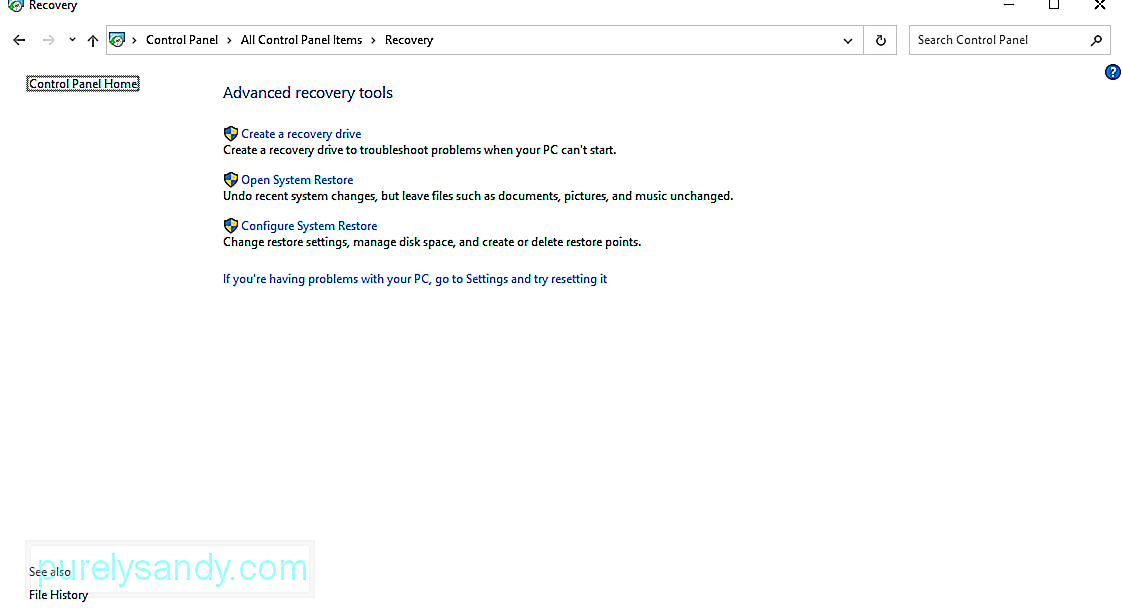
For at bruge Systemgendannelse skal du gøre følgende:
Der er malware-enheder og vira, der graver dybt ned i systemet og bliver tilsluttet kerneniveauet, hvilket resulterer i system ustabilitet. Så hvis du har mistanke om, at en malware eller virus har udløst BSOD, skal du scanne din computer for tegn på malware og slippe af med dem en gang for alle.
Sørg for, at dine drivere er opdateredeEn forældet enhedsdriver kan føre til en blå skærm ved dødsfejl. Sørg for at installere enhver tilgængelig driveropdatering for at forhindre driverrelaterede problemer.
Start dit system i fejlsikret tilstandHvis du ser BSOD-fejlen hver gang du tænder for din enhed, skal du prøve at starte i sikker tilstand. I denne tilstand indlæses kun de vigtige drivere og processer ved opstart. Hvis en nyligt installeret driver forårsager BSOD, skal den ikke vises i denne tilstand.
For at starte Windows 10 i fejlsikret tilstand skal du gøre følgende:
Blå skærme kan også vises, hvis du har en defekt hardwarekomponent i din enhed. Prøv at kontrollere temperaturen på dine hardwarekomponenter for at sikre, at de ikke overophedes. Test også enhedens hukommelse for eventuelle fejl. Hvis det mislykkes, har du muligvis et mere alvorligt hardwareproblem. Ansæt en professionel for at løse problemet for dig.
For at kontrollere, om din pc har et hardwareproblem, skal du følge disse trin:
Alternativt kan du bruge en tredjeparts hardwarediagnosticeringsapp. Hvis du foretager en hurtig søgning på Google, kan du finde en masse effektive diagnostiske apps, der kan identificere potentielle eller eksisterende hardwareproblemer.
Geninstaller WindowsDette bør være den sidste udvej. Hvis du gør dette, fjernes alt, hvad du har gemt på dit system. Hvis din enhed stadig kaster en BSOD-fejl efter dette, er dette et hardwareproblem, der skal kontrolleres.
For at geninstallere Windows skal du gøre følgende:
Hvis ingen af ovenstående fejlfindingsmetoder fungerede, så skulle disse metoder rette det:
Løsning # 1: Kør Windows Startup Repair Tool.Windows 10 oprettes ved at kompilere hundreder af forskellige elementer og konfigurationsfiler. Hvis der opstår et problem mellem disse elementer og filer, er der en chance for, at der opstår en fejl.
Men med så mange filer derude, ville det være svært at finde ud af, hvilken fil der er synderen. Til det har du brug for en hurtigere og mere effektiv løsning: Windows Startup Repair Tool.
Windows Startup Repair Tool er et praktisk værktøj i Windows 10. Det bruges i vid udstrækning i tilfælde, hvor Windows ikke starter korrekt, eller når du oplever problemer, der indikerer et problem i dit system.
Følg disse trin for at bruge det:
Som nævnt kan en korrupt systemfil få BSOD-fejl til at dukke op. Derfor skal du sørge for, at der ikke findes nogen korrupt systemfil i dit system. For at kontrollere dette henvises til instruktionerne nedenfor:
Vi har specifikt nævnt ovenfor, at RTKVHD64.sys BSOD normalt skyldes et problem med Realtek Audio Driver. Så det kan være nyttigt at opdatere det. 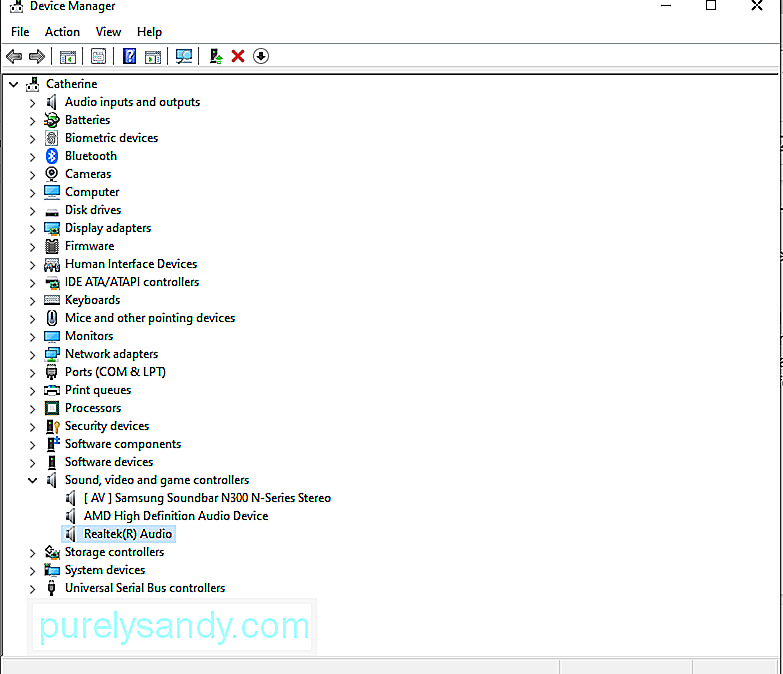
Sådan opdateres og afinstalleres din lyddriver:
Uden en lyddriver kan du ikke høre nogen lyd fra din computer. Så prøv at installere den nyeste version af din Realtek-lyddriver.
Selvom dette kan gøres via Enhedshåndtering, fraråder vi stærkt at gøre det for at undgå kompatibilitetsproblemer. Dine andre alternativer er at besøge det officielle Realtek-websted for at downloade den nyeste lyddriver til din enhed eller bruge et tredjeparts opdateringsværktøj til enhedsdrivere.
Installer en ny driver via Enhedshåndtering
Installer en ny driver via Realtek-webstedet
For denne metode skal du blot besøge Realtek's officielle hjemmeside og downloade den lyddriverversion, der er kompatibel med din enhed. Når du har haft driveren, skal du køre den og følge instruktionerne på skærmen.
Installer en ny driver ved hjælp af en driveropdaterer fra tredjepart
Blandt alle metoder er dette, hvad vi anbefaler. Det er ikke kun hurtigt og nemt, men det er også sikkert. Alt du skal gøre er at downloade og installere et tredjeparts driveropdateringsværktøj, køre det og lade det finde den driver, der er kompatibel med din Windows-version. Når den har fundet driveren, så lad værktøjet gøre sit job. Det er så hurtigt og nemt!
Løsning nr. 5: Deaktiver din Antivirus Suite.Bruger du et antivirussoftwareprogram? Hvis ja, kan det også forårsage RTKVHD4.sys BSOD-fejl. For at bekræfte dette skal du prøve at deaktivere eller afinstallere dit nuværende antivirus.
For at slukke for dit antivirus skal du gøre følgende:
For at afinstallere din nuværende antivirussoftware skal du gøre følgende:
Hvis denne løsning hjalp dig, antyder det kun, at din sikkerhedssoftware forårsager BSOD-fejlen. Således vil du måske overveje at bruge et andet antivirusprogram.
Løsning # 7: Opdater din BIOS.Inden du fortsætter med dette trin, skal du være opmærksom på, at dette er lidt komplekst og kan udløse mere alvorlige problemer, hvis det ikke gøres ordentligt. Hvis du ikke har tillid til dine tekniske færdigheder, foreslår vi, at du springer denne løsning over. Men hvis du ønsker at prøve det, skal du følge disse trin:
Hvis du har mistanke om, at harddiskproblemer forårsager BSOD-fejlen, skal du prøve denne løsning. Sådan begynder du:
Dette er en anden løsning, som vi ikke anbefaler, især hvis du ikke er teknologisk klog. Hvis du ønsker at prøve denne løsning, skal du blot følge nedenstående trin:
Fejlen kan også udløses af en malwareenhed . Så slip af med eventuelle trusler på din enhed for at udelukke muligheden for en malware-infektion. For at køre en malware-scanning skal du gøre følgende:
Hvis du lige har installeret en ny enhed, før BSOD-fejlen opstod, skal du først tage stikket ud af enheden. Derefter skal du kontrollere, om din skærm bliver blå. Hvis ikke, skal du kontrollere, om din enhed er korrekt installeret og sikkert forbundet til bundkortet.
Løsning # 12: Installer enhver afventende Windows Update.Det er også vigtigt at holde dit operativsystem opdateret. Hvis en patch eller opdatering er tilgængelig fra Microsoft, skal du installere den med det samme. Disse opdateringer og programrettelser rulles ud af en grund. Så hvis du lader dem afinstalleres, risikerer du muligvis din enhed for trusler.
For at opdatere Windows skal du gøre her:
For at rette BSOD-fejl kan du bruge BSOD-fejlfinding. Dette værktøj fortolker forskellige fejlkontrolkoder og lader dig vide, om nedbruddet var forårsaget af en defekt hardwarekomponent, problematisk enhedsdriver eller overhovedet. 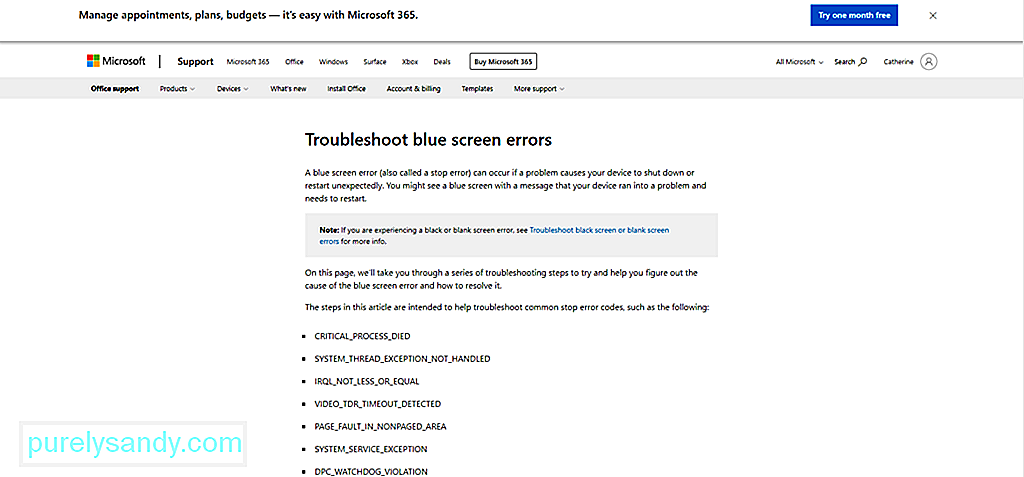
Der er to måder at bruge denne fejlfinding på. Brug det først via Microsofts websted. For det andet skal du bruge den direkte fra din enhed.
Via Microsoft
Via Windows 10
Denne BSOD kan også forekomme, hvis en tilsluttet hardwarekomponent er inkompatibel med Windows 10. Sørg for, at du bruger en hardwareudstyr der er kompatibel med Windows 10. For at gøre det skal du besøge webstedet for din hardwareproducent.
Løsning nr. 15: Afinstaller inkompatible tredjepartsapps.Inkompatible tredjepartsapps kan få BSOD-fejlen til at vises. For at afinstallere disse apps skal du gøre følgende:
Hvis du ikke længere har tilstrækkelig diskplads på din Windows 10-enhed, så kan du sandsynligvis støde på RTKVHD64.sys BSOD. Så prøv at frigøre din harddiskplads for at udelukke muligheden for utilstrækkelig plads på harddisken.
For at frigøre diskplads på din Windows 10-enhed skal du gøre følgende:
Nu anbefales det ikke manuelt at slette filer på din harddisk, da du muligvis ender med at slette vigtige systemfiler, hvilket derefter kan resultere i mere alvorlige problemer. Og vi ønsker ikke, at det skal ske. Som en mulighed kan du prøve at bruge et pc-reparationsværktøj til automatisk at slippe af med uønskede filer.
Løsning nr. 17: Løs problemer med registreringsdatabaseoplysninger.For at rette en korrupt registreringsdatabasepost har du tre muligheder: Kør en automatisk reparation, opdatering, eller Nulstil .
Hvilken af de tre skal du vælge? Som navnet antyder, kører indstillingen Kør en automatisk reparation automatisk en reparationssession på dine vegne. Indstillingen Opdater geninstallerer applikationer, du har installeret i Windows, og opretter en kopi af dem på skrivebordet. Indstillingen Nulstil fjerner på den anden side personlige filer og sletter systemindstillinger eller konfiguration på din computer.
Følg disse trin for at køre en automatisk reparation:
For at udføre en systemopdatering skal du gøre følgende:
For at nulstille Windows 10 skal du gøre følgende:
En computer, der er i perfekt funktionsdygtig tilstand, bør slet ikke vise noget blå skærmproblem. Lad os dog indrømme det. Ingen hardware eller software er uden fejl. Selv den dyreste supercomputer derude kan støde på en BSOD-fejl som RTKVHD64.sys blå skærm.
Hvis du er stødt på denne fejl, skal du ikke bekymre dig. De løsninger, vi har lagt ovenfor, skal hjælpe dig med at løse det. Du kan begynde med at udføre grundlæggende fejlfindingstrin som at bruge Systemgendannelse, scanne din enhed for malware, sikre, at dine drivere opdateres eller starte dit system i sikker tilstand. Men ingen af dem fungerer, gå videre til de mere komplekse løsninger som at afinstallere dine lyddrivere, opdatere din BIOS eller rulle Windows tilbage til en tidligere fungerende tilstand.
Nu, hvis du tror du har gjort alt, hvad du har kan, men til ingen nytte, så er din bedste mulighed at søge hjælp fra en professionel Windows-tekniker. Du kan tage din enhed til et autoriseret servicecenter og få den kontrolleret. Og så lad dem løse problemet på dine vegne.
Hvordan løste du RTKVHD64.sys-fejlen? Kender du andre løsninger, som vi har glemt at medtage i denne artikel? Vi vil meget gerne høre fra dig. Kommentar nedenfor!
YouTube Video.: Sådan repareres RTKVHD64.sys blå skærm i Windows 10
08, 2025

