Sådan omdøbes det aktive netværksprofilnavn i Windows 10 (09.15.25)
Når du har flere netværk med næsten det samme navn (Netværk 1, Netværk 2 osv.), spekulerer du sandsynligvis på, “ Kan jeg ændre mit aktive netværksprofilnavn i Windows 10 ? ” Svaret er ja. Omdøbning af dit netværk gør det lettere for dig at skelne, hvilket aktivt netværk du er tilsluttet i øjeblikket, især hvis dine netværk har generiske navne.
Når du opretter forbindelse til et netværk, opretter Windows 10 automatisk en netværksprofil til det bestemt netværk. Trådløse netværk følger navnet på SSID eller Service Set Identifier, mens kabelforbundne netværk får generiske navne som Netværk, Netværk 2 osv. Heldigvis kan du omdøbe den aktive netværksprofil på Windows med et simpelt Registry-hack eller ved at ændre en lokal indstilling for sikkerhedspolitik. Hvis du vil se listen over dine lokale netværk, skal du bare gå til Netværk og deling og derefter klikke på Se dine aktive netværk .
Denne artikel viser dig, hvordan du omdøber den aktive netværksprofil på Windows på to måder afhængigt af operativsystemet, der er installeret på din computer.
Sådan ændres en Windows 10-netværksprofil , Brug af registreringsdatabasenHvis du har Windows 10 Home installeret, skal du redigere registreringsdatabasen for at omdøbe den aktive netværksprofil i Windows . Du kan også gøre dette med Windows 10 Professional eller Enterprise, men vi anbefaler metoden til redigering af din Windows 10-netværksprofil via Local Security Policy Editor, som vi vil diskutere i næste afsnit.
Pro Tip: Scan din pc for ydeevneproblemer, uønskede filer, skadelige apps og sikkerhedstrusler
, der kan forårsage systemproblemer eller langsom ydeevne.
Særtilbud. Om Outbyte, afinstaller instruktioner, EULA, fortrolighedspolitik.
Her er dog en advarsel: Registreringsdatabasen er en meget vigtig systemdatabase, og eventuelle fejl i den kan gøre nogle af dine Windows-komponenter ustabile eller endda ubrugelige. Så før du pusler med din computers registreringsdatabase, skal du sørge for at vide, hvad du laver, og følge instruktionerne til en T.
Redigering af registreringsdatabasen for at omdøbe den aktive netværksprofil i Windows er et simpelt hack, der ikke bør forårsage problemer eller problemer, så længe du følger instruktionerne nøje. Og inden du redigerer en post i dit registreringsdatabase, skal du sørge for at sikkerhedskopiere den først sammen med alle de vigtige data på din computer, hvis der skulle ske noget.
Sådan ændres en Windows 10-netværksprofil, ved hjælp af registreringsdatabasen:- Start Registreringseditor ved at klikke på knappen Start og skriv derefter regedit i søgefeltet. Tryk på Enter og giv tilladelse til, at det kan foretage ændringer på din computer.

- Når Registreringseditor er åben, skal du gå til: HKEY_LOCAL_MACHINE \ SOFTWARE \ Microsoft \ Windows NT \ CurrentVersion \ NetworkList \ Profiles
- Du kan også kopiere og indsætte dette i adressebjælken til Registreringseditor , så du ikke behøver at gå gennem alle mapperne.
- Klik på pilen nedad til venstre for Profiler for at udvide mappen og se dens indhold.
- Hver af tasterne eller mapperne under Profiler står til en af dine netværksprofiler. Du bemærker, at mappenavnene er i GUID'er eller globalt unikke identifikatorer, normalt sammensat af en række bogstaver og tal.
- Klik på hver tast under Profiler og se feltet Profilnavn for at kontrollere, hvilket netværk den pågældende nøgle repræsenterer.
- For at omdøbe dit netværk skal du dobbelt- klik på Profilnavn -værdien, skriv et nyt navn i datafeltet Værdi , og klik derefter på OK
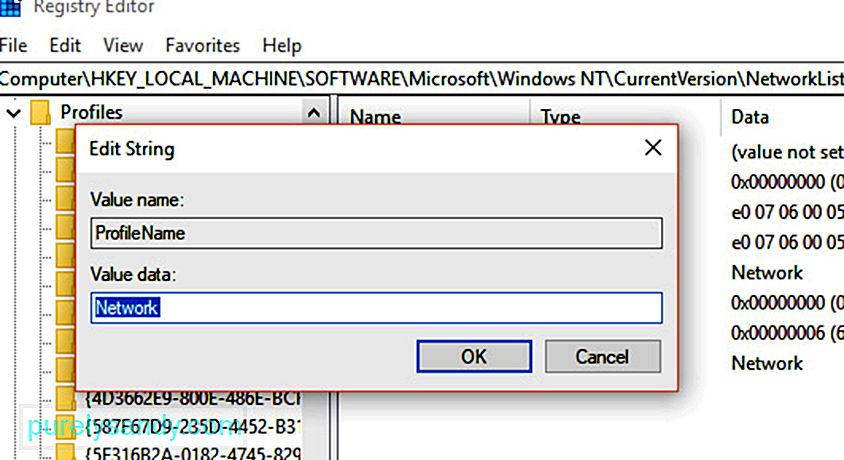
- Hvis du gør dette, ændres navnet på den pågældende netværksprofil.
- Gentag disse trin for alle de andre netværksprofiler.
- Når du er færdig, skal du bare lukke Registreringseditor
- Log ud af din aktive netværksprofil, og log derefter tilbage på det netop omdøbte netværk. Hvis navneændringen ikke trådte i kraft, skal du muligvis genstarte din computer, før du logger ind igen.
Her er et tip : Korrupte nøgler og poster i registreringsdatabasen kan påvirke din computers ydeevne og forårsage fejl og nedbrud hele tiden. Brug en app såsom Outbyte PC Repair til at fjerne disse ugyldige poster fra dit registreringsdatabase uden at skade dit system.
Sådan ændres en Windows 10-netværksprofil ved hjælp af den lokale sikkerhedspolitiske editorDenne metode fungerer kun på computere, der kører Windows 10 Professional, Enterprise eller Education. Andre versioner af Windows 10 har ikke Local Security Policy Editor, så du skal bruge metoden beskrevet ovenfor. Du kan muligvis ikke få adgang til dette værktøj, hvis din computer er forbundet til et virksomhedsnetværk og er en del af et domæne.
Følg disse trin for at omdøbe dine aktive netværksprofiler ved hjælp af Local Security Policy Editor:- Åbn editoren ved at klikke på Start og derefter skrive msc i søgefeltet under menuen Start . Tryk på Enter. Hvis værktøjet ikke vises i søgeresultaterne, kører du sandsynligvis Windows 10 Home og skal bruge Registreringseditor i stedet.
- Vælg Netværkslistehåndteringspolitikker fra venstre rude. Du vil så se en liste over alle netværksprofiler på din computer.
- For at omdøbe en netværksprofil skal du bare dobbeltklikke på netværket, vælge feltet Navn og derefter indtaste et nyt navn. Klik på OK når du er færdig.
- For at omdøbe andre netværksprofiler skal du bare dobbeltklikke på deres navne og følge de samme trin.
Navneændringen skal træde i kraft med det samme, og du bør se den afspejles i Netværks- og delingscenter på din computer. Hvis profilnavnet ikke ændrede sig, skal du prøve at logge ud og derefter logge ind igen. Hvis det stadig ikke virker, skal du genstarte din computer og derefter logge ind på netværket igen.
Hvis du skiftede mening og ikke vil bruge det profilnavn, du har oprettet, skal du bare gå tilbage til Politik Editor, og i stedet for at vælge feltet Navn skal du markere Ikke konfigureret
og derefter klikke på OK . Dette gendanner standardnavnet på dit netværk.Det er det! Vi håber, at denne guide hjalp dig med at finde ud af, hvordan du tilpasser dine Windows 10-netværksprofiler, så du ikke længere behøver at vælge mellem netværk 1 eller netværk 2.
YouTube Video.: Sådan omdøbes det aktive netværksprofilnavn i Windows 10
09, 2025

