Sådan løses MacBook Pro Gå tilbage til login-skærmen tilfældigt (09.15.25)
For et par måneder siden lanceres macOS Mojave til glæde for mange Mac-brugere. Den leveres med en grænsefladerevision, der skal initieres af brugeren, der involverer den populære Dark Mode. Nye funktioner inkluderer også Desktop Stacks, den genopfandt Finder og den nye gallerivisning, for at nævne nogle få.
For så vidt angår problemer, er en Mojave-opgradering dog ikke rigtig immun over for Mac-fejl. Et problem, der fortsat bugser et antal brugere, er, når deres MacBook Pro tilfældigt går tilbage til loginskærmen. Her er en specifik sag, der demonstrerer dette problem.
En bruger opdaterer sin MacBook Pro til Mojave den foregående dag. Efter installationsprocessen klikker han på en bruger og prøver at logge på. Inden for kun 30 sekunder blinker skærmen og fører ham tilbage til loginskærmen.
Fejlen forekommer for alle konti på hans maskine. Han har forsøgt at reparere disken samt udtømme alle andre reparationsprocesser. Men fejlen formår at fortsætte på sin bærbare computer, som ganske vist er en gammel, men stadig skal fungere ret godt.
I andre tilfælde fortsætter Mac med at gå på vågeblus eller login-skærm flere gange om dagen, selvom bruger arbejder på det og enten gennemsøger eller skriver. Låget holdes åbent, og der er aktivitet på computeren, når systemet går tilbage til loginskærmen, hvilket er meget ens, når du trykker på Command + Shift + Power-knapperne.
Dette sker ofte kort efter brugeren har logget ind i et par minutter. For eksempel logger brugeren ind om morgenen for at starte arbejdet, og et par sekunder senere er skærmen låst ude. Når brugeren prøver at logge ind igen, er han igen låst ude efter nogle få sekunder.
I nogle tilfælde tændes pauseskærmen tilfældigt uden varsel. At trykke på touch-ID skifter normalt mellem pauseskærmen og loginskærmen, men det låser ikke computeren op ved at gøre det. Selvom adgangskoden er indtastet, går computeren bare fra loginskærmen tilbage til pauseskærmen. Dette har skabt uendelig frustration for de berørte brugere, og der er meget få referencer til dette problem online.
Lad os gå til bunden af tingene med denne hurtige artikel.
Hvorfor fortsætter min Mac med at gå til låseskærmen?En mulig grund til, at din Mac låser skærmen automatisk, er at du har oprettet et Hot Corner, der hurtigt aktiverer pauseskærmen, når du forlader computeren. For at kontrollere, om dette er tilfældet, skal du klikke på Systemindstillinger i menuen Apple og derefter gå til Desktop & amp; Pauseskærm . Klik på Pauseskærm , og vælg derefter Hot Corners .
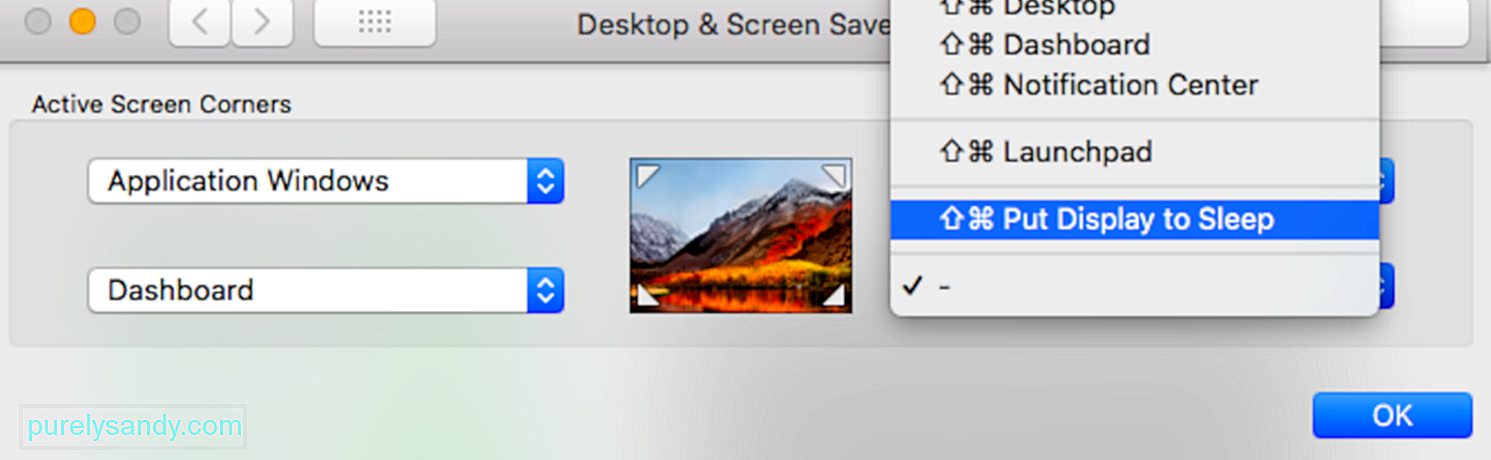
Klik på listen ved siden af hjørnet af skærmen for at se, om nogen af hjørnerne er indstillet til "Sæt skærm i dvale." Hvis det er tilfældet, skal du fjerne det fra Hot Corners-listen for at rette fejlen.
En anden mulig årsag er, at din Macs energisparefunktion ikke er konfigureret korrekt. Hvis din energisparefunktion ikke er konfigureret korrekt, kan det få din Mac til at gå tilfældigt i seng. For at kontrollere skal du klikke på Apple-menuen & gt; Systemindstillinger, og vælg derefter Energisparer.
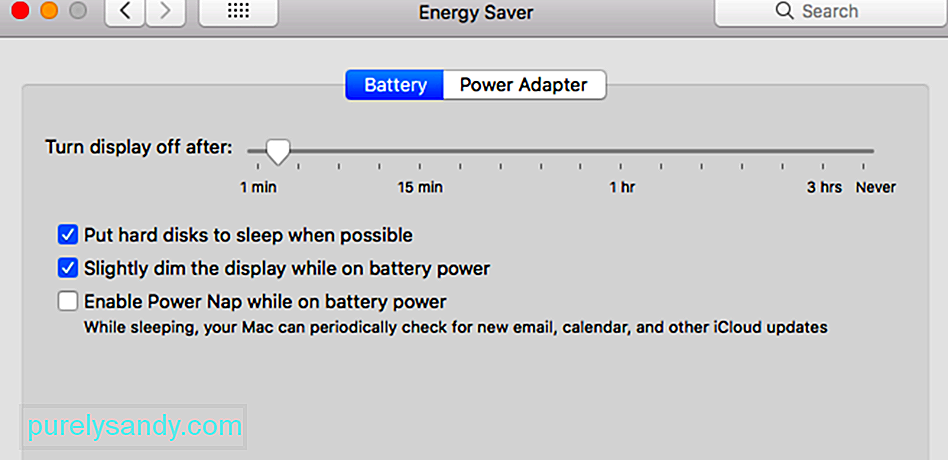
Juster en eller flere af følgende indstillinger, når din Mac går i dvale. Husk, at nogle af disse kontroller muligvis ikke er tilgængelige på din Mac.
- "Sluk for displayet efter"
- "Vis slumretilstand"
- "Computer-slumring"
Hvis en skyder er indstillet til Aldrig , er dvaletilstand deaktiveret for den funktion.
Du skal også sørge for at der ikke er nogen magneter i nærheden af din Mac, fordi magneter kan forstyrre dit operativsystem og sætte det i dvale.
MacBook Pro går tilbage til login-skærmen tilfældigtProblemet her er, at der ikke synes at være noget klart mønster eller udløser for den dårlige adfærd. Computeren ser ud til at vende tilbage til loginskærmen tilfældigt og uden nogen nøjagtig grund til det, bortset fra at det sker efter en Mojave-opdatering.
Vi har oprettet forbindelse til vores interne eksperter og skrabet internettet for levedygtige løsninger på dette opdateringsproblem efter Mojave. Før du udfører disse rettelser, skal du dog prøve at kontrollere alt fra dine hardwareforbindelser til dit systems stabilitet ved at køre et Mac-reparationsværktøj, som du stoler på. Nogle gange kan uønskede filer, der er akkumuleret over tid, forstyrre normale systemer og processer, hvilket igen ødelægger din Macs ydeevne.
Hvis din MacBook stadig tilfældigt går tilbage til loginskærmen, kan du prøve disse løsninger:
Foretag grundlæggende kontrol på din MacBookDu kan prøve at downloade iStat Pro og kontrollere dit faktiske RAM-forbrug. Det anbefales, at du kontrollerer, hvor fuld din harddisk er, da du muligvis allerede bruger din RAM. Som et resultat kan din harddisk muligvis ikke have tilstrækkelig plads til at skabe nok virtuel hukommelse.
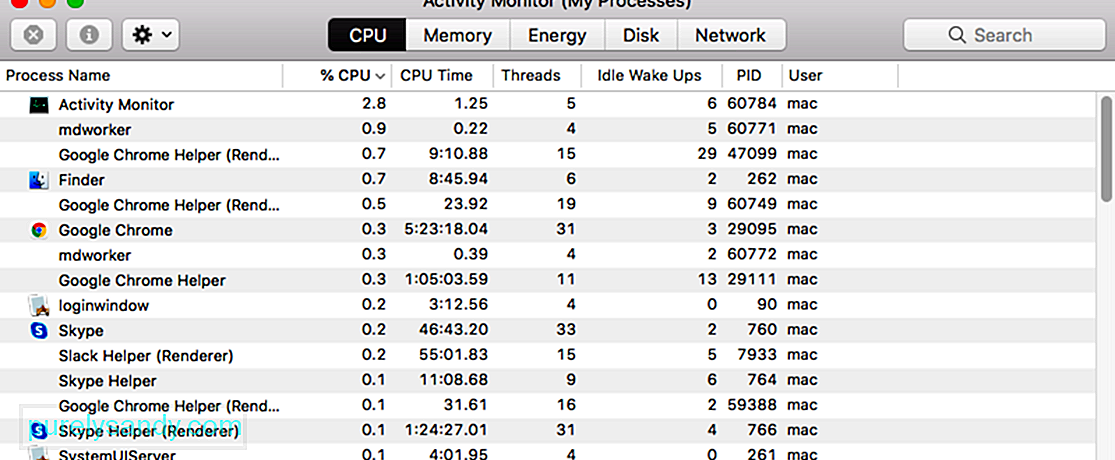
Sørg også for, at din bærbare computer ikke overophedes. Dette kan ske, mens du spiller videoer, spiller eller arbejder på intensive processer i lang tid. Udelukk denne grund til, hvorfor din bærbare computer går ned og tilfældigt vender tilbage til loginskærmen.
Start i fejlsikret tilstandFør du prøver noget andet, skal du finde ud af, om problemet skyldes konflikter med tredje- festsoftware. Og du kan gøre dette ved at starte i et Safe Mode-miljø. Bare tryk på Skift-tasten, når du genstarter for at starte i fejlsikret tilstand. Når du gør dette, indlæses alle komponenter, der ikke er fra Apple, så du kan kontrollere, om fejlen udløses af eksterne faktorer.
Når du er startet i fejlsikret tilstand, skal du observere din Macbook Pro, hvis den stadig sover tilfældigt. Hvis det sker, skal du fortsætte til næste trin.
Oprettelse af en ny brugerkontoHvis det ser ud til, at problemet opstår på grund af din brugerkonto, kan du overveje at oprette en ny. Log ud af din eksisterende brugerprofil, og log derefter ind med den nye og kontroller, om problemet endelig er løst.
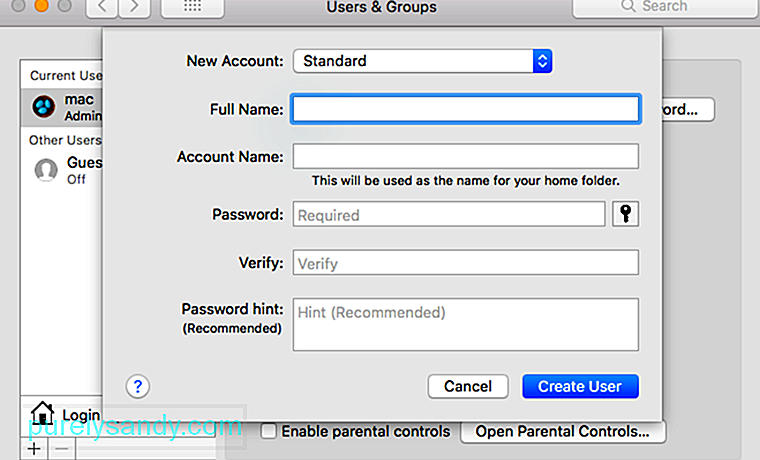
Tilføj en bruger ved at følge disse trin:
System Management Controller (SMC) er en chip integreret i Intel-baserede Mac-enheder. Det er ansvarligt for funktionen af de fleste Mac-dele, inklusive tastatur og perifert udstyr. Det figurerer også i driften af din harddisk og strømforsyning. Nulstil SMC på din MacBook med disse trin:
MacBooks med Apple T2-sikkerhedschip:Ældre Mac-modeller har Parameter Random Access Memory (PRAM), mens de er moderne Intel-baserede har NVRAM (Non-Volatile Random Access Memory). Du kan nulstille din PRAM eller NVRAM, når der er software-relaterede problemer, computeren har glemt specifikke indstillinger, eller der er forbindelsesproblemer.
Følg disse instruktioner for at nulstille PRAM eller NVRAM:Denne metode kommer direkte fra Apple-support med vejledning fra deres ingeniører. Her er trinene, der skal følges nøje:
Sommetider bliver præferencefiler ødelagt og får din Mac til at gå tilfældigt i seng eller sparke dig tilbage til loginskærmen. Du kan nemt rette dette ved at omdøbe plist-filerne for at nulstille dem. Husk at du skal starte din enhed i fejlsikret tilstand og logge ind med din admin-konto for at rette dette.

Følg nedenstående trin:
macOS Recovery Mode er en vigtig del af det indbyggede gendannelsessystem på din Mac. Du kan starte fra macOS Recovery og drage fordel af dets hjælpeprogrammer til at gendanne fra specifikke softwareproblemer eller udføre andre handlinger på din Mac. For at starte i macOS-gendannelsestilstand skal du følge nedenstående trin:
Der er flere handlinger, du kan udføre i MacOS Recovery-tilstand, når din Mac tilfældigt går tilbage til loginskærmen. En af de ting, du kan gøre er at reparere den beskadigede startdisk, hvis dit loginproblem er relateret til din harddisk.
Det er muligt, at du altid er logget ud og bragt tilbage til loginskærmen. på grund af diskkorruption. Når din startdisk er beskadiget, indlæses nogle af funktionerne ikke normalt. For at rette det beskadigede drev skal du bruge Macs indbyggede hjælper i vinduet macOS Utilities, Diskværktøj. Udseendet kan være anderledes i OS X og mac OS, men funktionerne er de samme. Sådan kan du bruge det:
Bortset fra at rette den beskadigede disk , der er andre ting, du kan gøre i macOS Recovery-værktøjet for at rette Mac, der går tilbage til loginskærmen. For eksempel kan du nulstille adgangskoden, nulstille starttjenestedatabasen, kontrollere og rette brugerindstillinger og endda geninstallere mac OS for at få din computer til at fungere igen.
Afsluttende bemærkningerDet kan være utroligt forstyrrende for din MacBook Pro for tilfældigt at vende tilbage til loginskærmen efter en Mojave-opdatering. Da det er svært at finde ud af, hvor længe dette problem varer, og hvad der faktisk forårsager det, er ovenstående løsninger værd at prøve. Tænk ikke to gange over at få hjælp fra Apple-support, hvis problemet fortsætter!
YouTube Video.: Sådan løses MacBook Pro Gå tilbage til login-skærmen tilfældigt
09, 2025

