10 løsninger til søvn / vækning hænge på Macbook Pro (09.14.25)
En af de store ting ved macOS er, at du ikke behøver at lukke den ned, hver gang du ikke bruger den. Du kan bare lukke låget, og din Mac går automatisk i dvale. Hvis du har brug for det igen, skal du bare åbne låget og logge ind igen. Denne proces er mere bekvem og eliminerer behovet for konstant opstart.
Flere Mac-brugere har dog klaget over forskellige problemer med Sleep / Wakeup. på Mac. Det er almindeligt, at Mac-brugere belastes af det tilsyneladende svigt i macOS's sleep / wake-funktionalitet. Og dette er ikke en ny ting. Der er rapporteret om søvn / vågne problemer i tidligere versioner af macOS. Hvis du kører Catalina eller Big Sur, kan du blive forbløffet over at finde dig selv stump med dette problem, da du sandsynligvis har formodet, at dette problem, som har påvirket de tidligere versioner, er blevet behandlet i de tidligere opdateringer. Desværre er det ikke tilfældet.
 For eksempel rapporterede mange MacBook Pro-ejere, at deres computere genstartede, når de sov, normalt når de blev alene og tilsluttet. Problemet begyndte at ske efter opdatering af deres macOS. Andre klagede over, at deres Mac'er styrtede ned, da de vågnede op af søvn. Af en eller anden grund går computeren ned og genstarter i stedet for at lade brugeren fortsætte, hvor han eller hun forlod. Dette overgår formålet med at lade din computer være i dvaletilstand.
For eksempel rapporterede mange MacBook Pro-ejere, at deres computere genstartede, når de sov, normalt når de blev alene og tilsluttet. Problemet begyndte at ske efter opdatering af deres macOS. Andre klagede over, at deres Mac'er styrtede ned, da de vågnede op af søvn. Af en eller anden grund går computeren ned og genstarter i stedet for at lade brugeren fortsætte, hvor han eller hun forlod. Dette overgår formålet med at lade din computer være i dvaletilstand.
I nogle tilfælde støder Mac-brugere på nedbrud, når den går i dvaletilstand efter opdatering af macOS, hvilket kan være et power nap-relateret problem relateret til den seneste opdatering. Da Apple først udgav Catalina 10.10 og 10.14, oplevede brugerne det samme problem. Apple løste disse fejl, men fejlen ser ud til at gentage sig af en eller anden grund.
Problemet ser ud til at præsentere sig lidt anderledes for forskellige brugere. Vi har hørt om Mac-computere, der genstarter, når de går i dvaletilstand, mens andre genstarter, så snart låget åbnes efter at have sovet. Andre genstarter, mens de sover. Forskellige scenarier, men søvn er absolut fællesnævneren.
Selv når den bærbare computer ikke går ned, når du vækker den, ser grafikken ud til at virke i lav kvalitet, og skærmen indlæses langsomt. Dette er et problem, der også er relateret til grafikkortet, men det udløses også, når computeren sættes i dvale.
En nyere Sleep / Wake-fejl, som brugerne har stødt på, er "Sleep / Wakeup" hænge opdaget ”på Macbook Pro. Selvom denne artikel vil fokusere på dette problem, kan de løsninger, der er anført her, også arbejde på at løse andre problemer med søvn / vågne på Mac.
Mac Sådan får du fejl i “Dvale / vågne opdaget” fejl  For nylig har nogle Mac-brugere rapporteret, at de støder på "Sleep / Wakeup hang opdaget" på Macbook Pro, især med macOS Catalina og Big Sur. Ifølge rapporterne vises fejlen hver gang brugerens MacBook går i dvale. Det genstarter som et minut efter og kaster ovenstående fejl op.
For nylig har nogle Mac-brugere rapporteret, at de støder på "Sleep / Wakeup hang opdaget" på Macbook Pro, især med macOS Catalina og Big Sur. Ifølge rapporterne vises fejlen hver gang brugerens MacBook går i dvale. Det genstarter som et minut efter og kaster ovenstående fejl op.
Nogle brugere bemærkede, at opstart i fejlsikret tilstand fungerede, og problemet ikke blev vist. Det kan skyldes en modstridende app, men brugerne sværger, at de ikke downloadede nogen før det. Andre støder på problemet selv i fejlsikret tilstand, hvilket får deres Mac til at genstarte sig selv en gang om dagen. Genstart genopstår ofte, når iMac sover, og mønsteret altid er det samme. Når Mac genstarter, lyder startklokken to gange i tæt rækkefølge. Derefter vises "Sleep / Wakeup hang opdaget" på Macbook Pro.
I nogle tilfælde forhindrer denne fejl Mac i at sove, og det ender med at dræne batteriet. Computeren sover ofte ikke, selv efter at du er logget ud og logget ind igen eller har trykket på søvnknappen.
Hvad er årsagen til "Dvaletilstand / Wakeup-hang opdaget" Fejl på MacEn af de mest almindelige årsager til "Sleep / Wakeup hang detekteret ”på Macbook Pro er en ødelagt Power Nap-funktion. Apple introducerede først denne funktion som en del af OS X Mountain Lion helt tilbage i 2012. Den er normalt aktiveret som standard, så du er måske ikke engang klar over det. Det er en praktisk funktion, der lader din Mac vække sig selv til at håndtere opgaver som at håndtere Time Machine-sikkerhedskopier og synkronisere e-mails. Men hvis det forårsager søvn? Vågn op for din Mac, skal du deaktivere den.
En anden faktor, du skal se på, er de seneste ændringer på din Mac. Hvis du for nylig har opdateret dine apps eller installeret en systemopdatering, kan disse ændringer muligvis have ødelagt noget i dit nuværende system. Efter installation af macOS-opdateringerne kan en bruger støde på problemer med søvn- og vågefunktionerne, hvor computeren nægter at vågne, når det forventes, OS ikke starter efter at gå i dvale, eller i dette tilfælde "Sleep / Wakeup hang detected ”Fejl dukker op, selv efter at der er trykket på tænd / sluk-knappen eller en hvilken som helst knap på tastaturet. I andre varianter af dette problem kan det tage computeren alt for lang tid at vågne op. Men i de fleste tilfælde reagerer systemet ikke på klik eller tryk på nogen knap.
Mac'ernes Sleep and Wake-funktioner reguleres grundlæggende af brugerindstillinger, appaktiviteter, tilsluttede enheder og netværk. Dette får de fleste Mac-brugere, der støder på dette problem, til at tro, at det er en teknisk indviklet opgave at rette en Mac, der får fejlen "Sleep / Wakeup hang detected". Det er dog normalt ikke tilfældet. Der er flere løsninger og rettelser, du kan anvende, når du støder på denne fejl. Tjek vores liste nedenfor.
Sådan løses "Sleep / Wakeup hang detekteret" -fejl på MacDer er flere nemme måder at løse en Mac på, der får "Sleep / Wakeup hang detected" -fejl. Den første ting, du kan gøre, når du bemærker din Macs søvn- og vågefunktioner ikke fungerer, er at kontrollere, om der er visse indstillinger, der muligvis har udløst dette problem. Sørg for, at din computers skærmens lysstyrke ikke er nedbrudt, din skærm ikke er slukket, din Mac ikke er i sikker dvaletilstand, og at computeren ikke er slukket.
Det er også nyttigt at køre en Mac optimizer, såsom Mac-reparationsapp, for at slette uønskede filer og løse andre problemer, der muligvis udløser denne fejl.
Hvis du stadig mangler svar som til hvordan man løser "Sleep / Wakeup hang opdaget" på Macbook Pro, kan du få revner på følgende løsninger for at finde vej rundt.
Løsning nr. 1: Deaktiver Power Nap. om, hvordan du deaktiverer Power Nap i et supportdokument. Dette skal bringe tingene tilbage til det normale. Apple er opmærksom på problemet og har leveret programrettelser for at løse fejlen, men problemet kommer bare tilbage hver gang. Så hvis du er træt af at skulle tackle denne fejl, kan du slukke for Power Nap helt. Dette trin deaktiverer, at Power Nap starter, når skærmen bliver inaktiv. I Power Nap-tilstand kontrollerer systemet fortsat nye e-mails, kalendere og andre iCloud-opdateringer, hvilket fører til, at Sleep / Wake-funktionen bliver rodet. Følg vejledningen nedenfor for at slukke for strømmen. 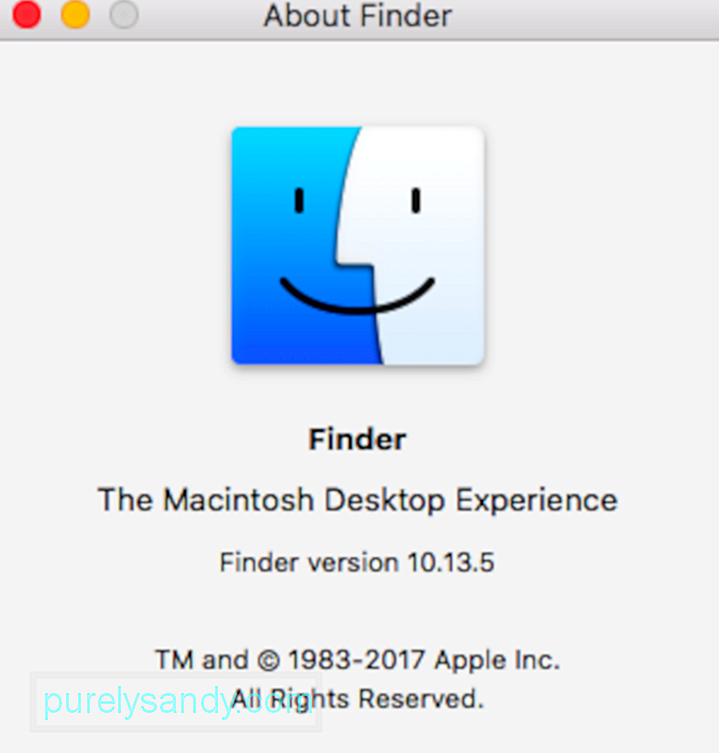
Systemadministrationscontrolleren har ansvaret for styring af adfærd relateret til disse funktioner:
- Strøm, inklusive tænd / sluk-knappen og strøm til USB-porte
- Batteri og opladning
- Blæsere
- Indikatorer eller sensorer, såsom status indikatorlamper, den pludselige bevægelsessensor, den omgivende lyssensor og tastaturets baggrundsbelysning
- Adfærd ved åbning og lukning af låget på en bærbar computer
Nulstilling af systemadministratorcontrolleren bør ikke påvirke indholdet af NVRAM eller PRAM.
Inden du nulstiller SMC, skal du prøve at lukke din Mac og trykke / holde tænd / sluk-knappen nede i mindst 10 sekunder. Slip knappen, og vent et par sekunder. Tryk derefter på tænd / sluk-knappen for at tænde din Mac. Hvis problemet fortsætter, skal du følge disse trin for at nulstille SMC:
Hvis du vil nulstille SMC på computere, der har T2-chip, skal du følge disse trin:- Kontrol på venstre side af tastaturet
- Option (Alt) på venstre side af tastaturet
- Skift på højre side af tastaturet
For at nulstille SMC på andre computere, især dem der ikke har Apple T2 Security Chip, skal du følge disse trin.
For bærbare computere med et ikke-flytbart batteri:- MacBook Pro-modeller introduceret i midten af 2009 til 2017
- MacBook Air-modeller introduceret i 2017 eller tidligere
- Alle MacBook-modeller undtagen MacBook (13 tommer, midten af 2009)
- Kontrol på venstre side af tastaturet
- Option (Alt) på venstre side af tastaturet
- Skift på højre side af dit tastatur
- MacBook Pro- og MacBook-modeller introduceret i begyndelsen af 2009 eller tidligere
- MacBook (13-tommer, midten af 2009)
Husk, at dvaletilstanden faktisk er en forebyggende foranstaltning for at forhindre tab af data under et strømtab. Dette kan dog forstyrre din Macs søvn- og vågefunktioner, så det er bedre at deaktivere det indtil videre.
For at deaktivere dvaletilstand skal du køre følgende kommandoer i Terminal:
- sudo pmset standby 0
- sudo pmset autopoweroff 0
Disse to kommandoer deaktiverer indstillingerne for den hardware, der er ansvarlig for dvaletilstand. For at gendanne indstillingerne skal du bare nulstille din Macs systemadministrationscontroller ved hjælp af instruktionerne ovenfor. En anden metode er at køre kommandoerne igen, denne gang erstatter 0 med 1.
Løsning nr. 4: Nulstil FileVault.En fejl kan forstyrre lagring og hentning af filindhold på harddisken i dvaletilstand , der forårsager problemer mellem fuld disk krypteringsprotokoller som FileVault, hvilket igen forhindrer godkendelse og indlæsning af filer i dvaletilstand. Dette kan derefter føre til et nedbrud eller andre fejl, når dit system vågner op. For at løse dette skal du deaktivere krypteringsprotokollerne for fuld disk. Du kan blot genaktivere dem, hvis sleep / wake-funktionen fungerer fint, efter at disken er fuldstændigt dekrypteret.
Løsning # 5: Ryd dvalefilerne.Når macOS regner med, at en dvale-fil, der blev skrevet på harddisken af dvalefunktionen, mangler, skal den automatisk genskabe den fil. Men nogle gange gør det det fejlagtigt og beskadiger filen undervejs og forhindrer læsning fra systemet, når man vågner op. For at løse dette skal du tvinge systemet til at genskabe filerne igen ved at køre følgende kommando i Terminal: sudo rm /var/vm/sleepimage.
Løsning # 6: Nulstil NVRAM.Ældre Mac'er havde parameter RAM eller PRAM, mens nyere Mac'er bruger ikke-flygtig tilfældig adgangshukommelse eller NVRAM. Hvis nulstilling af SMC og anvendelse af de andre løsninger ovenfor ikke fungerede, kan du prøve at nulstille din Macs NVRAM. Sådan nulstilles NVRAM på din Mac:
Bemærk: Når du logger ind igen, skal du muligvis justere nogle af dine systemindstillinger, såsom højttalervolumen, skærmopløsning, startdiskvalg, tidszoneinformation, og andre indstillinger.
Løsning nr. 7: Start i fejlsikret tilstand.Hvis "Sleep / Wakeup hang detekteret" på Macbook Pro skyldes en konflikt mellem programmer på din Mac, er den nemmeste måde at bestemme opstart i fejlsikret tilstand. Følg disse trin for at teste din Mac i fejlsikret tilstand:
Overhold hvad der sker. Brug det normalt, og lad det derefter gå i dvale for at kontrollere, om "Sleep / Wakeup hang detekteret" vises. Hvis det fungerer fint, skal du afslutte fejlsikret tilstand ved at genstarte din Mac normalt og afgøre, hvilken app der forårsager problemer. Hvis fejlen fortsætter, skal du tvinge din Mac til igen.
Hvis din Mac stadig kaster det samme, er det tid til at teste din hardware med Apple Diagnostics.
Løsning # 8: Kør Apple Diagnostics.  For at køre Apple Diagnostics skal du følge nedenstående trin:
For at køre Apple Diagnostics skal du følge nedenstående trin:
- Ingen problemer fundet meddelelse
- En kort beskrivelse af eventuelle fejl fundet plus yderligere instruktioner
Hvis ingen af ovenstående løsninger fungerer, kan du foretage en systemreparation. Lad Apples førstehjælpskasse foretage en fejning og foretage automatisk fejlfinding af problemet. Der er en mulighed for, at dette fanger, hvad der forårsager fejlen, og retter det for dig. Apples førstehjælpskasse er et reparationsværktøj, der følger med macOS, og det kan identificere og løse almindelige harddiskfejl.
Følg instruktionerne nedenfor for at udføre en systemreparation:
Forhåbentlig skal dette køre og rette den fejl, der får dit system til at kaste denne fejl.
Løsning # 10: Gendan fra Time Machine Backup.  Hvis du er ude af brug valgmuligheder og intet fungerer, så kan det være godt at vende din Mac tilbage til et tidspunkt, før dvaletilstanden startede. Du kan gøre dette ved at gendanne fra en Time Machine-sikkerhedskopi.
Hvis du er ude af brug valgmuligheder og intet fungerer, så kan det være godt at vende din Mac tilbage til et tidspunkt, før dvaletilstanden startede. Du kan gøre dette ved at gendanne fra en Time Machine-sikkerhedskopi.
For at gøre dette skal du tænde for dit system og trykke med det samme på og holde Command + R nede, indtil skærmbilledet macOS Utilities vises. Herfra kan du bruge din Time Machine Backup til at gendanne din macOS til den sidste indstilling inden opgraderingen.
KonklusionDet kan være ret frustrerende at genstarte dit system hver gang det går i dvale. Hvis du står over for "Sleep / Wakeup hang opdaget" på Macbook Pro, skal ovenstående løsninger hjælpe dig med at få dine søvn- og vågefunktioner tilbage til det normale.
YouTube Video.: 10 løsninger til søvn / vækning hænge på Macbook Pro
09, 2025

