Lynlåse filer på Mac: Sådan spares plads og beskyttes af dine filer (09.15.25)
Da du først købte din Mac, er en af de største afgørende faktorer, du overvejede, sandsynligvis diskplads. Men som årene går ved at bruge din computer, ser dens diskplads ud til at blive mindre og mindre for dagen, uanset hvor flittigt du sletter unødvendige filer og ubrugte programmer. I computerverdenen kunne man aldrig have for meget lagerplads. Der er nogle måder, du kan spare plads på din Mac, herunder manuelt at slette filer og programmer eller automatisk gøre det ved hjælp af apps designet til at rydde uønsket, såsom Mac-reparationsapp. En anden måde - om end mindre populær - at frigøre Mac-plads er at komprimere og zip-filer. I denne artikel viser vi dig, hvordan du zip en fil på Mac, pakke den ud og beskytte den med en adgangskode.
Sådan zip-filen en fil på MacKonvertering af enhver standardfil til en komprimeret zip-fil den traditionelle måde er ubesværet. Du kan gøre dette blandt andet med fotos, videoer, lydfiler og dokumenter. Her er trinene:
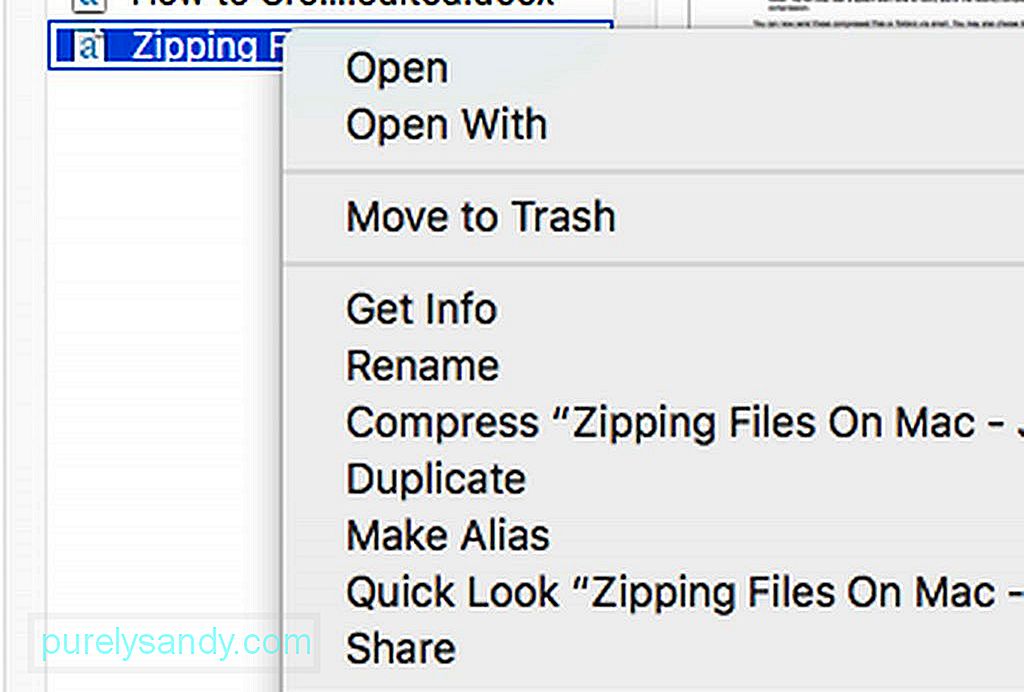
- I Finder skal du kigge efter den fil eller mappe, du vil komprimere og zip. Højreklik eller Ctrl-klik på den.
- Vælg "Komprimer [filens eller mappens navn]."
- Vent til komprimeringsprocessen er færdig. Større filer kan tage tid at afslutte komprimering.
- Når det er gjort, vises en ny .zip-fil samme sted som den originale fil eller mappe. Du vil også høre en systemalarmtone for at underrette dig om den for nylig afsluttede komprimering.
Du kan nu sende disse komprimerede filer eller mapper via e-mail. Du kan også vælge at slette de originale filer og mapper, hvis du vil spare på diskplads, men bemærk at du ikke let kan åbne eller se de zip-versioner. Du bliver nødt til at pakke dem ud først (mere om det senere).
Sådan ziples flere filer på MacDu kan også komprimere flere filer og / eller mapper. Sådan gør du:
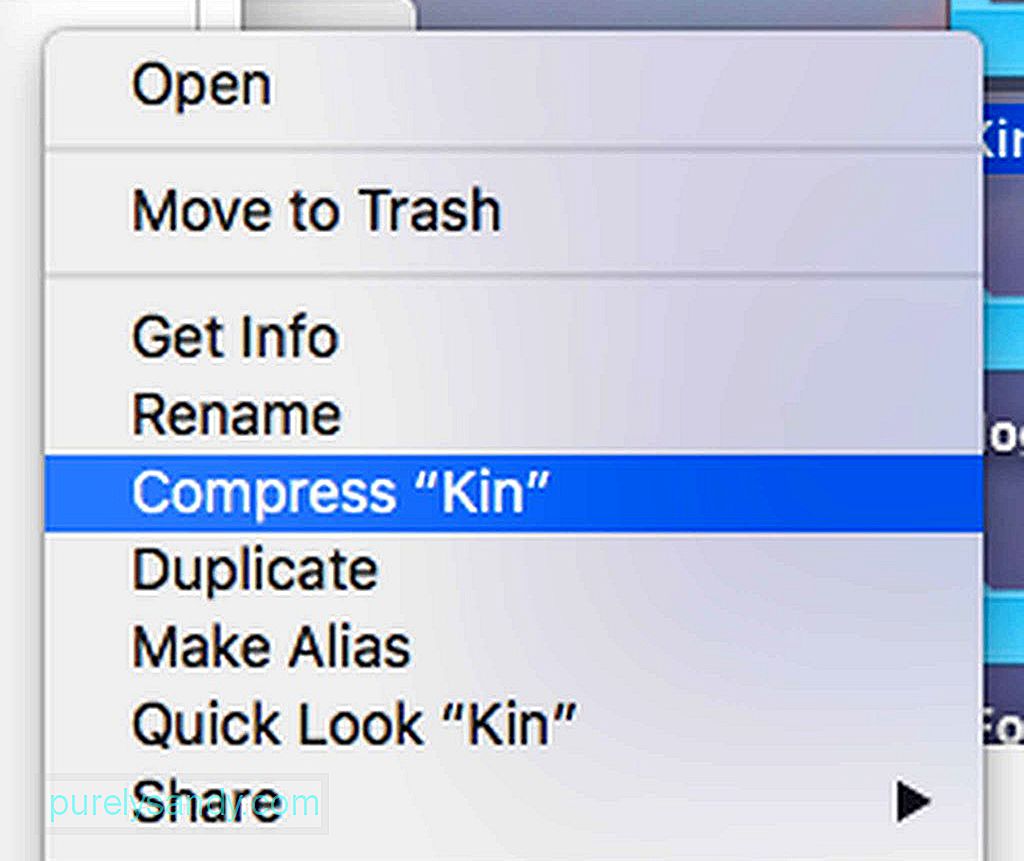
- Først skal du oprette en ny mappe i Finder eller Desktop. Tryk på Skift + Kommando (CMD) + N).
- Navngiv den nye mappe.
- Træk de filer, du vil zip sammen, til den mappe, du lige har oprettet. VIGTIGT: Inden du slipper filerne, skal du holde Alt nede for at sikre, at filerne kopieres til den nye mappe.
- Når alle de filer, du vil zip sammen, er i mappen, Ctrl + Klik på mappen , vælg derefter Komprimer.
- En ny zip-fil skal nu oprettes.
- Træk mappen (ikke zip-filen), du oprettede tidligere, til papirkurven.
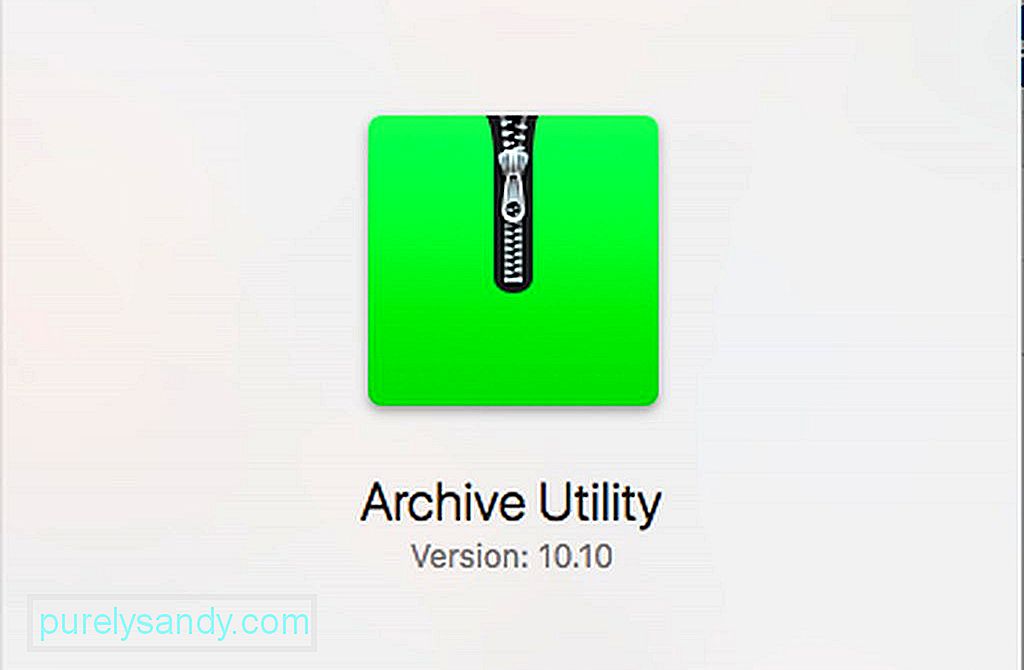
Som standard gemmes en zip-fil eller mappe det samme sted, hvor originalen er gemt. Men du kan også vælge en dedikeret destination til alle dine komprimerede filer. Det gøres ved at åbne komprimeringsappen. På Mac kaldes det Archive Utility. En simpel Spotlight-søgning kan let finde den. Efter at have søgt efter appen i Spotlight, skal du åbne den. Klik på rullemenuen Arkivværktøj øverst på skærmen, og klik derefter på Indstillinger. Vælg menuen med navnet Gem arkiv, og vælg derefter i. Vælg derefter din ønskede destination.
Sådan åbnes og udpakkes en zip-fil på Mac 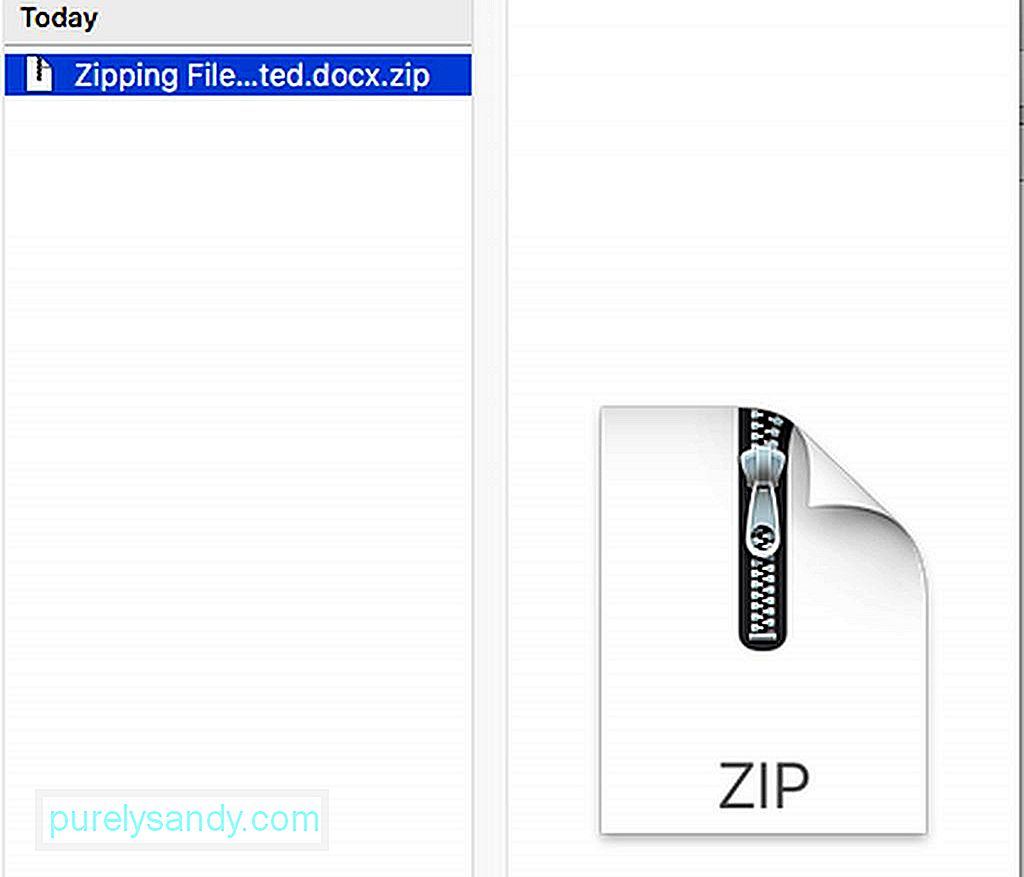
Åbning af en zip-fil for at se dens indhold er ret ligetil. Dobbeltklik bare på filen, så åbnes den. Zip-filen kan stadig ses i placeringsmappen, men der oprettes også en udpakket kopi samme sted. I mellemtiden, hvis der blev sendt en komprimeret fil i et andet format end zip, som f.eks. .Rar, skal du bruge en app til at dekomprimere den, såsom The Unarchiver. Du kan få denne app gratis fra App Store. Når appen er installeret, fungerer den automatisk stort set nøjagtigt som din Macs indbyggede zip-værktøj. Dobbeltklik bare på arkivfilen, så filerne og mapperne ekstraheres og gemmes på samme sted som arkivfilen.
Sådan aktiveres eller deaktiveres en browser fra automatisk udpakning af "sikre" filer med zip-filerNogle webbrowsere, såsom Safari, pakker automatisk downloadede komprimerede filer, som de anser for at være sikre som standard. I Safari inkluderer disse sikre filer film, billeder, lyde, PDF-filer, tekstdokumenter og arkiver. Men hvis du foretrækker at dekomprimere downloadede zip-filer selv, kan du fravælge denne funktion.
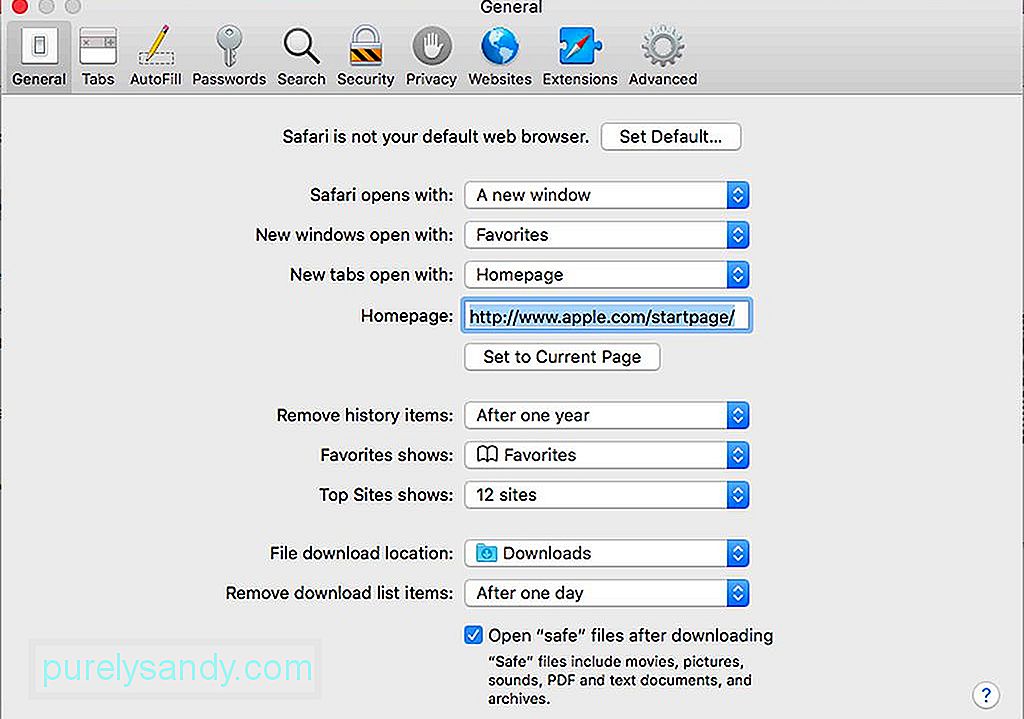
I Safari skal du gå til rullemenuen. Find og vælg Indstillinger, og klik derefter på fanen Generelt. Nedenunder vinduet vil du se "Åbn" sikre "filer efter download." Lad afkrydsningsfeltet være markeret, hvis Safari automatisk skal dekomprimere disse sikre filer. Fjern ellers afkrydsningsfeltet.
Sådan beskyttes dine zip-filer med en adgangskodeNu, her er den mere udfordrende bit. Hvis du vil skjule nogle af dine filer, kan du beskytte det med en adgangskode. Det er en fremragende løsning til meget fortrolige filer, da du sandsynligvis ikke gider at gennemgå den ret komplicerede proces for at beskytte almindelige filer. Du kan også gøre dette for filer, som du er ved at sende via et usikret besked- eller mailsystem. Når du krypterer en zip-fil eller mappe, skal enhver, der prøver at få adgang til filen ved hjælp af om en Mac eller pc skal indtaste den adgangskode, du opretter. For at beskytte din zip-fil med en adgangskode skal du gøre det i terminalen. Lad os som et eksempel antage, at filen hedder softwaretested.jpg. Følg nu disse trin:

- Åbn terminal ved at gå til Applications & gt; Hjælpeprogrammer & gt; Terminal. Du kan også søge efter det i Spotlight.
- Indtast cd Desktop og tryk derefter på Enter / Return.
- Indtast zip -e softwaretested.zip softwaretested.jpg , og tryk derefter på Enter / Return.
- På dette tidspunkt beder Terminal dig om adgangskoden. Indtast den adgangskode, du har i tankerne. Bemærk, at det ser ud som om der ikke sker noget, men det er designet på denne måde, så adgangskoden skjules.
- Når du er færdig med at skrive adgangskoden, skal du trykke på Enter / Return.
- Terminal beder dig om at bekræfte adgangskoden. Skriv det igen, og tryk derefter på Enter / Return.
- Lad Terminal afslutte jobbet. Statusforløb vises i form af en procentdel. Når du er færdig, skal du lukke terminalvinduet.
Hvis du planlægger at beskytte en zip-fil eller mappe med en adgangskode, anbefales det, at du ikke lægger mellemrum på filnavnet så meget som muligt. At fortælle terminalen at beskytte en fil med en adgangskode med et navn, der har mellemrum, kræver, at du udfører ekstra arbejde. For eksempel, hvis dit filnavn er softwaretest.jpg, skal du indtaste koden som:
zip -e software \ testet.zip software \ testet.jpg
Det er ikke så svært, men du skal være ekstra forsigtig, når du har at gøre med en fil med mellemrum på filnavnet.
Hvordan til adgangskodebeskyttelse af en zip-mappeHvis det er en zip-mappe, du vil lægge en adgangskode på, skal du ændre udvidelsen -e til -er . For eksempel zip -er softwaretested.zip softwaretested .
Sådan åbner du en adgangskodebeskyttet zip-fil eller mappeHvis du fik tilsendt en adgangskodebeskyttet zip-fil eller ønsker at åbne dine krypterede filer skal du bare dobbeltklikke på dem som normalt og derefter indtaste adgangskoden, når du bliver bedt om det.
Zipning af filer på Mac er blot en af måderne, du kan spare plads på din computer og komprimere store filer og mapper inden du sender dem til en anden. Kender du andre tip og metoder til filkomprimering? Del dem med os i kommentarerne nedenfor!
YouTube Video.: Lynlåse filer på Mac: Sådan spares plads og beskyttes af dine filer
09, 2025

