Fra iOS til Android: Hvis du kan lide slik mere end du kan lide Apple (09.15.25)
Der er mange grunde til, at du gerne vil skifte fra iOS til Android. Det kan være fordi du vil have bedre og flere muligheder, når det kommer til enheder, eller måske vil du spare penge, mens du stadig dækker det grundlæggende. En anden grund kan være de forskellige tilpasningsmuligheder, der tilbydes af Android - eller måske er du træt af Apple-produkter.
Uanset årsagen er, skal du forstå, at overgangen fra iOS til Android er en monumental opgave. Det er som at flytte - du skal pakke dine ting sammen og derefter ordne dem og arrangere dem i dit nye rum. Derudover har du brug for tid til at vænne dig til din nye platform.
Her er de gode nyheder: denne artikel kan hjælpe dig med at gøre overgangen mere behagelig for dig. Du lærer, hvordan du overfører vigtige data som kontakter og e-mail, hvilke apps du kan og ikke kan erstatte, og hvordan du flytter din musik fra iOS til Android.
Men inden du skifter, skal du først rense dit skrammel, så du ikke overfører det til din nye enhed. Det er spild af plads (og kræfter) til at overføre uønskede filer som uønskede fotos og videoer. Du kan bruge Android-rengøringsværktøjet til at scanne din telefon eller tablet og skylle ud data, som du ikke har brug for.
Her er trinene til, hvordan du skifter fra iOS til Android: Udnyt Google Drive.Dette platform til cloudopbevaring gør det lettere at overføre dine kontakter, fotos, videoer og kalender fra iOS til Android.
- Start din Google Drive-app ved at trykke på ikonet på din iOS-enhed. Gå til Indstillinger & gt; Sikkerhedskopiering.
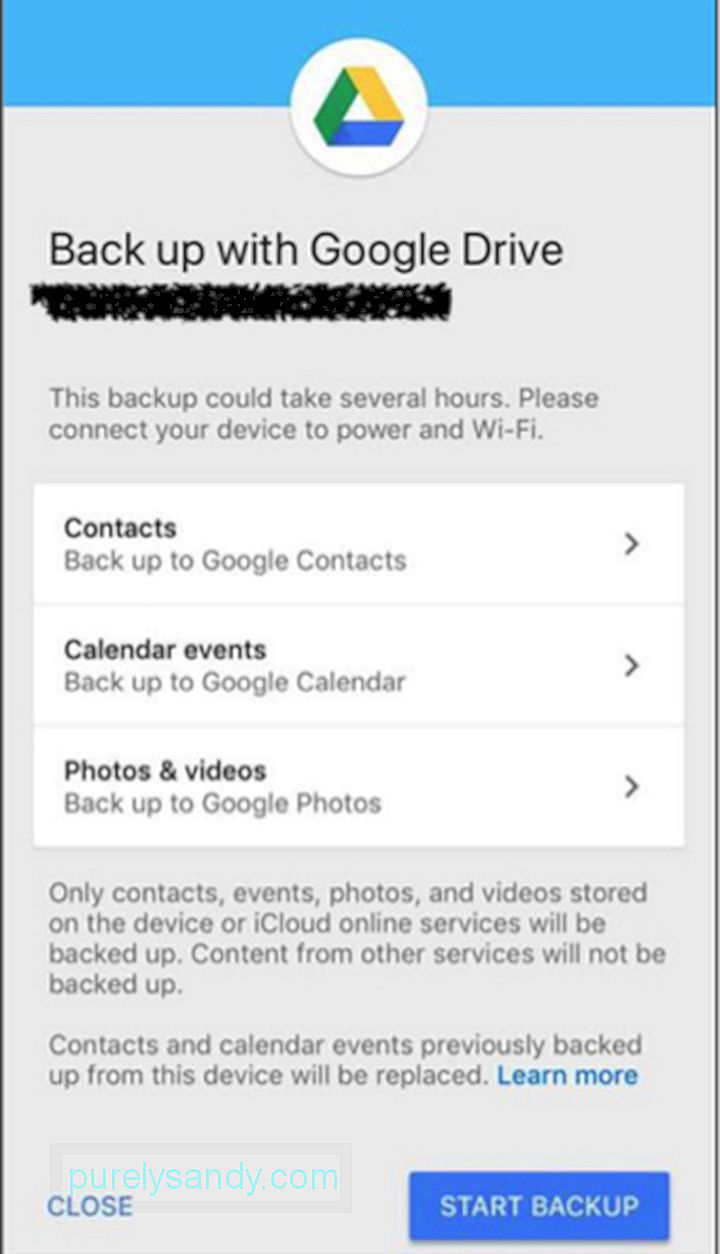
- Find ud af, hvilke emner du vil sikkerhedskopiere, og klik på Start sikkerhedskopiering. Sørg for, at din enhed er tilsluttet opladeren, fordi sikkerhedskopien kan tage længere tid, afhængigt af størrelsen på dine filer.
- Luk ikke appen, og tag ikke fat i din telefon, mens sikkerhedskopien er i gang, medmindre du vil gør det igen.
Der er mange apps, du kan bruge til at overføre dine data, men ved hjælp af Google Drev er det sandsynligvis den enkleste og nemmeste måde at gøre det på. Alt hvad du behøver er en Google-konto. Så når du er på din nye Android-enhed, skal du bare logge ind med din Google-konto, og alt det, du sikkerhedskopierede ved hjælp af Google Drev, er der, så du hurtigt kan hente det.
Konverter dine kontakter .Hvis du ikke vil bruge Google Drev til at overføre dine kontakter og kalender, kan du gøre det manuelt i stedet. Apple og Google har begge deres kontakthåndteringssystem, men de fungerer hovedsageligt på samme måde. iOS har iCloud, og Android har Google. For at overføre dine kontakter fra iOS til Android er alt, hvad du skal gøre, at eksportere kontakterne fra iCloud og importere dem til din Google-konto. Sørg for, at iCloud-synkronisering er aktiveret på din iOS-enhed.
- For at gøre dette skal du gå til Indstillinger & gt; Navn & gt; iCloud eller Indstillinger & gt; iCloud til enheder på iOS 10.2 eller tidligere. Tænd for de emner, du vil sikkerhedskopiere, f.eks. Kontakter og kalendere.
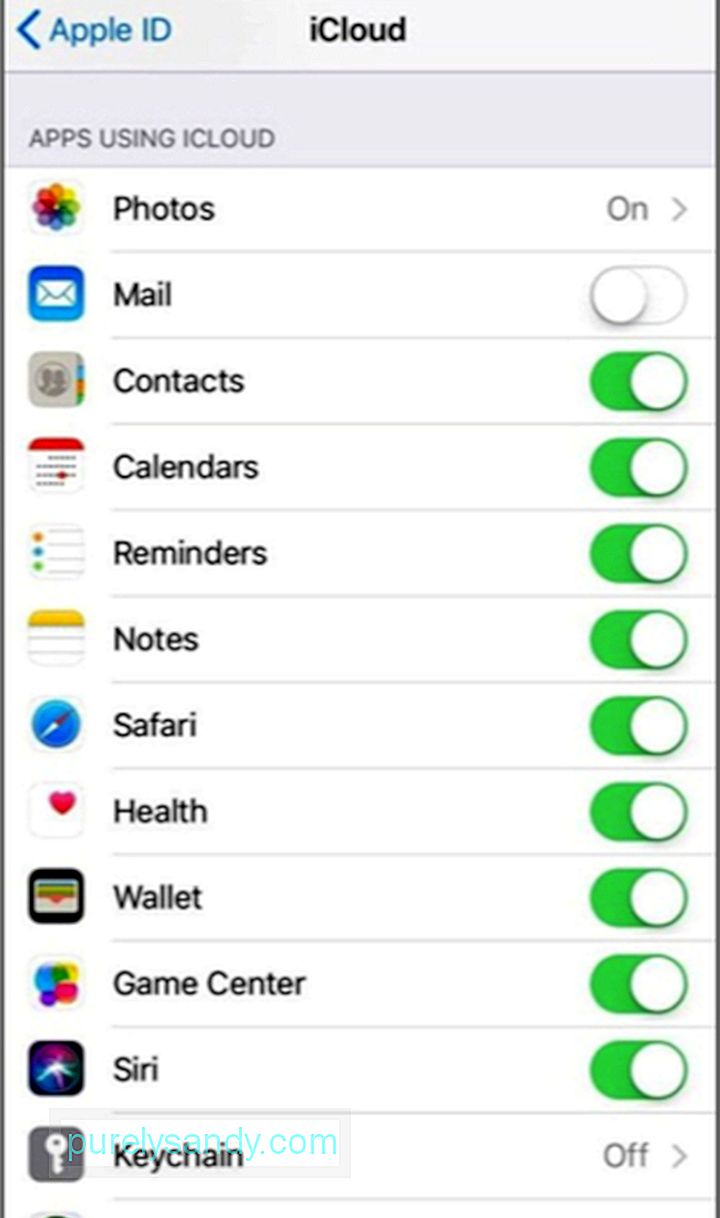
- Når du har tændt dem, skal du vente et stykke tid, iCloud synkroniserer dine data. Log derefter ind på din iCloud-konto ved hjælp af din computer.
- For at eksportere dine kontakter skal du klikke på tandhjulsikonet i nederste venstre hjørne af vinduet og vælge Vælg alt & gt; Eksporter vCard. Det eksporterer alle dine kontakter i et VCard-format som en .vcf-fil.
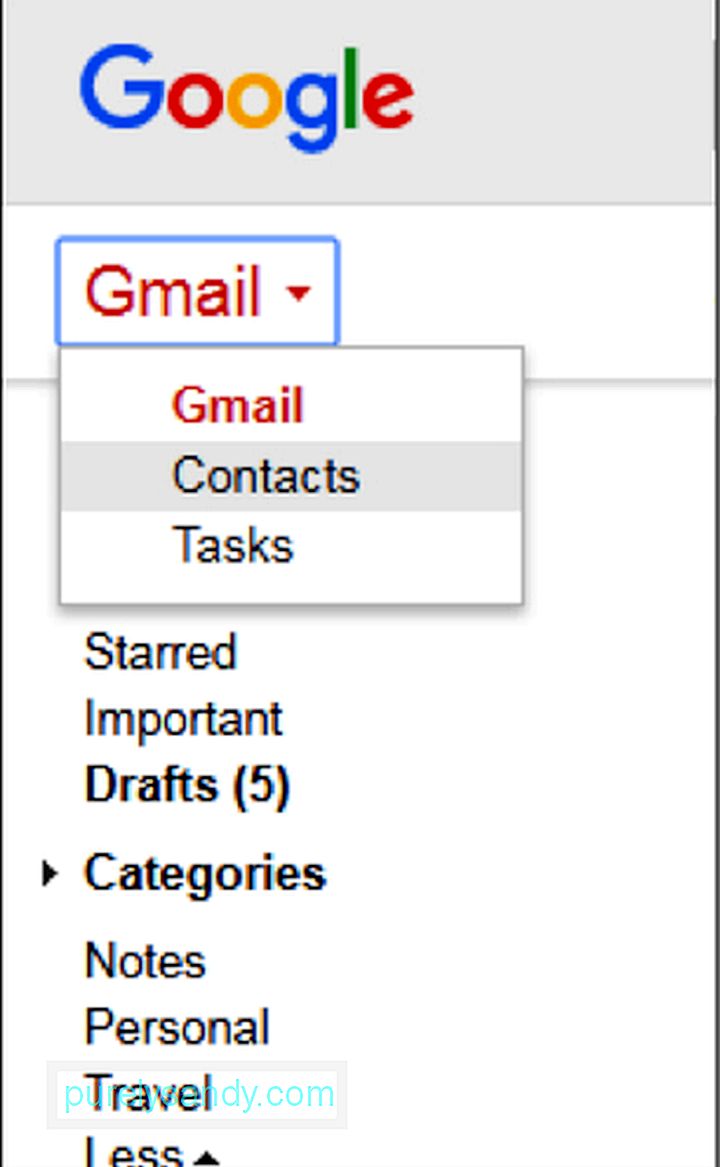
- Det næste trin er at logge ind på din Gmail på din computer , og skift derefter rullemenuen øverst til venstre fra Gmail til Kontakter. En ny fane åbnes, der viser alle dine kontakter på Google. For at importere dine kontakter fra iOS skal du klikke på Mere og derefter Importer.
- Vælg den .vcf-fil, du har downloadet fra iCloud, og dine kontakter importeres hurtigt. I vinduet Google-kontakter kan du rette dubletter, oprette etiketter og organisere dine kontakter.
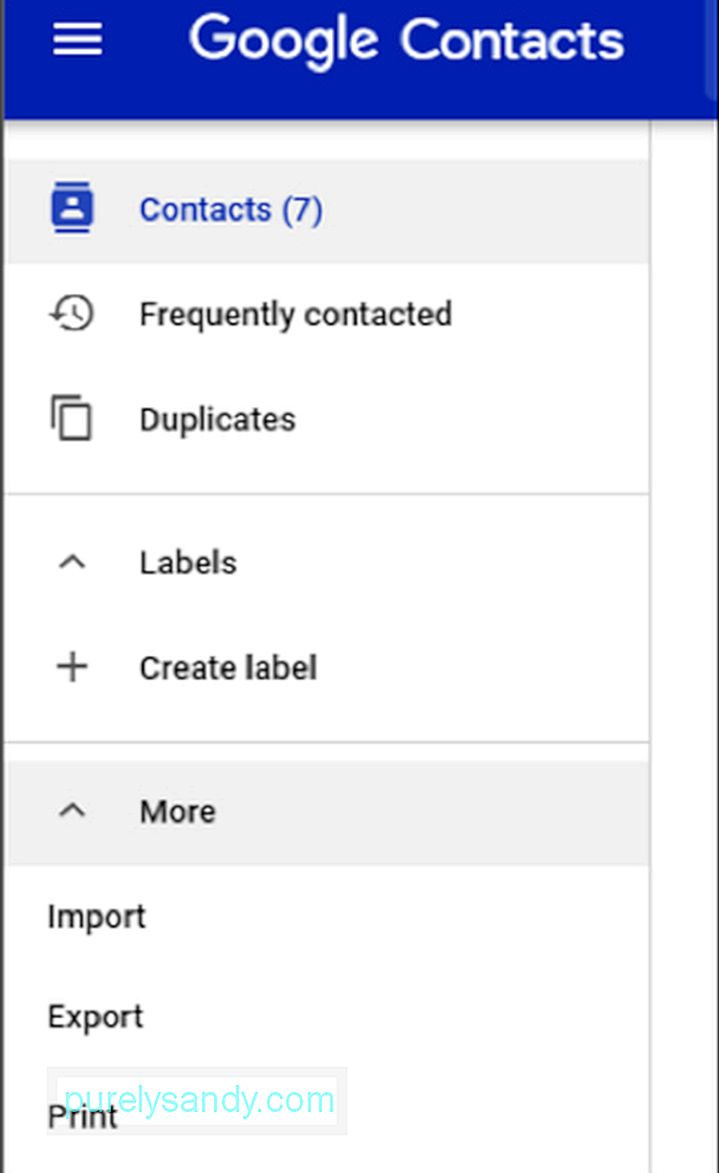
Det er den mest besværlige del, når du skifter platforme, fordi du ikke bare kan flytte apps som hvad du gør med kontakter og andet indhold.
Hvis du har købt apps før, bliver du nødt til at købe igen eller søge efter et mere overkommeligt alternativ. De fleste apps har både iOS- og Android-versioner. Men for dem, der kun er designet til iOS eller dem, der ikke har nogen Android-version, er din eneste mulighed at kigge efter en alternativ app. Det kan være tidskrævende og frustrerende, fordi du skal gennemgå flere forsøg-og-fejl, indtil du finder det alternativ, der fungerer for dig.
Det gode er, at Google Play Butik har en massiv database med apps du kan vælge imellem.
Flyt din musik.Der er tre ting, du skal overveje, når du overfører musik fra iOS til Android.
- Først er musikken på din enhed. Alt du skal gøre er at slutte din iOS-enhed til din computer og kopiere og indsætte musikfilerne på din computer og derefter kopiere den til musikmappen på din Android-enhed.
- For musik, der er gemt i Cloud, det er sikrere at downloade dine filer fra skyen til din computer, før du kopierer dem til din Android-enhed.
- Musik, der findes i musikapps som Spotify, er mere tilgængelig at overføre, fordi du kan downloade Android-versionen af disse apps.
Upload af fotos kommer mere naturligt sammenlignet med overførsel af musikfiler. Alt du skal gøre er at downloade Google Fotos på din iPhone, logge ind på din Google-konto og sikkerhedskopiere alle dine fotos til skyen.
Du får kun 15 GB gratis lagerplads på Google Drev, men du kan udvide lageret ved at opgradere til et minimalt gebyr. Eller du kan ofre lidt af din opløsning, så du kan gemme flere fotos online. Det er dit valg.
Skift din kalender.Der er to måder at overføre din kalender på - download SmoothSync, som er en betalt app eller synkroniser din kalender manuelt. For at synkronisere din iPhone-kalender med din Android-enhed skal du gøre følgende:
- Gå til Indstillinger på din iOS-enhed.
- Vælg Kalender, og tryk derefter på Standardkalender.
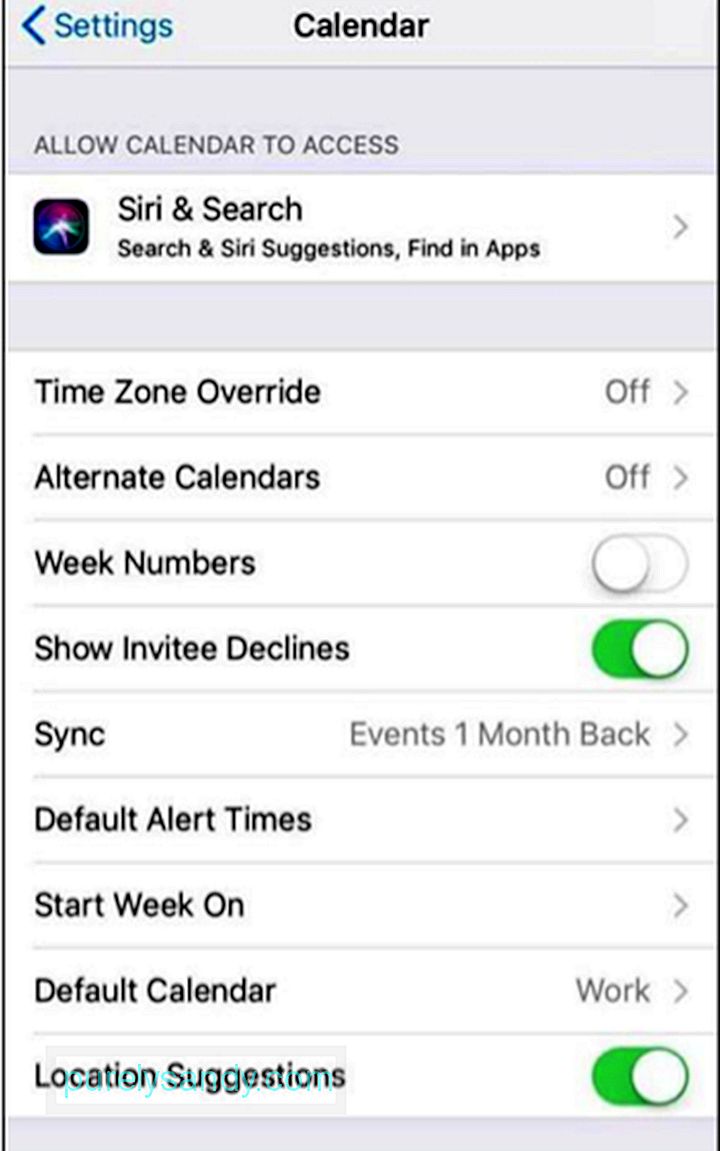
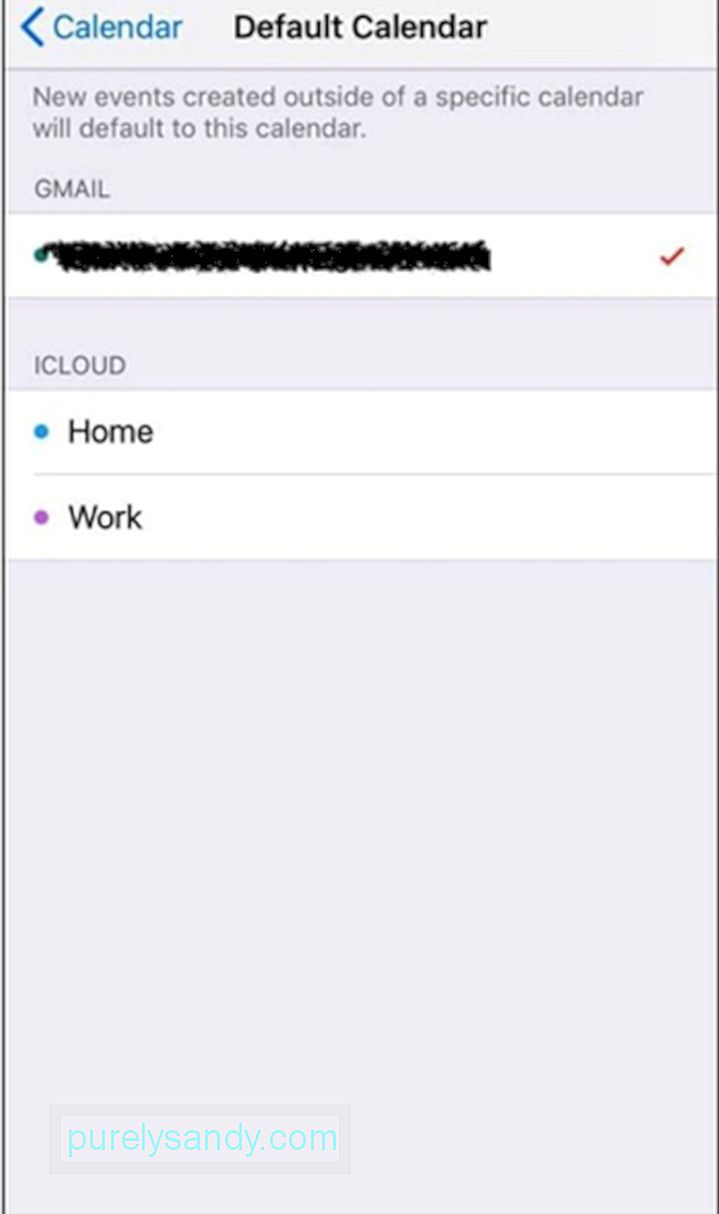
- Vælg din Google-konto, eller tilføj den, hvis du endnu ikke har den på din enhed.
- Når du har ' har valgt din standardkalender, vent på, at den synkroniseres, og du er klar til at gå.
Hvis du bruger Chrome på din iPhone og synkroniserer den til dit skrivebord, så behøver du ikke gøre noget andet. Dine bogmærker overføres, når du installerer Chrome på din Android.
Hvis du bruger en Safari-browser, skal du logge ind på din iCloud-konto på din computer og klikke på Safari. Gå til File & gt; Eksporter bogmærker for at oprette en HTML-fil, der indeholder alle dine bogmærker. Derefter skal du importere denne HTML-fil til Google Chrome på din computer, hvor den synkroniseres med din Chrome på din Android-enhed.
Slet din iOS-enhed.Det sidste trin er at sikre, at alle dine data er blevet fjernet fra din iOS-enhed, inden du bortskaffer eller sælger den.
- Deaktiver først din Find min telefon ved at gå til Indstillinger & gt; Dit navn & gt; iCloud eller Indstillinger & gt; iCloud på ældre iOS-versioner.
- Når Find min telefon er deaktiveret, kan du nulstille din iOS-enhed. Gå til Indstillinger & gt; Generelt & gt; Nulstil & gt; Slet alt indhold og indstillinger for at genstarte din iOS-enhed og have den klar til den næste bruger.
Selvom det kan tage lidt tid at vænne sig til den nye platform, finder du ud af, at skift har sine fordele - ved at kende det bedste fra begge verdener for en. Skift fra iOS til Android bliver mere behageligt og glattere, når du følger ovenstående vejledning.
YouTube Video.: Fra iOS til Android: Hvis du kan lide slik mere end du kan lide Apple
09, 2025

