Fejlfindingsvejledning til personaliseringsfejl ved geninstallation af macOS på Mac med Apple M1 Chip (09.15.25)
Apple udgav i november de første Mac'er med en armbaseret M1-chip, der debuterede med nye 2020 13-tommer MacBook Pro-, MacBook Air- og Mac-mini-modeller. M1-chippen har modtaget strålende anmeldelser for sin utrolige ydeevne og effektivitet, og det er kulminationen på mere end et årti af Apples arbejde med chips skabt til iPhone og iPad.
 I modsætning til Intel-chips bygget på x86-arkitekturen bruger Apple Silicon M1 en armbaseret arkitektur, ligesom A-serie chips, som Apple har designet til iPhones og iPads i årevis nu.
I modsætning til Intel-chips bygget på x86-arkitekturen bruger Apple Silicon M1 en armbaseret arkitektur, ligesom A-serie chips, som Apple har designet til iPhones og iPads i årevis nu.
M1-chippen er den mest kraftfulde chip, der Apple har oprettet til dato, og det svarer til A14-chippen i de nyeste iPhone- og iPad Air-modeller, der er bygget på en 5-nanometer-proces af Taiwan Semiconductor Manufacturing Company (TSMC). TSMC bygger alle Apples chips og har gjort det i mange år.
Apple kalder dette et system på en chip (SoC), fordi det tager flere komponenter, der normalt er adskilte, og placerer dem alle på en enkelt chip. Dette inkluderer CPU, grafikprocessor, USB- og Thunderbolt-controllere, Secure Enclave, Neural Engine, billedsignalprocessor, lydbehandlingshardware og mere. Dette resulterer i bedre ydeevne og batterilevetid.
Apple besluttede i første omgang at frigive sit eget silicium i sine mere overkommelige Mac-computere, der er populære hos almindelige forbrugere. Disse Mac'er er:
- MacBook Air
- 13-tommer MacBook Pro
- Mac mini
Apple annoncerede en to-årig overgang, hvilket betyder, at inden for to år vil hver Mac have chips i Apples eget design. Så flere Mac'er med Apple-silicium kommer.
Hvad er personaliseringsfejl på Mac med Apple M1 Chip?Apple har afsløret en løsning til et personaliseringsproblem, som brugere stødte på, når de gendannede og geninstallerede macOS på en ny Mac med M1-chippen.
Tidligere rapporter afslørede, at opsætning af en ny M1-chipdrevet Mac kan føre til en fejl, hvis enheden gendannes. Brugere har rejst klager i onlinefora, der beder om hjælp til problemet, hvilket gør de nye enheder ubrugelige, medmindre de er løst.
Sådan sker fejlen ifølge en bruger: først vil brugeren forsøge at gendanne Mac (sandsynligvis med det formål at fjerne uønsket software, så det føles som deres ældre Mac). Derefter, under installationsprocessen, vises en fejlmeddelelse på skærmen.
Meddelelsen lyder,
Der opstod en fejl under forberedelsen af opdateringen. Kunne ikke tilpasse softwareopdateringen. Prøv igen.
Brugeren sagde, at Apple på det tidspunkt allerede havde modtaget 75 opkald fra brugere, der klagede over det samme problem. Virksomheden havde heller ingen løsning på problemet på det tidspunkt, hvor brugeren kaldte på hjælp.
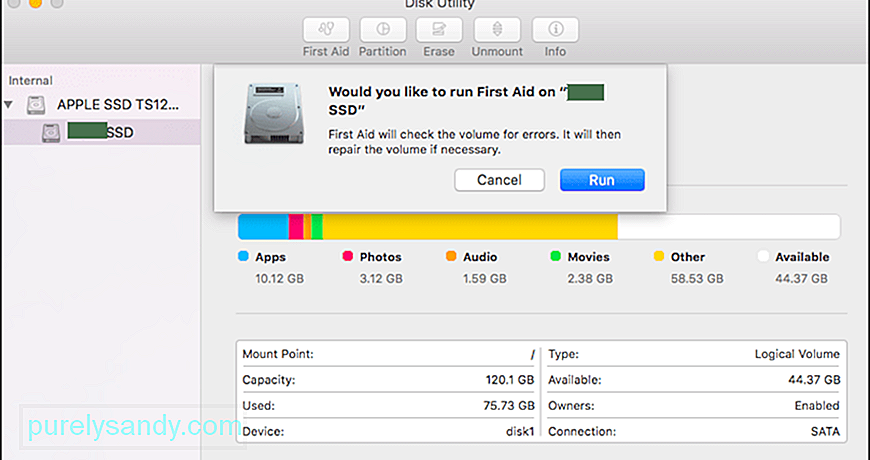 Nogle brugere delte nogle få løsninger, der fungerede for dem. En bruger delte en tretrins proces, der involverede brug af Diskværktøj til at slette den interne SSD-enhed. En anden bruger delte et link til et Apple-supportdokument, der gav instruktioner om, hvordan du bruger Apple Configurator 2 til at løse problemer.
Nogle brugere delte nogle få løsninger, der fungerede for dem. En bruger delte en tretrins proces, der involverede brug af Diskværktøj til at slette den interne SSD-enhed. En anden bruger delte et link til et Apple-supportdokument, der gav instruktioner om, hvordan du bruger Apple Configurator 2 til at løse problemer.
Hvis du slettede din Mac med Apple M1-chip, før du opdaterede til macOS Big Sur 11.0.1, du er muligvis ikke i stand til at geninstallere macOS fra macOS Recovery, ”sagde Apple i dokumentet.
Virksomheden leverer tre løsninger på problemet: en metode kræver brug af to Mac'er og et passende flashdrev til at oprette en bootbar installationsprogram, og to metoder kræver brug af Terminal i macOS Recovery.
Sådan løses personaliseringsfejl på Mac med Apple M1-chipHvis du geninstallerer macOS på Mac med Apple M1-chip og får personaliseringsfejl, her kan du rette det i henhold til Apple:
Metode 1: Brug Apple ConfiguratorHvis du har følgende ting, kan du løse problemet ved at genoplive eller gendanne firmwaren på din Mac:
- En anden Mac med macOS Catalina 10.15.6 eller en nyere version og den nyeste Apple Configurator app, tilgængelig gratis fra App Store.
- Et USB-C til USB-C-kabel eller USB-A til USB-C-kabel for at forbinde computere. Kablet skal understøtte både strøm og data. Thunderbolt 3-kabler understøttes ikke.
For at bruge Apple Configurator skal du følge nedenstående trin: 
- Vælg Handlinger & gt; Avanceret & gt; Genopliv enheden, og klik derefter på Genopliv.
- Ctrl-klik på den valgte enhed, og vælg derefter Avanceret & gt; Genopliv enheden, og klik derefter på Genopliv.
Bemærk: Hvis du mister strøm til en af Macerne under denne proces, skal du starte genoplivningsprocessen igen.
Vigtigt: Når du genopliver firmwaren, skal du kontrollere, at processen var vellykket, fordi Apple Configurator 2 muligvis ikke advarer dig.
Hvis du i stedet vil gendanne firmwaren, skal du slette alle data og geninstallere den nyeste version af recoveryOS og macOS. Sådan gør du:
- Vælg Handlinger & gt; Gendan, og klik derefter på Gendan.
- Ctrl-klik på den valgte enhed, og vælg derefter Handlinger & gt; Gendan, og klik derefter på Gendan.
Hvis du ikke har elementerne ovenfor, eller løsningen ikke fungerede for dig, skal du følge trinene i næste afsnit i stedet.
Metode 2: Slet din Mac, og geninstaller derefter.Før du starter, skal du sørge for at have nok tid til at færdiggøre alle trin.
Slet ved hjælp af Recovery Assistant
Hvis din Mac brugte macOS Big Sur 11.0.1, før du slettede den, skal du vælge Geninstaller macOS Big Sur i værktøjsvinduet og derefter følge instruktionerne på skærmen. Hvis du ikke er sikker, skal du bruge en af de andre metoder i stedet.
Mulighed 2: Brug et bootbart installationsprogramHvis du har en anden Mac og et passende eksternt flashdrev eller en anden lagerenhed, som du ikke har noget imod sletning, kan du oprette og bruge et bootbart installationsprogram til macOS Big Sur.
Mulighed 3: Brug Terminal til at geninstallere  Hvis ingen af ovenstående metoder gælder for dig, eller hvis du ikke ved hvilken version af macOS Big Sur din Mac brugte, følg disse trin:
Hvis ingen af ovenstående metoder gælder for dig, eller hvis du ikke ved hvilken version af macOS Big Sur din Mac brugte, følg disse trin:
Installer macOS fra et USB-drev, der kan startes. Dette er den nemmeste af de to DIY-metoder, men det kræver en anden Mac og en tom USB-lagerenhed, der er stor nok til at indeholde installationsfilerne. Apples supportside kan guide dig igennem processen.
KonklusionHvis ingen af disse gendannelsesmetoder fungerer for dig, er den sidste mulighed at få din nye M1 Mac serviceret i en lokal Apple Store eller certificeret værksted. Uanset hvad, skal du kontakte Apple Support for at få en fornemmelse af dine muligheder - især dem, du kan håndtere hjemmefra, hvilket holder dig så sikker som muligt i disse tider.
YouTube Video.: Fejlfindingsvejledning til personaliseringsfejl ved geninstallation af macOS på Mac med Apple M1 Chip
09, 2025

