Fra Windows til Mac: En begynderevejledning (09.15.25)
Hvis du er vokset op ved hjælp af Microsoft Windows, kan det først være forvirrende at skifte til Mac. Selvom designerne designet Mac til at være enkel, brugervenlig og effektiv, er der forskelle i forhold til Windows, der kan tage lidt tid at vænne sig til. Skift fra Windows til Mac kan føles som da du først lærte at bruge en computer. Når du først er vant til det, vil du dog sætte pris på din beslutning om, hvorfor du vælger Mac frem for Windows.
Det er let at lære at bruge Mac, men du bliver muligvis stadig snublet af nogle af quirks i OS X. Bortset fra at lære nye genveje, skal du også vænne dig til de forskellige Mac-funktioner. For at hjælpe dig med at blive bekendt med din nye enhed er der en let at følge brugervejledning til Windows-bruger i lang tid.
Sådan lukkes en appI Windows er alt, hvad du skal gøre, at klikke på x-knappen for at lukke en app. I Mac lukker vinduet ikke helt ved at klikke på den røde x-knap. Det holder ikke helt op, før du specifikt beder det om at stoppe. Ved at klikke på x-knappen lukkes vinduet kun og ikke appen. Det betyder, at den stadig kører i baggrunden.
Du har to måder at lukke en app helt på. Du kan enten trykke på Command + Q-tasterne, eller du kan vælge afslut fra programmets rullemenu.
Fra højre til venstreHvis du har været Windows-bruger i lang tid, har du tendensen for at se efter knapperne tæt, minimere og maksimere øverst til højre i vinduet. Du finder dog ud af, at alle disse knapper i stedet findes i øverste venstre hjørne af vinduet i Mac. Det er lidt forvirrende i starten, men du vil vænne dig til det i det lange løb.
Kommando-tasten svarer til kontrolAt vokse op med Windows betyder at være fortrolig med de forskellige kontrolgenveje som Ctrl + C, Ctrl + X, Ctrl + V og Ctrl + Z til henholdsvis kopi, klip, indsæt og fortryd opgaver.
På Mac bruges kontroltasten for det meste til at blande mellem browserfaner og skifte mellem desktops. De fleste af kommandoerne er under Cmd-tasten.
Så i stedet for Ctrl + C, Ctrl + X, Ctrl + V og Ctrl + Z, skal du bruge Cmd + C, Cmd + X, Cmd + V og Cmd + Z. Alt + Tab bliver Cmd + Tab. Enhver genvej på Windows, der involverer Control, har sandsynligvis en tilsvarende OS X-genvej.
Kopiering af filerKopiering af filer er meget mere kompliceret i Mac, fordi der ikke er nogen Cmd + X-genvej til at kopiere filerne eller en 'cut' -mulighed i højreklikmenuen. I Windows er alt, hvad du skal gøre, at trykke på Ctrl + X for at klippe og Ctrl + V for at indsætte filen et andet sted. For at klippe og indsætte filer på Mac skal du følge disse trin:
Hvis dit arbejde involverer en masse multitasking, eller du bare vil gør ting på en begrænset tid, så vil du elske de virtuelle desktops på Mac. Virtuelt skrivebord åbnes, når du aktiverer Mission Control. Når du åbner Mission Control, ser du et sæt rektangler øverst. Dette er alle de kørende apps, widgets og desktop på din computer.
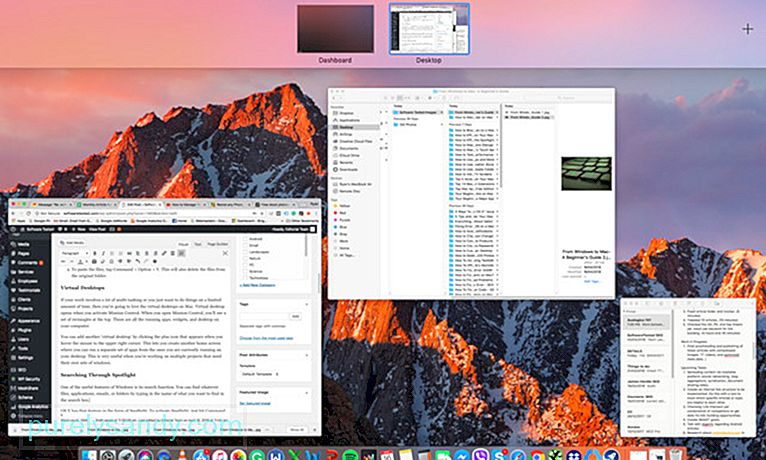
Du kan tilføje endnu et 'virtuelt skrivebord' ved at klikke på plusikonet, der vises, når du holder musen til øverste højre hjørne. Dette giver dig mulighed for at oprette en anden startskærm, hvor du kan køre et separat sæt apps fra dem, du i øjeblikket kører på dit skrivebord. Dette er meget nyttigt, når du arbejder på flere projekter, der har brug for deres egne sæt vinduer.
Søgning gennem spotlight 
En af de nyttige funktioner i Windows er dens søgefunktion. Du kan finde alle filer, applikationer, e-mails eller mapper ved at skrive navnet på det, du vil finde, i søgefeltet. OS X har denne funktion i form af Spotlight. For at aktivere Spotlight skal du bare trykke på Command + Mellemrum eller klikke på forstørrelsesglasikonet i den øverste bjælke. Indtast bare hvad du vil finde, og det vil trække alle relevante resultater op. Bortset fra at finde filer er Spotlight også en nem måde at starte apps på, søge på Google og Wikipedia og foretage grundlæggende beregninger.
Sletning af filerHvis du vil slette en fil, skal du trække filen til papirkurven (papirkurven i Windows), som du kan finde i Dock. Du kan også trykke på Cmd + Delete for at gøre det lettere at slette. Du kan også rydde op i gamle filer fra din Mac ved at køre Outbyte MacRepair, et tredjeparts rengøringsværktøj. Det tømmer al din papirkurv og sletter uønskede filer, unødvendige logfiler, ødelagte downloads, gamle iOS-opdateringer og midlertidige filer fra hele dit Mac-system.
Dock er din venWindows-brugere er fortrolige med proceslinjen placeret nederst på skærmen. Det er her, du kan få adgang til almindeligt anvendte applikationer, Start-menuen og Windows Systembakke. OS X's Dock fungerer på samme måde. Det giver en menu, der kan tilpasses, hvor du kan få adgang til almindelige filer og mapper, Launchpad, Papirkurv, Finder og Systemindstillinger.
Du kan skjule docken automatisk, hvis du ikke vil have det i vejen for din skærm. Gå bare til Systemindstillinger, vælg Dock, og vælg Skjul og vis docken automatisk. Du kan også justere indstillingerne for størrelse, forstørrelse og animerede windows-minimeringer i Systemindstillinger.
Installation af applikationerInstallation af nye programmer på Mac adskiller sig meget fra Windows. Installation af nye applikationer i Windows betyder at være involveret i hele installationsprocessen. Din installation fortsætter ikke, medmindre du klikker på knappen Fortsæt eller Næste. Installation af nye apps på Mac er meget nemmere. Alt du skal gøre er at downloade softwaren og trække det downloadede ikon til applikationsmappen, og det er det!
Skift fra Windows til Mac kræver en indlæringskurve. Men med denne brugervejledning til Windows-brugere håber vi, at det hjælper med at gøre tingene nemme at udforske og blive fortrolige med din Mac.
YouTube Video.: Fra Windows til Mac: En begynderevejledning
09, 2025

