Sådan rettes hukommelsesstyringsfejl på Windows (09.14.25)
Windows 10 er en utrolig stabil Windows-version. Men stadig er det ikke fremmed for Blue Screen of Death-fejl. En af de almindelige BSOD-fejl, der plager dette operativsystem, er MEMORY MANAGEMENT-fejlen. 
For at vi bedre kan forstå denne fejl, skal vi først begynde med at definere Memory Management.
Memory Management: En hurtig oversigtMemory Management handler om at styre din enheds hukommelse og processer. Teknisk set har hver proces på Windows-operativsystemet sit eget virtuelle adresseområde, der muliggør tildeling af op til 4 GB hukommelse. Alle tråde i en proces har adgang til dens virtuelle adresseområde. Men de kan ikke få adgang til hukommelsen, der hører til en anden proces.
Simpelthen sagt er hukommelsesadministration processen med at styre og allokere hukommelsesforbrug i computeren. Det holder styr på alle bytes hukommelse i en enhed. Den kontrollerer, om hukommelsen er fuld eller bliver brugt. Det bestemmer også, hvor meget hukommelse der skal tildeles til bestemte processer, og hvornår de skal give det.
Pro Tip: Scan din pc for ydeevneproblemer, uønskede filer, skadelige apps og sikkerhedstrusler
der kan forårsage systemproblemer eller langsom ydeevne.
Særtilbud. Om Outbyte, afinstaller instruktioner, EULA, fortrolighedspolitik.
Bortset fra det er hukommelsesadministration ansvarlig for at frigøre hukommelse, efter at et program er brugt. Det gøres ved at markere den tilgængelige hukommelse, så andre programmer kan bruge den.
Som alle andre processer i Windows-miljøet kan hukommelsen muligvis også gå ned. Og når det sker, vil du støde på MEMORY MANAGEMENT-fejlen. Så hvad forårsager hukommelsesstyringsfejl på Windows? Vi besvarer dette spørgsmål nedenfor.
Hvad er hukommelsesstyringsfejl i Windows?  Selvom det lyder komplekst, er hukommelsesstyringsfejlen faktisk meget enkel, men alligevel specifik. Det er en fejl, der fortæller dig, at der er et problem med systemhukommelsen.
Selvom det lyder komplekst, er hukommelsesstyringsfejlen faktisk meget enkel, men alligevel specifik. Det er en fejl, der fortæller dig, at der er et problem med systemhukommelsen.
Så hvad får det til at vises? Der er mange grunde til, at det overflader. De mest almindelige udløsere er dog som følger:
- et forældet softwareprogram eller driverkomponent
- hardwarefejl
- korrupte systemfiler
- malwareinfektion
Nu hvor vi har diskuteret, hvorfor Memory Management-fejlen opstår i Windows-enheder, er det på høje tid at finde måder at løse det på. Før du prøver nedenstående løsninger, skal du genstarte din pc først. Nogle gange er alt, hvad din pc har brug for, en ny start.
Hvis genstart ikke løser problemet, skal du fortsætte med nedenstående løsninger. Du kan muligvis ikke prøve dem alle. Du skal bare arbejde dig ned på listen, indtil du finder en løsning, der fungerer.
Løsning # 1: Kør Windows i fejlsikret tilstandDet første fejlfindingstrin, du skal prøve, er at starte Windows 10 i fejlsikret tilstand. I denne tilstand kører Windows kun med grundlæggende drivere, og processer, der ikke er vitale, ophører og lukkes. Hvis du kører Windows i denne tilstand, vil det være lettere at identificere, om fejlen er hardware- eller software-relateret.
For at køre Windows i fejlsikret tilstand skal du følge nedenstående trin:
Da hukommelsesadministrationsfejlen er relateret til systemhukommelsen, skal du prøve Windows Memory Diagnostic Tool. Dette værktøj giver dig mulighed for at køre en hurtig scanning af din systemhukommelse. Det giver dig derefter besked, hvis der er opdaget nogen åbenlyse fejl, og anbefaler rettelser.
Følg disse trin for at bruge Windows Memory Diagnostic-værktøjet: 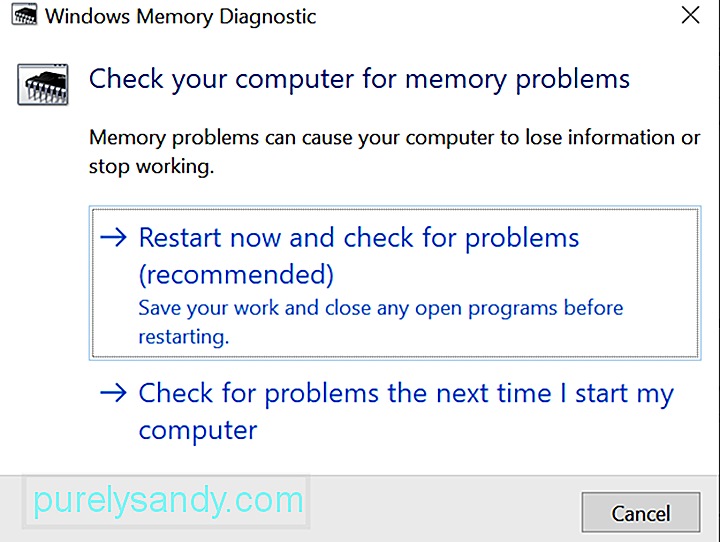
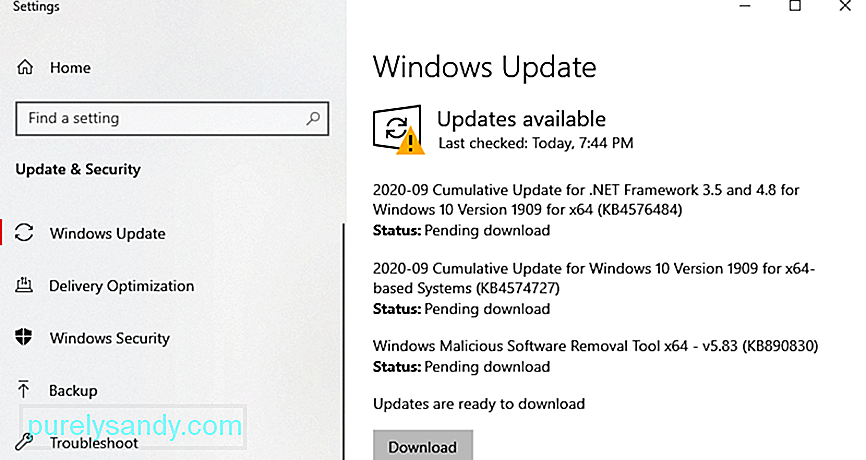 Som nævnt ovenfor kan en forældet Windows eller driver udløse Memory Management-fejlen. Forældet software kan have fejl og fejl, der kan løses ved at installere den nyeste opdatering eller opdatering.
Som nævnt ovenfor kan en forældet Windows eller driver udløse Memory Management-fejlen. Forældet software kan have fejl og fejl, der kan løses ved at installere den nyeste opdatering eller opdatering.
For at installere de nyeste opdateringer til Windows 10 skal du gøre følgende:
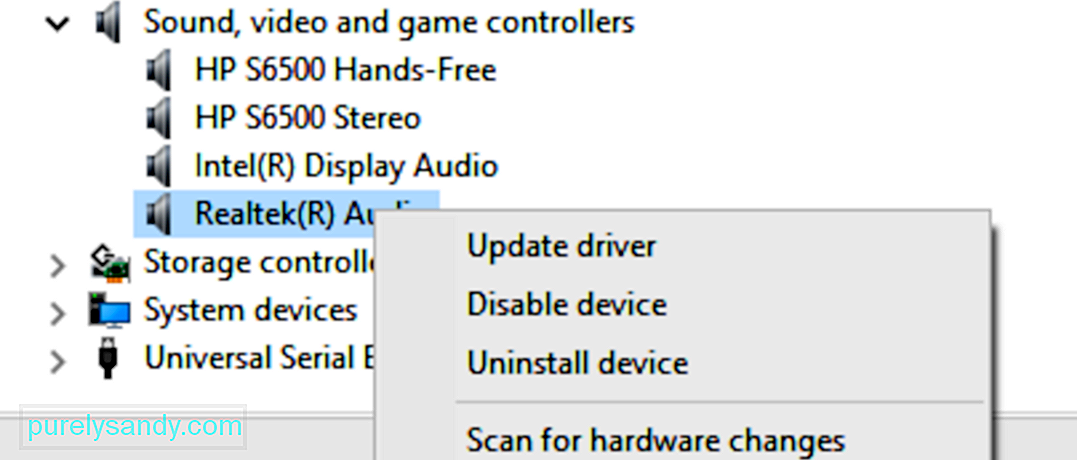 Følg disse trin for at opdatere dine Windows-drivere:
Følg disse trin for at opdatere dine Windows-drivere:
Vær opmærksom på, at opdatering af dine enhedsdrivere kommer med inkompatibilitet. risici. Derfor anbefaler vi stærkt at bruge et tredjeparts driveropdateringsværktøj i stedet. Et værktøj, vi foreslår at bruge, er Auslogics Driver Updater . Med et enkelt klik kan du få opdateret alle dine drivere. Derudover kan du forhindre hardwarefejl og sikre en problemfri drift.
Løsning # 4: Scan efter beskadigede eller beskadigede systemfilerHvis du er sikker på, at dit operativsystem og enhedsdrivere er opdaterede, så er det sandsynligt, at korrupte systemfiler forstyrrer hukommelsesadministration. For at scanne din pc for beskadigede systemfiler skal du bruge SFC-kommandoen via kommandoprompt eller PowerShell-terminal.
For en trinvis vejledning om, hvad du skal gøre, henvises til nedenstående instruktioner:
Hvis der ikke findes problemer, skal du kontrollere, om dine systemdrev ikke har nogen filsystemfejl. Til dette kan du bruge Kontroller diskværktøj . Sådan gør du:
Installerede du software eller hardware for nylig ? Hvis ja, er det muligt, at der kan være et inkompatibilitetsproblem i dit system. Hardware eller software kan være i konflikt med andre programmer; deraf fejlen.
For at løse dette, prøv at afinstallere programmet. Sådan gør du:
Selvom det er sjældent, kan Memory Management-fejlen være forårsaget af en malware-enhed eller virusinfektion. Så hvis du stadig ikke har scannet din computer, kan du gøre det nu.
Hvis du vil scanne din enhed for malware eller virus, kan du bruge et tredjeparts anti-malware-program. Start antivirusprogrammet efter eget valg, og start scanningen. Følg anbefalingerne fra antivirusprogrammet for at slippe af med trusler og vira.
Hvis du ikke har et tredjeparts antivirusprogram installeret på din enhed, kan du bruge Windows Defender i stedet. Sådan gør du: 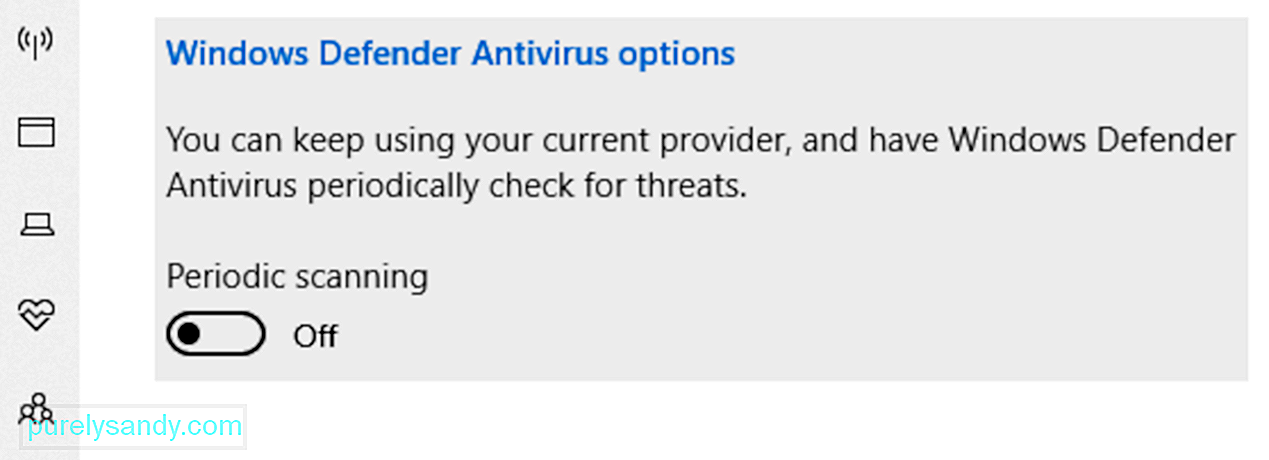
Her er et praktisk tip, der sikrer, at din computer forbliver beskyttet mod trusler. Sørg for at lade Microsoft Defender Antivirus køre i baggrunden, selv efter scanningen. For at gøre dette skal du følge disse instruktioner:
Hvis hukommelsesstyringsfejlen skyldes en problematisk hardwarekomponent, kan det muligvis løse det at udskifte det. For eksempel, hvis du mener, at dit RAM er en fejl, skal du udskifte det.
Nå, hvis din enhed stadig er under garanti, har du ikke noget problem. Bare tag din computer til et autoriseret værksted, og få den kontrolleret. Hvis de finder ud af, at hukommelsesstyringsfejlen er forårsaget af en defekt hardwarekomponent, vil de overhovedet ikke erstatte den.
Men hvis garantien allerede er gået, er du muligvis nødt til at spare et par dollars . Afhængigt af hvilken hardwarekomponent der har forårsaget problemet, varierer det beløb, du betaler.
Løsning nr. 8: Nulstil Windows 10En beskadiget pc kan undertiden udløse hukommelsesstyringsfejlen. Og for at reparere dette skal du nulstille Windows for at vende det tilbage til en tilstand, hvor problemer ikke var eksisterende.
Dette bør dog kun være den sidste udvej, fordi du kan slette enhver tredjepartssoftware, du installeret på din enhed.
For at nulstille Windows 10 skal du gøre følgende:
Hvis alt andet fejler, skal du søge hjælp fra Microsoft-professionelle. Du kan kontakte dem ved at besøge de nærmeste autoriserede servicecentre eller kontakte dem online via den officielle Microsoftsupportside.
På denne side har du adgang til hjælpelinjer til alle Microsoft-produkter - Microsoft 365, Office, Outlook, Microsoft Teams, OneNote, OneDrive, Microsoft Edge og mere. Så hvis du har et andet Microsoft-produktrelateret problem, du vil rette, er dette det bedste sted at gå.
Som konklusion kanBSOD-fejl som Memory Management-fejlen være sjældne. Men når de vises, behøver du ikke gå i panik. Løsningerne ovenfor vil helt sikkert hjælpe dig med at komme igennem og være produktive igen.
Hvad angår Memory Management-fejlen, er det ofte et tegn på, at der findes et problem i din RAM. For at rette det skal du starte dit system i fejlsikret tilstand. Hvis det ikke virker, kan du prøve at bruge Windows Memory Diagnostic Tool, køre en malware-scanning, udskifte problematiske hardwarekomponenter eller nulstille Windows 10.
Hvis du føler, at du ikke selv kan løse problemet, kan du altid søge hjælp fra professionelle og autoriserede Windows-teknikere. Du kan også kontakte Microsofts officielle supportteam. De vil mere end gerne hjælpe dig og give dig en løsning, der er specifik for dit problem.
Hvilke andre hukommelsesrelaterede fejl er du stødt på før? Hvordan løste du dem? Vi vil meget gerne vide det. Kommenter dem nedenfor.
YouTube Video.: Sådan rettes hukommelsesstyringsfejl på Windows
09, 2025

