Sådan bruges Google Play Butik på din Android-enhed (09.15.25)
Der er en million grunde til, at folk elsker Google Play Butik-appen. Bortset fra at give dig adgang til tusindvis af gratis spil og apps, som du kan downloade og bruge på din Android-enhed, giver det dig også mulighed for at være løbende om de seneste nyheder, bedst sælgende bøger og populær musik.
Desværre ved ikke alle, hvordan Google Play-appen fungerer. Ikke et problem, for vi dækker dig. Denne vejledning lærer dig, hvordan du bruger Google Play Butik, lige fra opsætning til afinstallation af apps.
Opsætning af Google Play ButikFor at bruge Google Play Butik-appen skal du have en Google-konto. Du kan tilmelde dig en gratis konto på Google på få minutter, hvis du ikke har en. Gå bare til accounts.google.com/signup og følg tilmeldingsprocessen. Når du har en konto, skal du bruge den til at logge ind på Google Play Butik. Du er nu klar til at udforske den store verden af Android-spil, apps og andet indhold.
Søgning efter apps i Google Play ButikDet er nemt at søge efter apps i Google Play Butik. Hvis du allerede har navnet på en app i tankerne, kan du nemt søge efter den i stedet for at gå gennem forskellige appkategorier. Sådan gør du:
Søg "width =" 338 "height =" 600 "& gt; 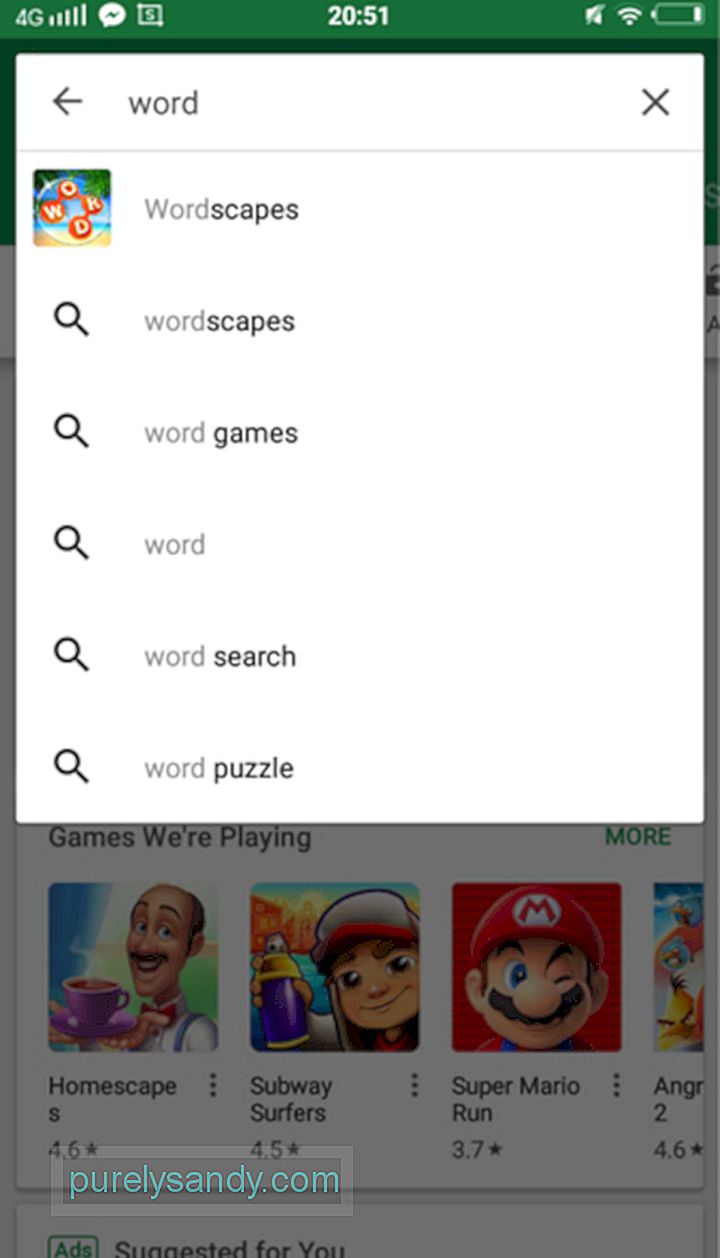 Søg" width = "338" height = "600" & gt;
Søg" width = "338" height = "600" & gt;
Du kan også søge efter apps efter kategori. Følg nedenstående trin:
- Topkort - Det viser de mest populære og mest installerede apps.
- Kategorier - Det giver dig mulighed for at sortere resultaterne efter kategori. For eksempel, hvis du søger efter spil, kan du filtrere resultaterne efter spiltype - arkade, bord, kort, casino, afslappet, uddannelsesmæssig, musik, puslespil, væddeløb, rollespil, simulation, sport, strategi, trivia og word.
- Premium - Det giver dig en liste over betalte apps.
- Editorens valg - Det viser de apps, der anbefales af Google Play Butiks redaktører.
- Familie - Den viser apps, der er sikre for børn.
Nu er det tid til at installere appen. Her er hvad du skal gøre.
- Forudsat at du allerede har fundet appen, skal du trykke på navnet på appen. Derefter omdirigeres du til en side, der indeholder appens beskrivelse og anmeldelser. Gennemgå alle oplysninger for at sikre, at appen passer til dig.
- Tryk på knappen Installer . Vent til appen er downloadet og installeret. Afhængigt af appens størrelse tager det normalt et par sekunder til et par minutter at afslutte download- og installationsprocessen.
- Her er en vigtig påmindelse, hvis din enhed kører på en ældre Android-version, vil du blive bedt om apptilladelser, før download starter. Læs det grundigt, inden du trykker på knappen Enig .
- Du ved, om appen blev installeret, hvis en Åbn -knap vises i stedet for < stærk> Installer -knap, du tidligere har trykket på.
Hvordan du køber og downloader en betalt app, ligner lidt at downloade og installere en gratis udover det faktum, at du betaler for appen, og du skal tilføje en betalingsmetode. Følg blot nedenstående trin:
- Tryk på appnavnet i søgeresultaterne. Du bliver sendt til appens side med dens beskrivelse og andre detaljer.
- På den samme side skal du se prisen på appen. Tryk på den for at se de tilgængelige betalingsmuligheder.
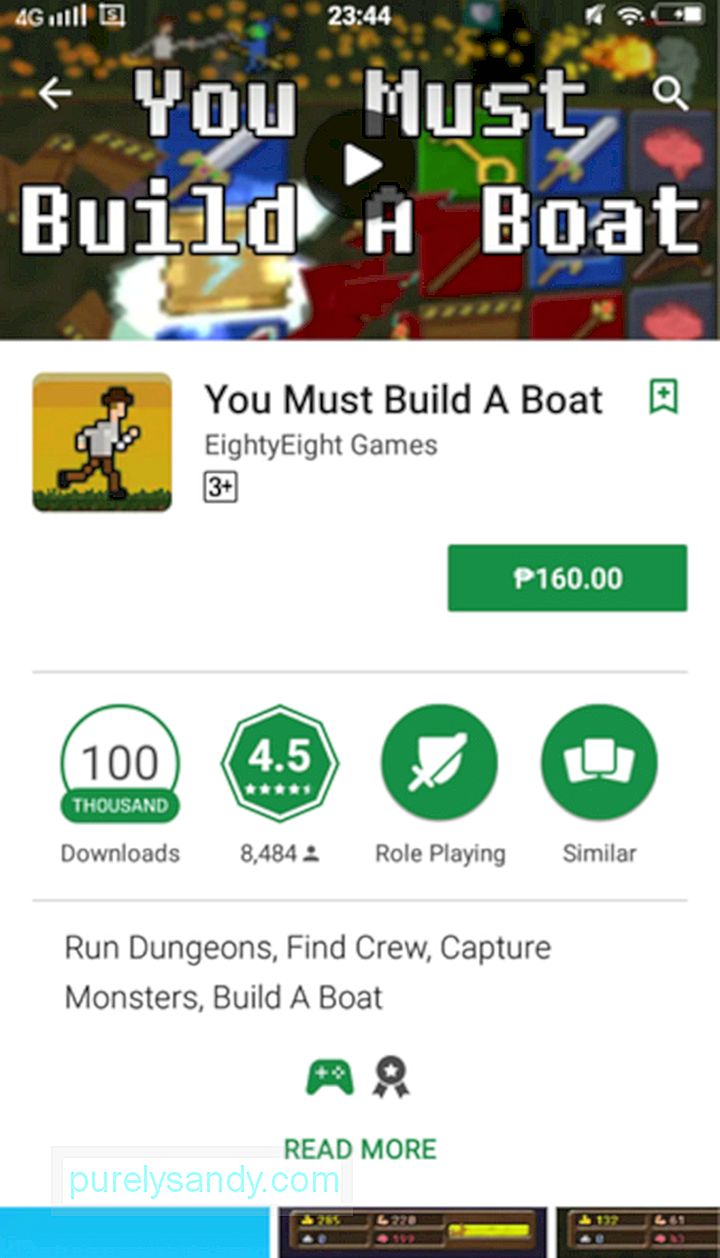
- Standardbetalingsmetoden er normalt Google Pay. Hvis du ønsker at ændre det, skal du trykke på rullemenuen ud for standardbetalingsmetoden.

- Vælg en betalingsmetode. Hvis du ikke har oprettet et, kan du tilføje et kreditkort, en operatørs faktureringsoplysninger eller en PayPal-konto. Afhængigt af den betalingsmetode, du tilføjer, kan det være nødvendigt med yderligere bekræftelse.
- Når din betalingsmetode er bekræftet, føres du tilbage til appsiden. Du kan nu trykke på knappen Køb .
- På dette tidspunkt bliver du bedt om din adgangskode til Google Play. Når bekræftet, bliver betalingen behandlet, og download starter.
- For at lukke vinduet skal du trykke på Fortsæt -knappen .
Udviklerne af de fleste apps frigiver opdateringer fra tid til anden for at løse problemer eller forbedre den samlede brugeroplevelse. Hvis du ønsker at opdatere dine apps manuelt, skal du følge disse trin:
- Start Google Play Butik ved at trykke på ikonet på skærmen.
- Øverst til venstre på skærmen skal du se et ikon med tre linjer. Tryk på den.
- Gå til Mine apps & amp; spil.

- Alle de apps, der skal opdateres, vises på listen. Du kan opdatere dem en efter en ved at trykke på knappen Opdater ved siden af hver app eller opdatere dem alle på én gang ved at trykke på knappen Opdater alle .
Det er let at glemme at opdatere apps, især hvis du normalt ikke bruger din Android-enhed. Bare rolig, Google Play Butik kan indstilles til automatisk at opdatere apps afhængigt af dine præferencer. Du kan beslutte, om du vil installere opdateringer, når du har forbindelse til et Wi-Fi-netværk, eller når du bruger mobildata. Sådan ændrer du indstillingerne for automatisk opdatering.
- Start Google Play Butik.
- Stryg ind fra venstre kant af skærmen for at åbne menuen. Du kan også trykke på menuknappen med tre linjer øverst til venstre på skærmen.
- Gå til Indstillinger - & gt; Opdater apps automatisk.
Apps til automatisk opdatering "width =" 338 "height =" 600 "& gt;  Auto-opdater apps" width = "338" height = "600" & gt;
Auto-opdater apps" width = "338" height = "600" & gt;
- Sådan skiftes fra dine indstillinger for automatisk opdatering skal du trykke på Opdater ikke apps automatisk. For at tillade automatisk opdatering, selv når du bruger mobildata, skal du trykke på Opdater automatisk når som helst.
Du kan også indstille en bestemt app for ikke automatisk at opdatere. Sådan gør du:
- Stryg ind fra venstre del af skærmen for at åbne menuen.
- Gå til Mine apps & amp; spil.
- Vælg den app, du ikke vil opdatere automatisk.
- Øverst til højre på skærmen skal du se en trepunktsmenu knap. Tryk på den, og fjern markeringen af Autoopdatering .
Fjernelse af en app er nemmere end du tror. Følg nedenstående trin:
- Start Google Play Butik.
- Gå til Menu ved at stryge ind fra venstre side af skærmen eller trykke på tre-linjemenuen i øverste venstre hjørne.
- Vælg Mine apps & amp; spil.
- Find og tryk på den app, du vil afinstallere.
- Tryk på knappen Afinstaller .
- Du bliver bedt om at bekræfte afinstallationsprocessen. Tryk på OK. Vent, indtil appen er færdig med at afinstallere fra din Android-enhed.
Tillykke! Du er nu klar til at bruge Google Play Butik. Men inden du søger efter apps, foreslår vi, at du installerer Android-rengøringsværktøj og bruger det til at holde din Android-enhed fri for uønsket. På den måde kan du sikre, at din Android-enhed ikke sænkes, mens du er midt i en vigtig download.
Fortæl os, hvordan dit første møde med appen Google Play Butik gik. Del det med os i kommentarfeltet nedenfor.
YouTube Video.: Sådan bruges Google Play Butik på din Android-enhed
09, 2025

