Minecraft er i øjeblikket ikke tilgængelig på din konto (09.16.25)
Microsoft Store har mange populære spil, som Windows-brugere helt sikkert har haft og spillet. LEGO Legacy, Roblox og Candy Crush er bare blandt dem. Selvom alle disse spil er sjove og spændende, er der dette ene spil, der har skabt interesse for mange: Minecraft .
Hvad er Minecraft? 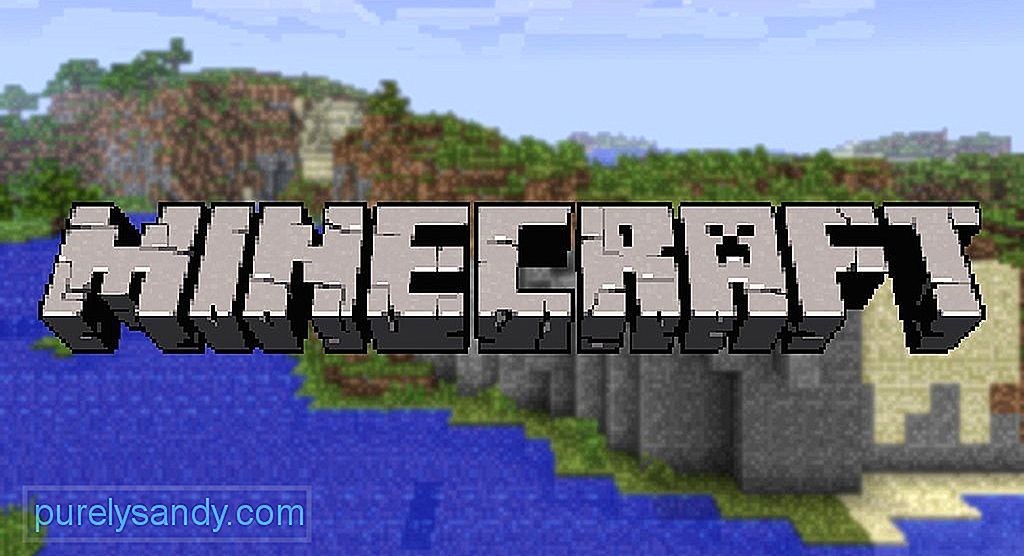 Minecraft er udviklet af Mojang og er et sjovt videospil, hvor spillere findes i en tredimensionel verden. Her kan de lave og bygge nye ting. De kan også bryde forskellige slags blokke fra hinanden.
Minecraft er udviklet af Mojang og er et sjovt videospil, hvor spillere findes i en tredimensionel verden. Her kan de lave og bygge nye ting. De kan også bryde forskellige slags blokke fra hinanden.
Den har to primære tilstande, som er Creative og Survival. I overlevelsestilstand finder spillerne deres egen mad og bygningsartikler. De kommer også til at interagere med andre bevægelser, der bevæger sig. I Creative-tilstand er der på den anden side allerede udstyret med forsyninger og udstyr. De behøver heller ikke spise for at overleve.
Så hvad er det nøjagtige formål med spillet? Det er bare at bygge, udforske og overleve.
Pro Tip: Scan din pc for ydeevneproblemer, uønskede filer, skadelige apps og sikkerhedstrusler
der kan forårsage systemproblemer eller langsom ydeevne.
Særtilbud. Om Outbyte, afinstalleringsinstruktioner, EULA, fortrolighedspolitik.
Minecraft kan afspilles på forskellige enheder såsom Mac'er, Xbox 360 og pc'er. Spillet kan downloades fra den officielle hjemmeside.
Sådan spiller du MinecraftDet er let at spille Minecraft. Først skal du købe og installere spilappen. Når spillet er blevet installeret, skal du starte det. Derefter skal du logge ind med dine Microsoft-legitimationsoplysninger, gå til appens hovedmenu og vælge din spiltype. Og så kan du begynde at spille! Det er så let.
Log indNår spilappen er lanceret, fører den dig til afsnittet Nyheder . Her vil du se alle de nyeste spilopdateringer og andre relevante links. Angiv dit brugernavn og din adgangskode i det udpegede afsnit. Derefter skal du trykke på knappen Log ind .
Du føres nu til hovedmenuen. Der vil være flere muligheder her: SinglePlayer, MultiPlayer, Languages og Options , for at nævne nogle få.
SinglePlayer giver dig mulighed for at starte et grundlæggende spil, mens MultiPlayer giver andre brugere mulighed for at slutte sig til dig i spillet. Sprog giver dig mulighed for at vælge et sprog, du vil bruge. Indstillinger giver dig mulighed for at administrere spilindstillinger, herunder musekontrol, lyd, grafik og andre indstillinger.
Start af spillet i Single Player ModeI 2014 blev Minecraft købt af teknologigiganten Microsoft. Det forklarer, hvorfor det bruger den integrerede Microsoft Store som den primære distributionsmetode.
Desværre bemærkede nogle brugere siden overtagelsen, at spillet ikke fungerer korrekt, især når de foretager køb i appen eller når de tilføjer det til deres Microsoft-konti. Ifølge dem kommer dette problem med fejlmeddelelsen: “Tjek din konto. Minecraft er i øjeblikket ikke tilgængelig på din konto. Her er fejlkoden, hvis du har brug for den: 0x803F8001. ”
Så hvad handler denne fejlmeddelelse om? Hvad forårsager det, og hvordan løser du det? Læs videre for at finde svar.
Hvad er "Minecraft er i øjeblikket ikke tilgængelig på din konto" Fejl i Windows?Som eksperter sagde, er fejlmeddelelsen ikke kun unik for selve spillet. Andre brugere har angiveligt stødt på fejlen efter at have forsøgt at downloade eller opdatere Minecraft-appen via Microsoft Store.
Men hvad forårsager fejlen "Minecraft er i øjeblikket ikke tilgængelig på din konto"? Der er mange mulige udløsere til fejlen med ødelagte spilfiler som den mest almindelige synder. Nogle brugere bemærkede også, at de oplevede fejlen efter installation af den nyeste Windows-opdatering.
Andre potentielle årsager til denne fejl er som følger:
- En forkert aktiveringsnøgle er blevet brugt .
- E-mail-adressen, der er knyttet til Microsoft-kontoen, er blevet ændret.
- En virusinfektion forårsagede beskadigelse af systemfilerne.
- Selve Microsoft Store er problematisk.
- Appen er beskadiget eller beskadiget.
Fordi der er forskellige årsager til fejlen, varierer rettelserne også. Så for at spare dig for tid er det vigtigt, at du først identificerer synderen. Derfra vil det være lettere at finde en løsning.
Generelt er dette de rettelser, der fungerede for mange berørte Minecraft-brugere:
Fix # 1: Kør Microsoft Store Apps-fejlfindingsværktøj Minecraft er en Microsoft Store-app, så det anbefales kraftigt at køre Microsoft Store Apps-fejlfinding, før du prøver andre løsninger. Sådan bruges fejlfindingsprogrammet: 
Hvis du kører en forældet Windows-version (noget under version 17134.0), er det umuligt at spille Minecraft. Dette skyldes, at det ikke understøttes af spillet. Så for at løse dette skal du installere enhver afventende Windows-opdatering. 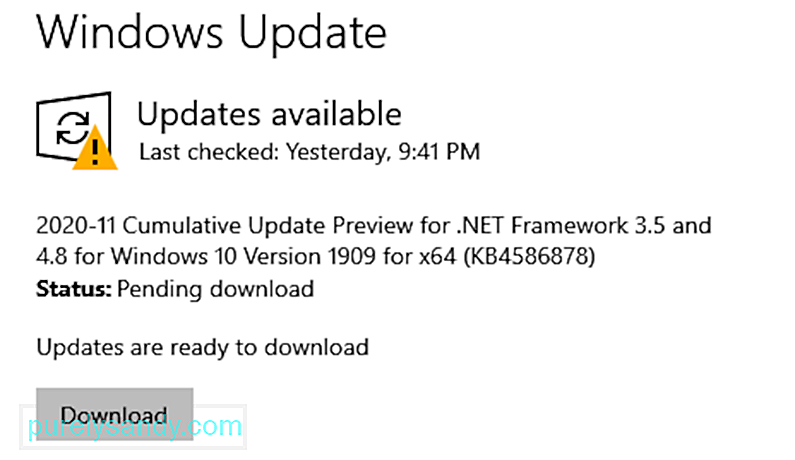
Følg disse trin for at opdatere Windows:
En anden løsning, som du måske vil prøve, er at nulstille Minecraft-app-indstillingen. Denne rettelse fungerede for nogle berørte brugere, så du kan også prøve det.
Sådan gør du det:
Nogle gange er Minecraft i sig selv problemet. Appen kan være buggy, eller måske har du installeret den forkert. Uanset hvad der er problemet med appen, kan geninstallation muligvis løse det.
Sådan geninstalleres Minecraft: 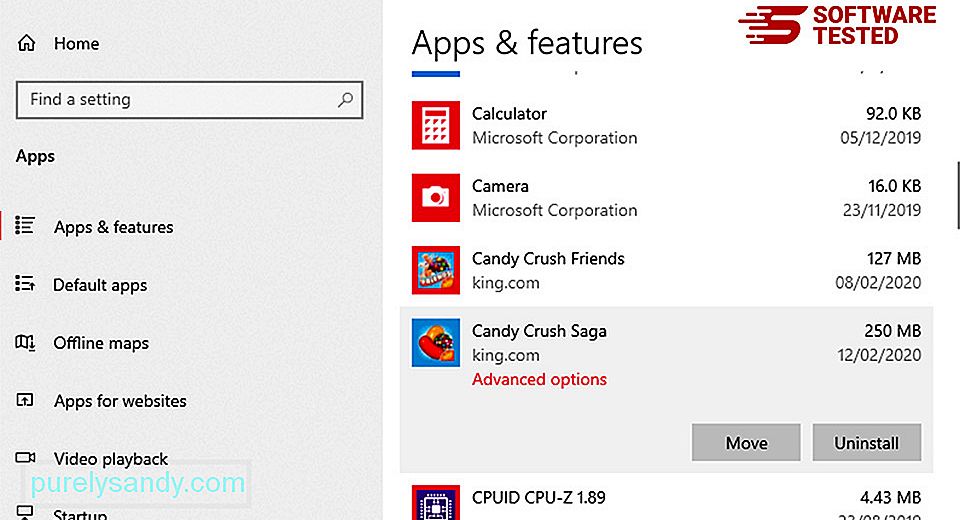
Hvis du stadig får Minecraft i øjeblikket ikke tilgængelig i din kontofejl, fungerer nulstilling af Microsoft Store muligvis. Bare rolig, for det er let at gøre. Følg blot disse instruktioner:
Fejlmeddelelsen kan også være en indikation af, at Minecraft-appen ikke er forbundet med konto, du bruger. Sådan løser du dette:
Hvis du stadig ikke har løst problemet problemet, og prøv derefter at deaktivere din antivirusbeskyttelse midlertidigt. Ofte er antivirusprogrammer alt for følsomme og markerer dine handlinger som trusler.
Følg disse trin for at deaktivere dit antivirusprogram:
Der er tilfælde, hvor Microsoft Store ikke genkender din konto. Som et resultat støder du på fejl, mens du prøver at starte spillet. Og i dette tilfælde kan en simpel aflogning og login gøre underværker.
Følg instruktionerne nedenfor for at logge ud og logge på Microsoft Store:
Selvom dette sjældent sker, kan malware-enheder angribe dit system og forstyrre vigtige systemprocesser. og ødelægger vitale systemfiler. Dette kan resultere i, at applikationer ikke fungerer, som de er designet til, og at fejlmeddelelser vises tilfældigt.
For at løse dette skal du blot udføre en komplet virusscanning. Til dette kan du bruge det indbyggede sikkerhedsbeskyttelsesværktøj, som er Windows Defender . 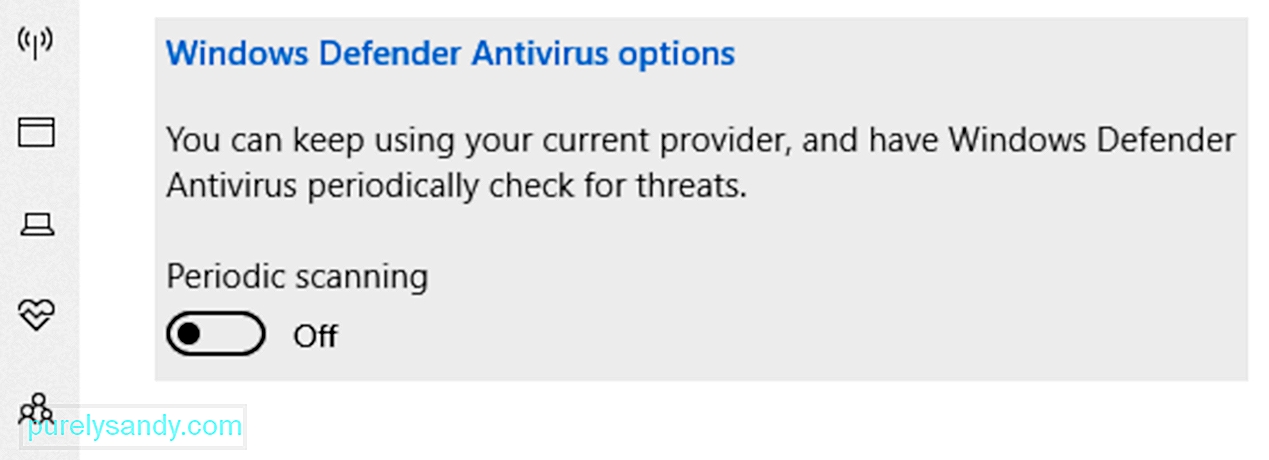
Hvis du ikke er fortrolig med at bruge Defender, kan du bruge et tredjeparts anti-malware-softwareprogram efter eget valg. Når du har udført en scanning, skal du se resultaterne og anvende de anbefalede rettelser.
SammenfattendeDet er det! Hvis du støder på, at Minecraft i øjeblikket ikke er tilgængelig i dit konto-spørgsmål, skal du bare trække denne artikel op. Start med at bruge fejlfindingsværktøjet oprettet af Microsoft. Hvis det ikke virker, skal du fortsætte med andre løsninger som at opdatere dit operativsystem, nulstille Minecraft-appen, geninstallere spillet, deaktivere din antivirusbeskyttelse midlertidigt eller nulstille Microsoft Store.
Nu, hvis du ikke gør det stol på dine fejlfindingsevner, tøv ikke med at søge hjælp fra Microsoft. Holdet skulle være mere end villig til at hjælpe og give dig den rigtige løsning, der er specifik for din sag.
Hvilke andre Minecraft-fejl er du stødt på? Fortæl os det i kommentarerne!
YouTube Video.: Minecraft er i øjeblikket ikke tilgængelig på din konto
09, 2025

