Hvad er Ursnif-virus (09.15.25)
Ursnif er en farlig malwareenhed, der også går under navnet Gozi eller Dreambot. Det er i stand til at registrere følsomme brugeroplysninger såsom tastetryk, adgangskoder / login, browseraktivitet og systeminformation. Efter registrering af data sendes de til cyberkriminelle, som derefter bruger dem til at begå identitet og økonomisk svindel. I nogle tilfælde bruges de indsamlede oplysninger af cyberkriminelle til at fortælle, om offeret er en god kandidat til ransomware-angreb.
Ursnif-virussen har været aktiv siden 2007 og har udviklet sig betydeligt siden da. I starten blev det brugt til at målrette mod finansielle institutioner, men det har siden udvidet sin liste over mål til at omfatte andre organisationer og endda enkeltpersoner.
Ursnif Virus ClassificationI mere specifikke termer er Ursnif-virussen en bagdør-trojan, ligesom Emotet-, Necurs Botnet- og SpyEye-malwareenhederne. Trojanske heste er designet til at infiltrere computersystemer, stjæle oplysninger og fungere som malwareindlæsere. Af disse grunde skal de fjernes ASAP fra en inficeret enhed.
Hvordan fik din computer Ursnif-virus?Det mest almindelige middel, hvormed Ursnif-virus spredes, er gennem phishing-kampagner og falske Adobe Flash Spilleropdateringer, der promoveres af falske websteder. Din computer bliver sandsynligvis også inficeret af virussen, hvis du besøger et websted, der indeholder malannoncer (ondsindede annoncer) eller forurenede links.
I nogle tilfælde kan malware også erhverves, hvis du downloader en softwarepakke på et websted som f.eks. The Pirate Bay. På sådanne websteder kan cyberkriminelle lide at agte intetanende ofre med 'gratis' revnet software, bortset fra at de sørger for, at sådanne softwarepakker er samlet sammen med malwareenheder.Hvad gør Ursnif-viruset?
Når Ursnif-viruset er inde i offerets enhed, starter det en ondsindet proces, normalt den legitime klingende svchost.exe eller explorer.exe, der bruges til at skjule sin tilstedeværelse på en computer. Ved hjælp af disse processer begynder malwareenheden sine uhyggelige aktiviteter, der inkluderer indlæsning af anden malware, stjæling af oplysninger, lammende anti-malware-forsvar og datasporing.
Ursnif-virussen kan også slette sig selv fra en computer, hvis den modtager en kommando fra sine controllere. Dette gør det meget farligt, fordi du måske aldrig ved, at din computer var inficeret i første omgang. Dette kan forhindre dig i at træffe korrigerende foranstaltninger, såsom at ændre dine adgangskoder, browservaner eller informere dine banker om mulig identitet eller økonomisk svindel.
Sådan fjernes Ursnif-virusetFor at fjerne Ursnif-virus fra din computer skal du bruge en kraftig anti-malware-løsning såsom Outbyte Antivirus da de fleste gratis anti-malware-software ikke er op til opgaven.
For at anti-malware-løsningen skal være 100% effektiv, skal du køre din Windows-enhed i fejlsikret tilstand med netværk. Sikker tilstand er en Windows-tilstand, der kun kører de mindste apps og indstillinger, der er nødvendige for at din computer kan opnå grundlæggende funktion. Sådan kommer du i fejlsikret tilstand med netværk på en Windows 10-enhed:
Nu hvor din computer er startet i fejlsikret tilstand med netværk, gå til internettet og download din foretrukne anti-malware-løsning. Brug det til at fjerne Ursnif-virussen.
Når anti-malware har afsluttet sit arbejde mod Ursnif-nøgleloggeren, anbefaler vi stærkt, at du bruger mindst et Windows-gendannelsesværktøj for at sikre, at virussen er væk helt.
Hvad er de forskellige Windows-gendannelsesværktøjer? Gendannelsesmuligheder i Windows er mange. Her er en omfattende liste:
- Fjern installeret Windows-opdatering
- Nulstil denne pc
- Opdater denne pc
- Brug installationsmedier til at geninstallere Windows 10
- Brug installationsmedier til at gendanne din pc
- Gå tilbage til din tidligere version af Windows
- Gendan fra et systemgendannelsespunkt og
- Brug et gendannelsesdrev til at gendanne eller gendanne din pc.
Da vi er under den antagelse, at anti-malware-løsning har fjernet Ursnif-virussen, er der ingen grund til at installere en ny version af Windows OS eller slette alt. Vi viser dig således, hvordan du gendanner din pc fra et gendannelsespunkt, og hvordan du nulstiller denne pc med mulighed for at beholde dine filer.
SystemgendannelseSystemgendannelsesmuligheden drager fordel af det, der kaldes et gendannelsespunkt , som er som et øjebliksbillede af operativsystemet, inklusive de apps og indstillinger, der blev installeret på et bestemt tidspunkt.
Sig, at du har et gendannelsespunkt, der eksisterede før virusinfektionen, det bedste tidspunkt at bruge det er, efter at du har fjernet malware, så hvis der er et program, der fungerer bag kulisserne for at geninstallere det, vil det også fjernes.
Hvis du i det forrige afsnit kom til Safe Mode with Networking, ved du allerede, hvordan du kommer til indstillingen Systemgendannelse. Alt du skal gøre er at vælge Systemgendannelse i stedet for Startindstillinger . Du kan se denne mulighed i skærmbilledet nedenfor:
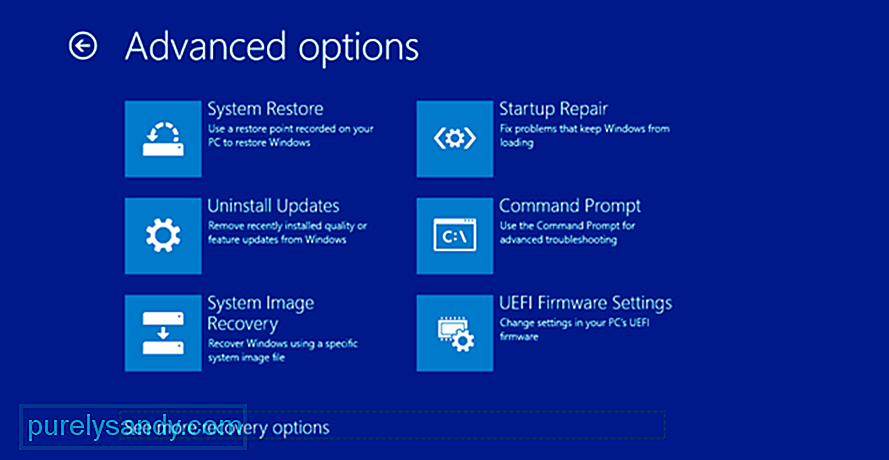
Når du kommer til Systemgendannelse, vil du se en liste over gendannelsespunkter, men kun hvis du har dem, skal du vælge ældste. Du bliver også bedt om at Scan efter berørte programmer eller programmer, der ikke længere er tilgængelige, efter at procesgendannelsen er afsluttet. For at afslutte systemgendannelsesprocessen skal du blot følge instruktionerne på skærmen.
Bemærk, at værktøjet Systemgendannelse kun vil være til hjælp for dig, hvis du allerede har et gendannelsespunkt på plads. Hvis du ikke gør det, har du muligvis brug for en mere drastisk løsning.
Opdater denne pcNår du opdaterer denne pc, vil du i det væsentlige vende tilbage til Windows OS til sin standardkonfiguration. Dette betyder, at alle andre apps og indstillinger undtagen dem, der følger med Windows OS, fjernes. Det gode ved dette er, at du stadig skal beholde dine filer og mapper.
Sådan opdateres denne pc i Windows 10:
Hvordan sørger du for, at næste gang du ikke bliver offer for en grim malware-infektion? Her er nogle få tip:
- Ryd din computer for uønskede filer, cookies og downloads med et pc-reparationsværktøj på den måde, cyberkriminelle har ikke masser af information at stjæle fra dig.
- Undgå e-mails fra ukendte billeder, indtil du er sikker på, at de er ægte.
- Besøg ikke websteder, der ikke har nogen sikkerhedsforseglinger, eller som er markeret af din browser.
- Hvis du opererer på et mindre kontor, skal du blive enige om en fælles cybersikkerhedsstrategi.
- Scan din computer ofte med en anti-malware-løsning.
Det handler om Ursnif-virussen. Hvis du har spørgsmål, kommentarer eller forslag, er du velkommen til at bruge kommentarsektionen nedenfor.
YouTube Video.: Hvad er Ursnif-virus
09, 2025

