Hvorfor din Mac tømmer papirkurven langsomt (09.16.25)
Hvis din Mac er i en fremragende tilstand, forventer du, at den følger alle kommandoer med det samme. Hastigheden på en god Mac er næsten altid øjeblikkelig.
Men når din Mac begynder at bremse, kan hastigheden reduceres let. Det kan blive så slemt, at selv når du kun slipper et enkelt billede i papirkurven og derefter tømmer papirkurven, tager det 'evigt' at udføre kommandoen.
Vær opmærksom på at trække en fil til papirkurven sletter dem ikke rigtig. Det er ligesom at flytte dine filer til en anden mappe, så det er normalt ikke noget problem at trække en fil til papirkurven. For at slette dine filer fuldstændigt skal du højreklikke på papirkurven på Dock og derefter vælge Tøm papirkurven. Det er da dit system begynder at rense alle de filer, du trak til papirkurven. 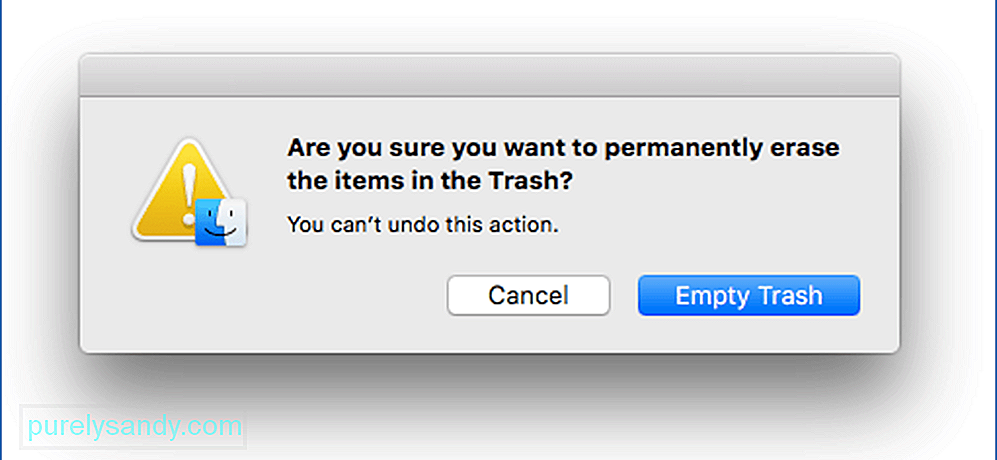
Tømning af papirkurven tager normalt kun et par sekunder, afhængigt af hvor mange filer du skal slette. Men det bør ikke tage mere end fem minutter eller en time, ligesom andre Mac-brugere klager over. Hvis tømning af papirkurven tager meget lang tid eller sidder fast, skal der være noget galt et eller andet sted.
Hvis du har oplevet en langsomt kørende Mac, har du helt sikkert skrevet: ”hvorfor tømning af affald er langsom på min Mac ”i din Safari-søgefelt. Den forvirrende del er, at din Mac tilsyneladende fungerer godt. Når du slipper data i papirkurven for at tømme dem, kommer pop op-boksen normalt op, hvor du bliver spurgt, om du er sikker, og du får en aktiv mulighed for at klikke på 'Fortsæt'. Men en gang i papirkurven ser det ud til at tømme processen for evigt.
Er det væk, når du tømmer papirkurven på en Mac?Når du sletter papirkurven på din Mac, er alle filerne derinde væk. Du bemærker, at den plads, der er optaget af filerne i papirkurven, er gendannet. Dataene på dit fysiske drev er dog stadig der og kan muligvis gendannes, når du bruger tredjepartssoftware. Det er ikke slettet, men er markeret til genbrug af OS X eller macOS. Efter et stykke tid vil de slettede data til sidst blive overskrevet med nye data.
Når en fil slettes, mærker operativsystemet dets lagerplads som tilgængelig. Hvis der er brug for det pågældende rum til at gemme nye data, overskrives de gamle filer, som angiveligt blev slettet. Men indtil dette tidspunkt skal den fysisk eksistere på din lagerenhed. Filen er logisk, men ikke fysisk slettet.
Hvordan sletter jeg papirkurven permanent på min Mac? Som nævnt tidligere sletter du ikke rigtig filerne, når du tømmer papirkurven. Dokumenterne forsvinder bare, og de er ikke under kontrol af macOS. Lagringspladsen markeres som optaget af de slettede filer, men de slettede filer forbliver fysisk på din Mac-harddisk, så længe de ikke er blevet overskrevet af nye filer. 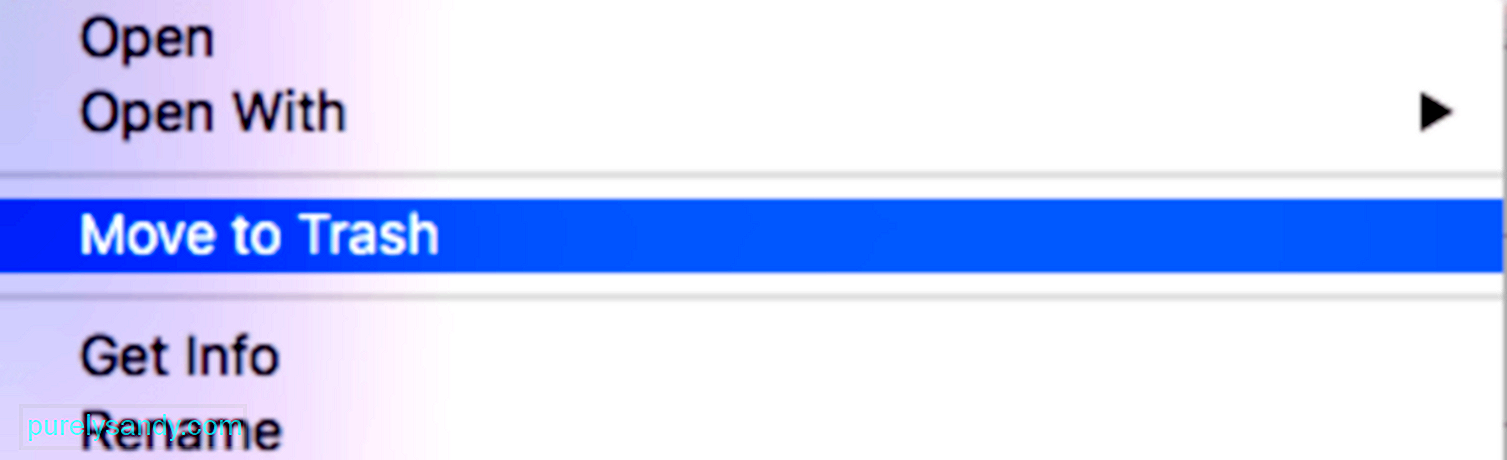
Hvis du vil slette data permanent på din Mac, skal du tørre hele harddisken. Dette ville sikre, at alle spor af dine data er blevet slettet fuldstændigt, og ingen tredjepartssoftware kan gendanne dem. Dette trin er vigtigt, hvis du giver din gamle bærbare computer til nogen, eller hvis du planlægger at sælge den. Du vil ikke have adgang til eller høstet dine dokumenter og data af andre mennesker til det formål, de har brug for. Det beskytter også dine personlige data, der kan bruges af hackere eller marketingfolk til deres aktiviteter. Eller hvis du vil overskrive dine data med det samme, kan du drage fordel af Secure Empty Trash.
Hvad er sikker tom papirkurv?Hvis du vil slette følsomme data og vil vide, at dataene er blevet overskrevet straks efter tømning af papirkurven, kan du udføre en sikker tom papirkurv. Dette vil straks skrive over de slettede data på den fysiske harddisk. For at gøre dette skal du blot Command + højreklikke på papirkurven for at skifte denne funktion.
Denne sletningsproces kan dog tage længere tid end din normale tømning af papirkurven. Nogle gange tager det op til en time afhængigt af størrelsen på de data, der slettes og overskrives. Din skrivehastighed på harddisken påvirker også, hvor lang tid denne proces vil tage. Dette skyldes, at ifølge Apple overskriver kommandoen data, da de slettes ved hjælp af en enkeltpas-sletning, så det er meget usandsynligt, at oplysningerne gendannes.
Hvis tømning af papirkurven ser ud til at tage for lang tid, eller hvis du vil indstille Sikker tom papirkurv som din Macs standardadfærd, skal du gå til Finder & gt; Præferencer & gt; Fanen Avanceret og markér eller fjern markeringen fra Tøm papirkurven sikkert.
Hvorfor er papirkurven langsom til tom?Der er flere forskellige grunde til, at dit forsøg på at tømme din computers papirkurv kan være for langsomt eller endda mislykkes. En ting, du skal overveje, er, om et emne, du trak til papirkurven, stadig bruges. Hvis varen stadig er åben eller kører, kan du ikke slette den, uanset hvad du laver. Sørg for at afslutte alle dine apps, før du tømmer papirkurven bare for at være sikker. Men nogle gange ser dokumenter ud til at være i brug, selvom der ikke er nogen kørende apps. Dette betyder, at den fil, du vil slette, er beskadiget.
En anden grund til, at din Mac langsomt tømmer papirkurven, er når en vare er låst. Når du ikke har de nødvendige tilladelser, kan du ikke slette filer, selvom de er i papirkurven. Du skal først låse filen op, før du sletter dem. Det er også muligt, at et af de dokumenter, du vil slette, indeholder et specialtegn, der får din macOS eller OS X til at tro, at filen er for vigtig til at slette, f.eks. Systemfiler.
Bortset fra disse grunde , malware er også en almindelig synder bag den langsomme tømning af papirkurven. Uanset hvad årsagen er, kan en Mac, der langsomt tømmer papirkurven, være ekstremt irriterende. Så hvad gør du så?
Hvordan håndteres Mac-papirkurven, der tømmes langsomtDu kan starte med at kontrollere, om dit operativsystem er opdateret, og om al den nyeste software eller drivere er korrekt installeret på din Mac. Flytbarheden på din Mac bestemmes af de installerede drivere, deres funktionalitet samt deres kompatibilitet med dit system.
Hvis alt dette er godt, skal du kontrollere, om et af de dokumenter, du vil slette, er låst. Kig efter enhver fil med et låsikon i miniaturebilledet. Hvis du finder en, skal du trække filen ud af papirkurven til skrivebordet. Control + klik på filen, og vælg Hent info , og fjern derefter afkrydsningen Låst . 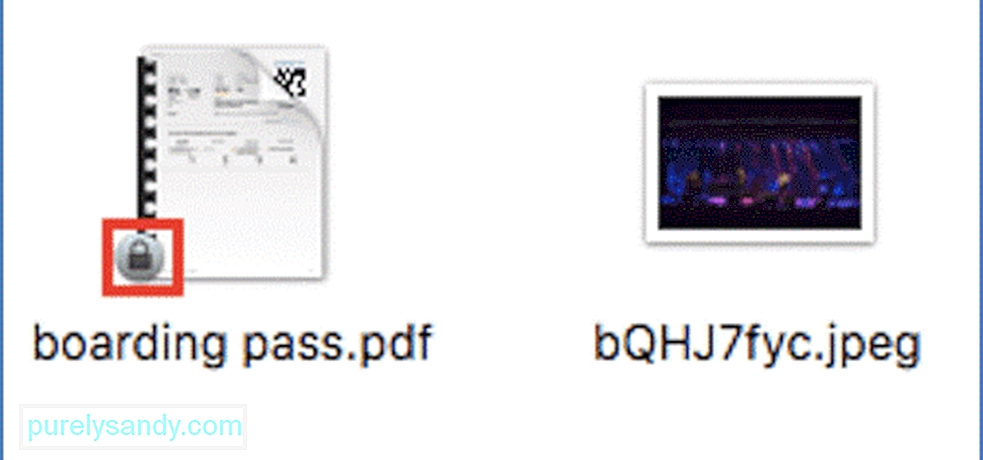
Hvis du sletter flere GB data fra papirkurven, vil du muligvis slette dem pr. Batch. Dette vil også hjælpe med at indsnævre enhver fil, der forårsager problemet. Klik på filen, træk den derefter tilbage til en mappe uden for, og slet derefter de resterende dokumenter. Du skal muligvis slette adskillige batcher, afhængigt af hvor mange data papirkurven indeholder.
Det hjælper også at køre en scanning af din computer. Hvis problemet skyldes malware, bør sletning af de inficerede dokumenter ved hjælp af din anti-malware-app løse problemet hurtigt. Genstart din Mac for at anvende alle disse ændringer og for at opdatere dit system. Efter genstart skal du kontrollere, om du nu er i stand til at tømme din Macs papirkurv uden problemer.
Hvis ovenstående grundlæggende Mac-reparationstrin ikke fungerer, skal du fortsætte til nedenstående løsninger:
Fix # 1 : Rediger papirkurven. Hvis du bruger en ældre version af macOS eller OS X, skal du kontrollere, om indstillingen Tøm papirkurven er aktiveret. Du kan finde denne funktion under Finder. Dette er en indbygget funktion, der overskriver de data, der blev gemt, så de ikke kan gendannes efter at have tømt papirkurven. Denne mulighed sikrer sikkerheden af de slettede data, men bremser sletningsprocessen som et resultat. Så medmindre du sletter meget følsomme data, kan du deaktivere denne funktion for at gøre processen med at tømme papirkurven meget hurtigere. 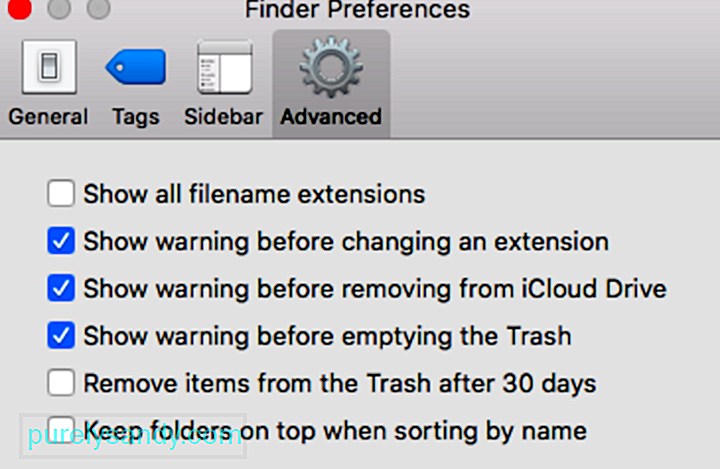
For at deaktivere denne funktion skal du følge nedenstående trin:
Denne hurtige løsning skal fungere godt og løse dit problem, hvis du havde forsøgt at tømme papirkurven på din Mac. Sikker tømning af din Mac kan være noget, som en professionel vil vide mere om. Lad indstillingen være ikke markeret, og du skal være i stand til let at tømme papirkurven uden yderligere krav.
Hvis du ikke fandt denne mulighed på din Mac, fordi du kører en nyere version af macOS, skal du fortsætte til andre løsninger nedenfor.
Fix nr. 2: Brug en Mac Cleaner-app til at tømme papirkurven.Når du har udført ovenstående trin, forventer du, at dine problemer løses, og din Mac-hastighed gendannes. At lære at tømme papirkurven på din Mac er normalt så let. Men hvis problemet stadig vedvarer, kan du prøve den næste løsning.
Vidste du, at du kan undgå alle frustrationer, der følger med forældede drivere og inkompatibel software ved at downloade og installere en app? MacRepair-appen er din one-stop-løsning på alle problemer, der plager din Mac, og denne download er certificeret til macOS. For at downloade og komme i gang:
Dette er det bedste værktøj til løsning af alle almindelige problemer med MacOS-ydeevne og andre Mac-fejlkoder som en professionel. Hvis du er fastspændt med tiden eller ønsker at undgå unødvendige fejl, kan du downloade og installere dette værktøj til at tage sig af din Mac uden at kræve nogen kompliceret beslutningstagning fra dig.
Fix nr. 3: Tøm papirkurven via terminal.Hvis du er fortrolig med at bruge kommandoer, skal det være let for dig at tømme papirkurven via terminal. Men inden du prøver at bruge Terminal, skal du først slette filen ved hjælp af disse genveje:
- Højreklik på det eller de emner, du vil slette, og vælg derefter Slet straks.
- Hold Option-tasten nede, mens du tømmer papirkurven.
Hvis ovenstående genveje ikke gør tricket, skal du bruge Terminal til at slette en fil.
< stærk> Bemærk : Kommandoen rm rf er en af de farligste kommandolinjer, fordi den er designet til at tvinge sletning af alt i rodmappen. Hvis du ikke er fortrolig med at bruge kommandoer, skal du springe denne del over.
Men hvis du er okay med at bruge Terminal til at slette dokumenter, skal du blot følge instruktionerne nedenfor:
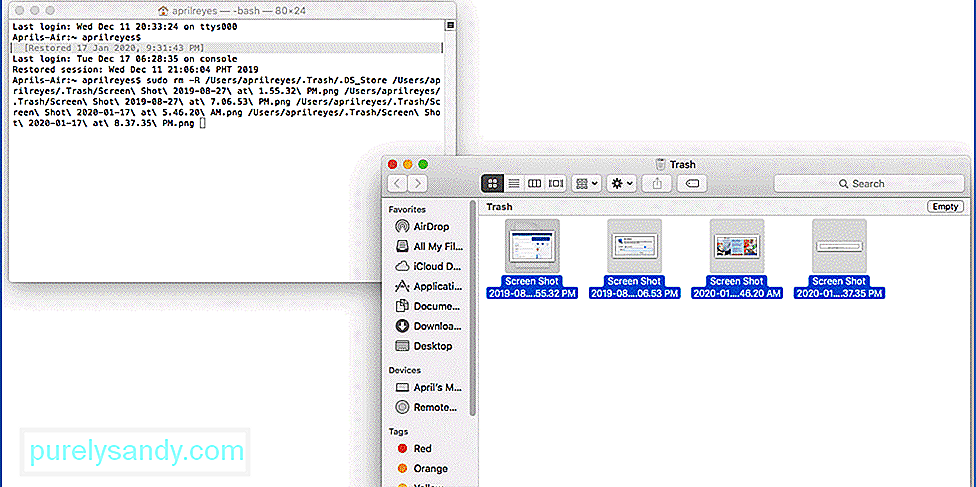
Vent til processen skal udfyldes, afhængigt af hvor mange filer du skal slette. Når du er færdig, skal din papirkurv nu være funklende ren.
Hvordan fremskynder jeg papirkurven til at blive tom på Mac?Hvis din papirkurv er for langsom til at tømmes, her er nogle ting, du kan gøre for at gøre processen til lidt hurtigere:
Sørg for, at der ikke er åbne dokumenter. 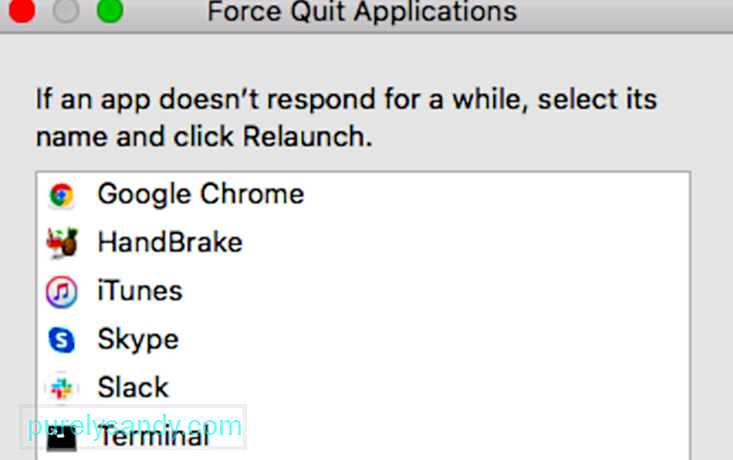 Når dokumenter eller applikationer er åbne, vil du sandsynligvis støde på problemer, når du sletter dem. Så luk alle applikationer ved at gå til Force Quit-menuen og afslut alt.
Når dokumenter eller applikationer er åbne, vil du sandsynligvis støde på problemer, når du sletter dem. Så luk alle applikationer ved at gå til Force Quit-menuen og afslut alt.
Gør det ikke til en vane at låse dokumenter, især hvis du er den eneste, der bruger computeren. Låsning anbefales kun, når du deler computeren med andre mennesker. Låste dokumenter kan ikke slettes, medmindre de først låses op. For at undgå besværet skal du altid have dine data tilgængelige.
Genstart Mac'en, før du tømmer papirkurven. 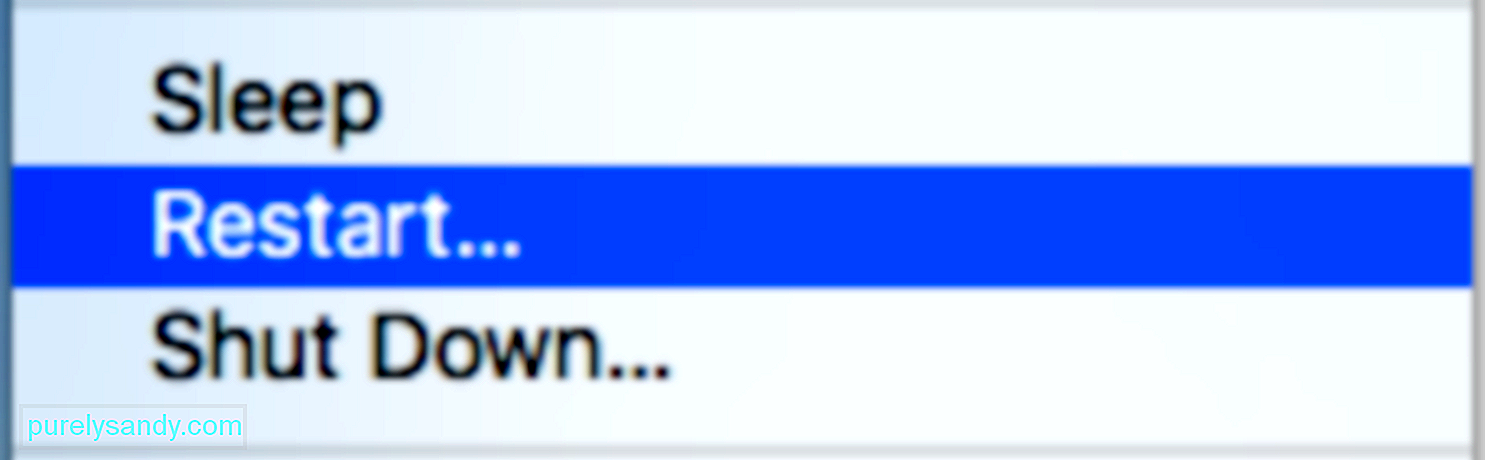 En ny start kan gøre underværker, især hvis du planlægger at rense din Mac. Hvis dette ikke er nok, skal du starte i fejlsikret tilstand for bedre resultater. Sikker tilstand giver dig mulighed for at udføre sletninger meget hurtigere og glattere.
En ny start kan gøre underværker, især hvis du planlægger at rense din Mac. Hvis dette ikke er nok, skal du starte i fejlsikret tilstand for bedre resultater. Sikker tilstand giver dig mulighed for at udføre sletninger meget hurtigere og glattere.
Hvis du er sikker på, at du ikke har brug for den fil i fremtiden, skal du klikke på den og trykke på Option / Alt + Kommando + Slet for at slette den med det samme.
OversigtTømning af affald skal være en ligetil og hurtig proces. Men af en eller anden grund tager nogle Mac'er evigt at slette dokumenterne i den mappe. Det kan skyldes den store mængde data, der skal slettes, en overaktiv sikkerhedsfunktion eller en fejlagtig fil, der forhindrer sletningsprocessen i at fortsætte. Hvis du oplever problemer med tømning af papirkurven, skal du blot følge vejledningen ovenfor for at løse dem.
YouTube Video.: Hvorfor din Mac tømmer papirkurven langsomt
09, 2025

