SETUP_FAILURE Blå skærmfejl 0x00000085 på Windows 10 (09.15.25)
For at imødekomme brugernes krav og løse eventuelle eksisterende problemer, ruller Microsoft regelmæssigt opdateringer til deres Windows-produkter ud. Selvom deres mål er godt, er der dog tidspunkter, hvor de skaber flere problemer end godt. Under installation af Windows-opdateringer oplever nogle brugere fejl som SETUP_FAILURE Blue Screen Error 0x00000085 på Windows 10.
Hvad handler denne fejl om, og hvordan løser du den? Før vi diskuterer alt, hvad der er at vide om SETUP_FAILURE BSOD, lad os først definere en BSOD.
Hvad er en blå skærm af død?I de enkleste termer er en blå skærm af død et resultat af en kritisk fejl i Windows. Det viser, hvornår Windows ikke kan komme sig efter en fejl, normalt forårsaget af en defekt hardwarekomponent eller et softwareproblem på lavt niveau.
Disse BSOD'er ser forskellige ud fra hinanden afhængigt af den version af Windows, du kører. I tidligere Windows-versioner så den blå skærm ud som en terminalskærm, der viser en masse information. På Windows 8 og 10 ser en BSOD mere enkel ud med en ligetil besked.
Pro Tip: Scan din pc for ydeevneproblemer, uønskede filer, skadelige apps og sikkerhedstrusler
der kan forårsage systemproblemer eller langsom ydeevne.
Særtilbud. Om Outbyte, afinstalleringsinstruktioner, EULA, fortrolighedspolitik.
Hvad er SETUP_FAILURE blå skærmfejl 0x00000085 på Windows 10?SETUP_FAILURE BSOD-fejlen får kernen til opdateringstjenester til at stoppe og forhindre brugere i at bruge en pc's grundlæggende funktioner. Det kan forekomme, hvis bootmediet er påført skader, eller nogle systemfiler, der er gemt på det, er beskadiget. Og fordi det er en BSOD-fejl, er det sandsynligt, at berørte brugere ikke kan logge på deres Windows-konti, som de normalt gør.
Hvad forårsager SETUP_FAILURE blå skærmfejl 0x00000085 forresten? Der er mange årsager til dette BSOD-problem. De mest almindelige inkluderer dog følgende:
- Der er ikke tilstrækkelig ledig plads på harddisken. For at Windows 10 skal installeres korrekt, skal du have mindst 10 GB ledig plads på din harddisk.
- Du har en inkompatibel BIOS-version.
- Dine enhedsdrivere er inkompatible. eller forældet.
- Windows-registreringsdatabasen er beskadiget.
- Antivirusprogrammer blokerer muligvis vigtige systemfiler eller har slettet vigtige registreringsdatabasenøgler.
- Du har installeret en defekt Windows-opdatering.
- Der er korrupte systemfiler.
For at rette dette kan de berørte brugere prøve at deaktivere deres antivirussoftware og andre ikke -væsentlige opstartsprogrammer. De kan også bruge SFC, CHKDSK eller andre avancerede værktøjer. Vi diskuterer disse løsninger detaljeret i det følgende afsnit.
Sådan løses SETUP_FAILURE Blue Screen Error 0x00000085Vi ved, hvor frustrerende det er at støde på en BSOD-fejl. Derfor oprettede vi denne vejledning. Her er nogle effektive løsninger til at rette SETUP_FAILURE Blue Screen-fejlen på din Windows 10-enhed:
Løsning # 1: Reparer beskadigede systemfiler Beskadigede og beskadigede systemfiler er en almindelig årsag til BSOD-fejl. Fordi det er det, der udgør dit operativsystem, hvis en bliver beskadiget, fungerer mange processer muligvis ikke korrekt. I de fleste tilfælde beskadiges systemfiler på grund af installationen af tredjepartsapplikationer, malwareangreb og ændringer i registreringsdatabasen, der skaber konflikt i systemet. 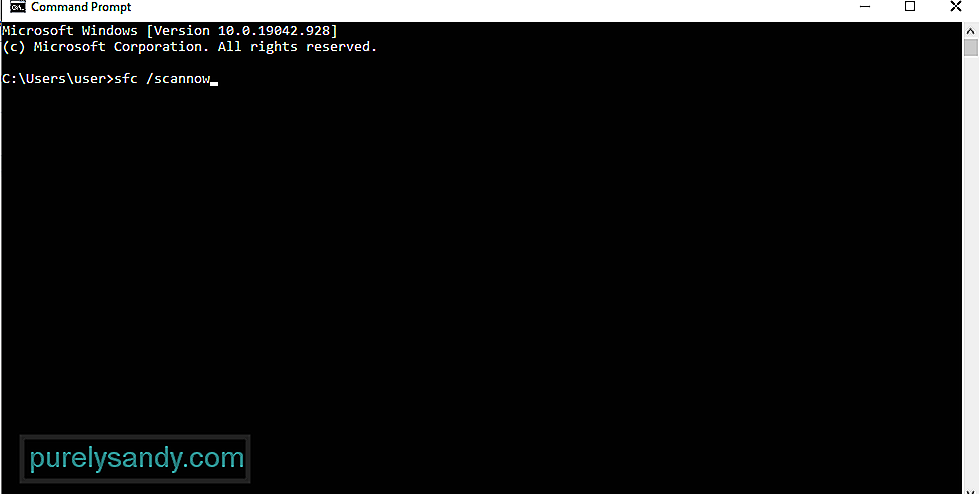
For at rette beskadigede systemfiler bruges værktøjet Systemfilkontrol. Det registrerer og gendanner de beskadigede systemfiler fra den cachelagrede Windows-mappe.
Sådan bruges System File Checker:
Hvis du bemærker, er der mange programmer, der starter ved opstart. Desværre er nogle af disse apps helt unødvendige og giver kun problemer. Andre kan endda standse eller forhindre installationen af OS-opdateringer.
For at forhindre, at disse opstartsapps forstyrrer vitale opdateringsprocesser, skal du sørge for at deaktivere dem. Sådan gør du:
Nogle gange kan udførelse af en ren opstart gøre tricket. I processen opretter Windows automatisk yderligere partitioner. Denne løsning er et must-prøve, hvis du har mistanke om, at utilstrækkelig diskplads forårsager problemet.
Før du fortsætter med ren opstart af din enhed, er der nogle ting, du skal tage i betragtning. Først skal du sikre dig, at du bruger en administratorkonto, så du kan få adgang til de rene opstartsindstillinger. Dette burde ikke være et problem, hvis det er din enhed, du bruger. Men hvis du er på arbejde, skal du søge hjælp fra din netværksadministrator.
Nu hvor du er klar til at rense din Windows-enhed, skal du tage følgende trin:
Et andet pålideligt værktøj, som du kan bruge til at løse SETUP_FAILURE BSOD fejl, du står over for, er DISM-værktøjet. Dette er designet til at løse problemer med Windows-billedfiler.
Sådan implementeres DISM-værktøjet:
- Dism / Online / Cleanup-Image / CheckHealth
- Dism / Online / Cleanup-Image / ScanHealth
- Dism / Online / Cleanup-Image / RestoreHealth
Der er tilfælde, hvor et dårligt hukommelsesmodul er en synder bag problemet med SETUP_FAILURE. Hvis du ikke er sikker på, om dette også gælder for din sag, skal du udføre en hukommelsestest. Herfra kan du tage de nødvendige handlinger. 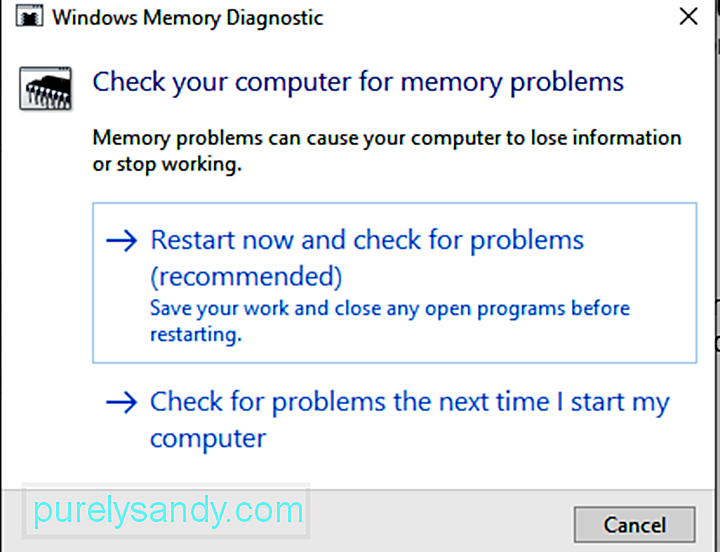
Sådan udføres en hukommelsestest:
Bruger du mere end en harddisk? Hvis det er tilfældet, er det sandsynligt, at du forveksler hele opgraderingsprocessen, hvilket resulterer i SETUP_FAILURE BSOD. Så hvis du har installeret en ekstra harddisk, skal du prøve at deaktivere eller afbryde den først. Sørg dog for, at du ikke fjerner det drev, hvor du installerer Windows 10-opdateringen.
Forvirringen kan også opstå, hvis du har et eksternt USB-drev tilsluttet din enhed. Så frakobl det først for at undgå problemer.
Løsning # 7: Tildel tilstrækkelig diskpladsFor at installere Windows 10 med succes er der et bestemt diskpladsbehov, der skal opfyldes. Generelt kræver det mindst 16 GB for enheder, der kører på 32-bit arkitektur, mens der kræves 20 GB til 64-bit.
Hvis din harddisk nu er fuld, er der en chance for at du får vist SETUP_FAILURE BSOD-fejlen. Så du skal gøre noget for at frigøre diskplads. Du kan starte med at overføre ældre filer til et eksternt drev eller afinstallere unødvendige programmer, som du ikke længere har brug for.
Vigtigst er det, at du kan køre Diskoprydningsværktøjet. Sådan implementeres det:
Hvis der stadig ikke er tilstrækkelig diskplads på din enhed, kan du bruge et eksternt pc-reparationsværktøj. Du har masser af valg derude. Foretag et valg ikke fordi det er gratis, men fordi det er effektivt og anbefalet af mange.
Løsning # 8: Gendan dine mapper til deres originale placeringerVi ønsker alle at tilpasse vores mapper for at maksimere vores lagerpladser. Men i nogle sjældne tilfælde forhindrer Windows det i at installere korrekt. Så det bedste bør være at gendanne mapper, især systemmapperne, til deres standardplacering.
Her er en guide til, hvordan du gør det:
En af de mest almindelige måder at installere Windows på er ved hjælp af Windows Media Creation Tool. Hvis du nu har brugt den til at brænde en installationsdisk, er der en mulighed for, at mediet kan blive beskadiget, ødelagt eller blive ødelagt. Dette kan resultere i en mislykket installation med SETUP_FAILURE BSOD-problemet.
Det triste er, at det er svært at ændre korrupte filer, når de først er skrevet på disken. Så du bliver muligvis nødt til at genkøre værktøjet fra starten af ved hjælp af en anden enhed.
Hvis problemet stadig vedvarer, er det også sandsynligt, at du har et hardwareproblem. Det kan være tilfældet med et defekt flashdrev eller en cd-brænder. For at løse dette skal du bruge et andet USB-drev eller en ekstern diskbrænder.
Løsning nr. 10: Frakobl alle unødvendige eksterne enhederHvis der er tilsluttet unødvendige eksterne enheder til din computer (printer, scanner, kamera osv.), så kunne det udløse BSOD-fejlen. Prøv at fjerne disse enheder, og hold dem, du har brug for, såsom musen og tastaturet.
Når du har fjernet disse enheder, skal du kontrollere, om SETUP_FAILURE BSOD-fejlen stadig vises.
Løsning # 11: Afinstaller Alle sikkerhedsværktøjer fra tredjepartSETUP_FAILURE BSOD-fejlen kan også udløses af nogle sikkerhedsprogrammer, du har installeret på din enhed. Dette sker normalt, fordi der opstår en kompatibilitetskonflikt mellem systemet og programmet.
For at løse dette skal du afinstallere sikkerhedsværktøjet med det samme. Sådan gør du:
For at få den korrekte installation af Windows 10 opfylder du ikke bare diskpladskravene. Du skal også opfylde alle de grundlæggende specifikationer, der kræves af Microsoft. Disse inkluderer:
- 1 GHz-processor eller hurtigere
- 1 GB RAM til 32-bit og 2 GB til 64-BIT
- Microsoft DirectX 9-grafik Driver
- 16 GB ledig plads på harddisken
- 800 x 600-skærm
- Stabil internetforbindelse
- En gyldig Microsoft-konto
Ondsindede enheder og vira er andre grunde til, at SETUP_FAILURE BSOD vises. God ting, at Microsoft allerede har leveret et indbygget antivirusprogram, der regelmæssigt modtager opdateringer. Det hedder Windows Defender . 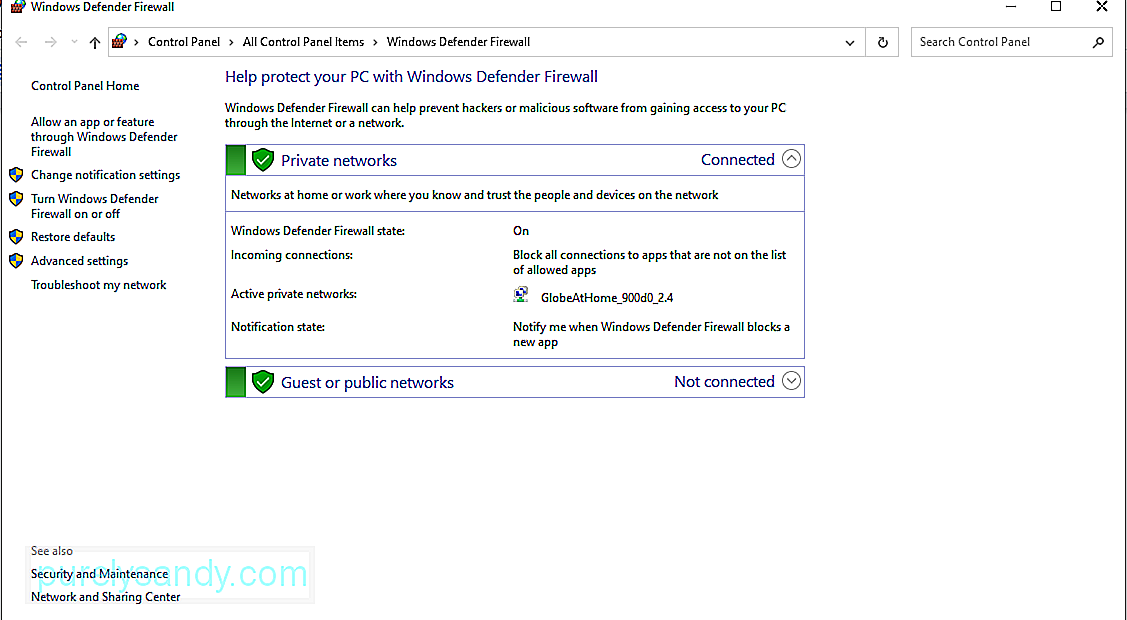
Følg disse trin for at scanne din computer ved hjælp af Windows Defender:
Nå, hvis du ikke er tilfreds med resultaterne, kan du altid bruge et tredjeparts antivirusprogram. værktøj til at scanne din pc. Ligesom Windows Defender skal du blot vælge den type scanning, du vil udføre, og vente på, at resultaterne vises. Når det er gjort, skal du anvende de anbefalede handlinger.
Løsning nr. 14: Opdater forældede drivereForældede enhedsdrivere er også berygtede for at forårsage BSOD-fejl som SETUP_FAILURE BSOD. Så hvis du har mistanke om, at en forældet driver er en grund til, at du har BSOD-problemet, skal du følge trinene nedenfor for at opdatere det:
Alternativt kan du bruge et tredjeparts opdateringsværktøj til enhedsdrivere. Installer dit foretrukne driveropdateringsværktøj først. Og lad det gøre jobbet med at opdatere forældede enhedsdrivere på din computer.
Vi anbefaler stærkt at bruge et tredjepartsværktøj, når du opdaterer enhedsdrivere. Dette er for at forhindre kompatibilitetsproblemer i det lange løb.
Løsning # 15: Brug den blå skærm-fejlfinding Hvis alle ovenstående metoder mislykkes, kan du prøve at bruge en mere avanceret løsning. Dette indebærer brug af den blå skærm-fejlfinding. For at bruge dette værktøj skal du følge disse enkle trin: 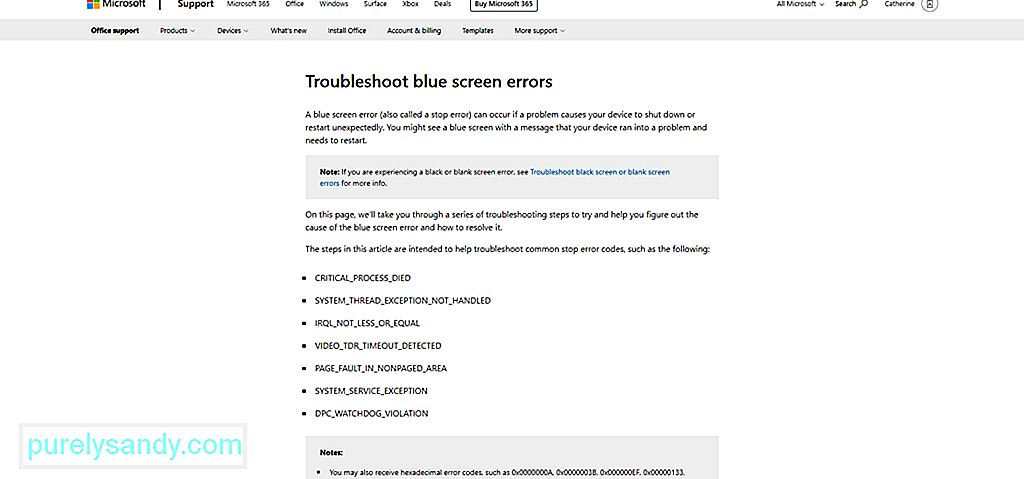
Der er også en online-version af den blå skærm-fejlfinding. For at bruge det skal du besøge det officielle link til fejlfindingsværktøjet til den blå skærm. Og følg derefter trinene i rækkefølge. Du skal derefter komme på sporet igen på ingen tid.
Løsning # 16: Installer de seneste kumulative opdateringerSom nævnt ovenfor fortsætter Microsoft med at rulle opdateringer ud for at løse tidligere rapporterede problemer. Så gør det til en vane at opdatere dit operativsystem og alle dets apps for at undgå problemer og løse de eksisterende.
Sådan gør du:
Det er værd at bemærke, at Microsoft heller ikke er perfekt. Der er tidspunkter, hvor de udruler opdateringer, der er fyldt med fejl og fejl. I så fald skal du blot vende tilbage til den tidligere Windows-version, du bruger. Vent derefter på, at Windows frigiver en mere stabil version.
Løsning # 17: Løs et korrupt RAMEr dit RAM defekt? Derefter kan det også forårsage SETUP_FAILURE BSOD-fejlen. Kontroller således, om du har en dårlig hukommelse ved at gøre følgende:
Hvis du ikke kan se diagnoserapporten, skal du få adgang til den manuelt ved at følge disse trin:
Har du oprettet et gendannelsespunkt før? Hvis ja, så godt. Du kan bruge det til at vende dit operativsystem tilbage til en tilstand, hvor det stadig fungerede fint. Ellers vil du muligvis springe denne løsning over.
Sådan udføres en systemgendannelse:
Nogle BSOD-fejl opstår på grund af tab af vigtige filer. De kunne være blevet slettet på grund af sikkerhedssoftwarefejl, computervirus eller overskrevne systemfiler. Ved at gendanne dem gendannes alt til normal drift.
For at gendanne slettede filer kan du gå til papirkurven og gendanne filerne derfra. Det er så ligetil!
Løsning nr. 20: Kør din computer i fejlsikret tilstandHvis BSOD-fejlen opstår, mens du prøver at indlæse Windows, skal du prøve at køre din computer i fejlsikret tilstand. Denne tilstand er designet til diagnoseformål, hvilket betyder, at funktionerne her er meget begrænsede.
For at starte Windows i fejlsikret tilstand skal du gøre følgende:
Når din computer er i fejlsikret tilstand, bliver det lettere at identificere eventuelle problemer eller trusler. Du kan nemt foretage fejlfinding af problemet i denne tilstand.
Løsning nr. 21: Søg hjælp fra MicrosoftHvis du har gjort alt, men stadig til ingen nytte, skal du søge hjælp fra Microsoft. Du kan muligvis nå ud til deres kundesupportteam via deres websted, og de hjælper mere end gerne.
Men hvis behovet er presserende, skal du bringe din enhed til nærmeste autoriserede servicecenter. Få en it-professionel til at kontrollere din computer og løse problemet på dine vegne.
IndpakningSETUP_FAILURE BSOD-fejlen kan forhindre os i at udføre vores opgaver. Det kan skyldes mange ting, såsom en forældet enhedsdriver, en problematisk Windows-opdatering, utilstrækkelig systemplads, beskadigede systemfiler og mange flere.
Når denne fejl dukker op, kan vigtige systemprocesser ikke udføre korrekt . Værre er, du kan ikke fortsætte med installation af Windows-opdateringer. Så du er nødt til at handle hurtigst muligt.
Der er mange måder at løse SETUP_FAILURE BSOD-fejlen på. Du kan scanne dit system for beskadigede systemfiler eller malware. Du kan også køre Windows i fejlsikret tilstand, afinstallere alle unødvendige apps og sikkerhedsprogrammer samt fjerne eventuelle eksterne enheder, som du ikke har brug for. Og hvis du ikke er så teknisk klog, kan du altid søge hjælp fra mere erfarne fagfolk som teamet fra Microsoft eller en fra et autoriseret servicecenter.
Hvordan løste du SETUP_FAILURE BSOD-fejlen? Hvilke andre BSOD-fejl har du stødt på før? Vi vil gerne vide det. Del dine løsninger nedenfor.
YouTube Video.: SETUP_FAILURE Blå skærmfejl 0x00000085 på Windows 10
09, 2025

