Hvad er Windows Backup Error Code 0x8100002F (09.15.25)
Sikkerhedskopierer du dine Windows-filer, når du stødte på fejlkoden til sikkerhedskopien 0x8100002F? Hvis det er tilfældet, kan denne artikel måske bare være til hjælp. Denne fejlkode vises muligvis, når du prøver at kopiere systemfiler, eller når du opretter et systembillede. Men uanset hvad der forårsager denne fejlkode, er den gode nyhed, at den let kan løses.
Hvad er backupfejlkoden 0x8100002F nøjagtigt, og hvad udløser den til at vises? Vi finder ud af mere om denne fejlkode i de følgende sektioner.
Hvad forårsager Windows Backup-fejlkode 0x8100002F?Fejlkoden 0x8100002F udløses af mange forskellige ting. Og i afsnittet nedenfor har vi angivet nogle potentielle synder, der ofte forårsager problemet.
- Backupbiblioteket indeholder brugerdefinerede mapper - Denne fejl vises muligvis, når du prøver at oprette en sikkerhedskopi af et bibliotek, der indeholder brugerdefinerede mapper. I dette særlige scenarie er den bedste løsning at flytte biblioteksmappen fra brugerprofilstien til en ny placering uden for den aktuelle sti. Alternativt kan du tvinge oprettelsen af en sikkerhedskopi og blot ignorere de brugerdefinerede mapper.
- Windows Backup er ikke i stand til at oprette en sikkerhedskopi af filerne i mapperne Kontakter, LocalLow og Søgninger - En anden mulig synder bag fejlkoden er Windows Backup-værktøjet, der tvinger oprettelsen af sikkerhedskopifiler, der ikke rigtig findes på computeren. Den bedste løsning på dette er at ignorere meddelelsen eller ekskludere filerne i mapperne og fortsætte med at oprette en sikkerhedskopi via menuen Backupindstillinger.
- Der er et eksisterende problem inden for NVIDIA USB Enhanced Host Controller Interface - Hvis du bruger NVIDIA USB Enhanced Host Controller Interface, har du fundet en anden potentiel skyldige. Hvis du har mistanke om, at dette er din sag, kan du afinstallere NVIDIA-enhedsdriveren og lade dens generiske tilsvarende driver køre.
- Harddiskfejl blokerer processerne - Hvis drev, du vil oprette en sikkerhedskopi til, lider af dårlige sektorer, så er den anbefalede løsning først at løse eventuelle overfladiske problemer.
- Malware-enheder afbryder sikkerhedskopieringsprocessen - Malware-enheder og vira er berygtede for at forårsage fejl på Windows-computere. Hvis en malwareenhed har inficeret din enhed og interfereret med sikkerhedskopieringsprocessen, skal du slippe af truslen om at løse fejlmeddelelsen.
Nu hvor vi har identificeret de potentielle synder bag 0x8100002F-fejlkoden, er det på høje tid at vide, hvad vi skal gøre ved Windows Backup-fejlkoden 0x8100002F.
Pro Tip: Scan din pc for ydeevne problemer, uønskede filer, skadelige apps og sikkerhedstrusler
, der kan forårsage systemproblemer eller langsom ydeevne.
Særtilbud. Om Outbyte, afinstaller instruktioner, EULA, fortrolighedspolitik.
Sådan løses Windows Backup Error Code 0x8100002FNedenfor er nogle nemme rettelser, der muligvis løser fejlkoden 0x8100002F.
Fix # 1: Kør CHKDSK Utility.CHKDSK er et praktisk værktøj, der er designet til at kontrollere harddisken for dårlige sektorer, fejl og systemfilproblemer og løse dem. Det kan også bruges til at rette 0x8100002F-fejlkoden.
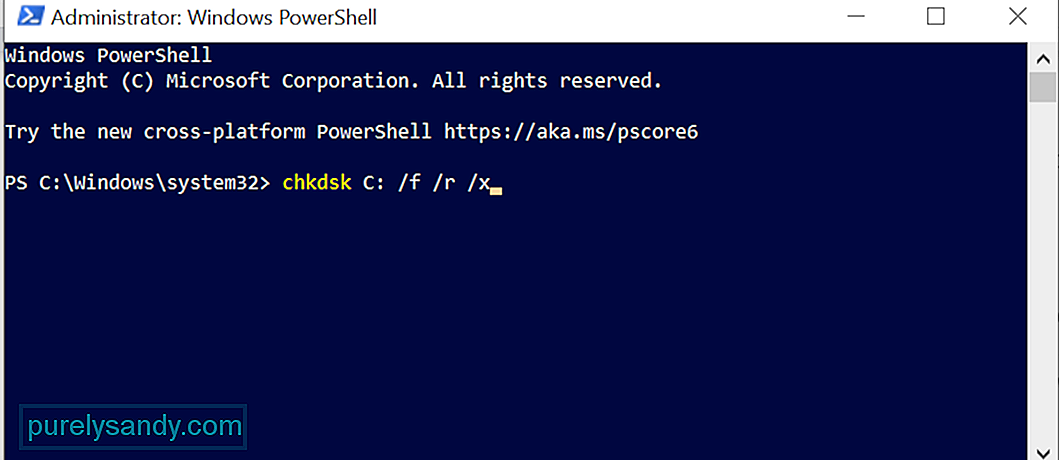 Følg disse trin for at køre hjælpeprogrammet CHKDSK:
Følg disse trin for at køre hjælpeprogrammet CHKDSK:
Bortset fra CHKDSK-værktøjet har Windows 10 andre hjælpeprogrammer, du kan bruge til at løse 0x8100002F-fejlkoden : SFC- og DISM-værktøjerne. Mens det første værktøj bruges til at finde beskadigede systemfiler og rette dem, reparerer sidstnævnte ødelagte Windows-billedfiler og Windows Store-komponenter.
For at køre SFC-hjælpeprogrammet skal du gøre følgende :
Det er muligt, at der findes nogle unødvendige brugerprofilnøgler i Registreringseditor, der får fejlkoden til at vises. Ved at fjerne disse nøgler kan du muligvis bare løse fejlkoden 0x8100002F.
Inden du fjerner disse registreringsdatabasenøgler, er det dog klogt at have en sikkerhedskopi af dine registreringsdatabasenøgler, så du nemt kan gendanne dem, hvis der sker noget.
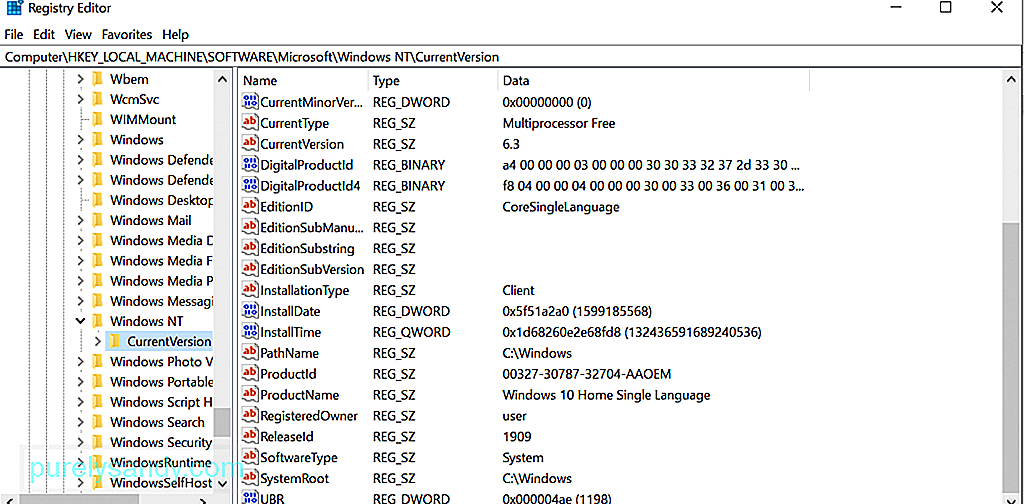 For at fjerne de unødvendige brugerprofilnøgler her er hvad du skal gøre:
For at fjerne de unødvendige brugerprofilnøgler her er hvad du skal gøre:
Der er tilfælde, hvor en fil eller mappe kan få fejlen til at vises. Ifølge rapporter har nogle brugere faktisk oplevet denne fejl, mens de forsøgte at kopiere mappen Kontakter under deres brugerprofil. Og for at løse dette flyttede de simpelthen den problematiske fil eller mappe til en anden placering uden for brugerprofilen.
For at fortsætte med denne løsning skal du finde den problematiske mappe, kontrollere dens sti og derefter flytte den til en anden placering . Denne rettelse har fungeret for mange berørte brugere.
For at få en detaljeret vejledning i, hvordan du flytter den problematiske mappe, skal du følge disse trin:
Hvis du bruger en fysisk harddisk for at oprette en sikkerhedskopi, så er det muligt, at du vil se fejlkoden 0x8100002F, og at sikkerhedskopieringsprocessen ikke afsluttes.
I dette scenario kan du prøve at bruge en ekstern disk til at oprette en sikkerhedskopi. Uanset situationen er det altid godt at have en sikkerhedskopi et andet sted. På denne måde, hvis din fysiske harddisk bliver beskadiget eller ødelagt, har du et andet drev i brug.
Fix # 6: Brug et tredjeparts backupværktøj.Ofte vises fejlkoden på grund af et problem med det indbyggede Windows Backup-værktøj. Så brug et tredjeparts sikkerhedskopieringsværktøj til at sikkerhedskopiere dine systemfiler. Lav en hurtig søgning online efter pålidelige og effektive sikkerhedskopieringsværktøjer til Windows 10.
Her er nogle anbefalede sikkerhedskopieringsværktøjer til Windows: 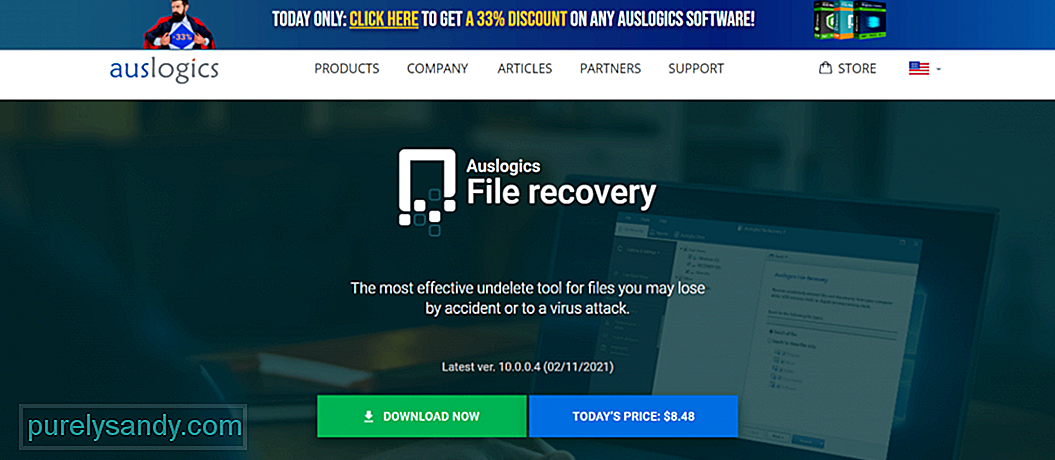
- Auslogics File Recovery
- Acronis True Image
- ShadowMaker Pro
- Paragon Backup og Recovery
Som nævnt ovenfor kan en malwareenhed eller en virusinfektion udløse Fejlkode 0x8100002F vises også. Så slip af med virussen for at løse fejlen.
Du har to måder at fjerne ondsindede enheder fra din computer. Den første metode involverer brugen af det indbyggede Windows Defender -værktøj. Windows Defender giver dig mulighed for at scanne bestemte mapper og filer for alle malwareenheder. Når trusler er fundet, kaster værktøjet meddelelser på dit skrivebord.
For at køre en malware-scanning ved hjælp af Windows Defender skal du gøre følgende:
Hvis du ikke har lyst til at bruge Windows Defender-værktøjet, har du mulighed for at bruge et tredjeparts sikkerhedsværktøj i stedet. Men vær forsigtig, når du installerer tredjepartsværktøjer. Du vil ikke forværre problemet, ikke?
Fix # 8: Ekskluder mapper for kontakter, LocalLow og søgninger.Hvis du har mistanke om, at du ser fejlkoden på grund af problemer med kontakterne, LocalLow og Searches mapper, så undgår du det muligvis ved at ændre Windows Backup-værktøjet, så det ikke specifikt inkluderer disse placeringer.
Her er en trinvis vejledning i, hvordan du udelukker Kontakter, LocalLow og Søger mapper fra backupforsøget:
Hvis du nogensinde støder på backup-fejlkoden 0x8100002F på din Windows 10-enhed igen, skal du allerede have en idé om, hvad du skal gøre. Identificer, hvad der får fejlen til at vises først, og fortsæt derefter med den mest passende løsning. Hvis du synes, at rettelserne er for tekniske til dig, så tøv ikke med at søge hjælp fra professionelle eller kontakte Microsofts support.
Hvilke andre fejlkoder til sikkerhedskopier er du stødt på før? Fortæl os det i kommentarerne!
YouTube Video.: Hvad er Windows Backup Error Code 0x8100002F
09, 2025

