Hvad er SMART-status, og hvordan kontrolleres det på din Mac (08.23.25)
Har din Mac hardware problemer? Kører den stadig i god form? Den eneste måde at besvare disse spørgsmål på er at kontrollere SMART-status for din interne disklagring og harddiske. Men vent, hvad er SMART-status?
SMART står for Self-Monitoring Analysis and Reporting Technology System, det er en mekanisme, der bruges til at rapportere ethvert diskproblem eller disk-sundhedsproblem til operativsystemet. Selvom dens funktion kan virke ret enkel, er den praktisk. Hvis SMART-status på Mac siger, at et drev fejler, eller der er stødt på en fatal fejl i diskhardwaren, betyder det kun, at der er et presserende behov for at tage backup af alle kritiske filer og data for at forhindre dem i at blive ødelagt. Derefter skal drevet udskiftes.
Nu hvor du ved, at en SMART HDDs status spiller en vigtig rolle i vedligeholdelsen af din computer, betaler det sig at vide mere om det, især hvordan man kontrollerer det på en Mac. Af den grund oprettede vi denne trinvise vejledning til dig.
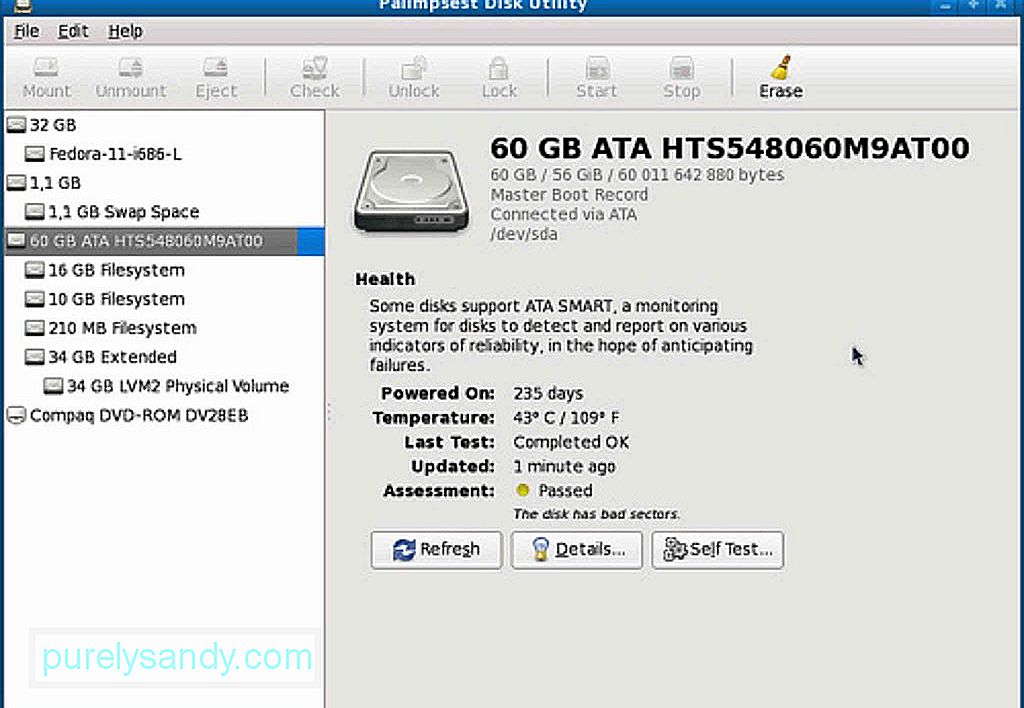
Nedenstående trin fungerer på alle versioner af macOS, der har Disk Utility-applikationen. Gå trin for trin over dem:
- Gå til Applikationer & gt; Hjælpeprogrammer & gt; Diskværktøj .
- Vælg en disk fra den liste, du vil kontrollere. Sørg for at vælge en egentlig disk og ikke kun en partition.
- Kontroller, om din harddisks SMART-status er. Hvis der står "Bekræftet", betyder det, at dit drev er i god stand. Hvis der står "Fejler", betyder det kun, at dit drev skal sikkerhedskopieres og udskiftes. Og hvis det viser en besked, der siger, at der er et fatalt hardwareproblem, betyder det, at din harddisk er dømt til at mislykkes og muligvis kræver sikkerhedskopiering og udskiftning ASAP.
- Når du har kontrolleret status, skal du lukke Diskværktøj .
Uanset om din harddisk svigter eller ej, er det en god ting at foretage regelmæssig sikkerhedskopiering af din Mac. Sikkerhedskopiering bør ikke være et problem, fordi der er masser af værktøjer og apps derude, som du kan bruge til at sikkerhedskopiere dine vigtige filer regelmæssigt. Time Machine er en. Du kan også køre Førstehjælp på Diskværktøj for at reparere beskadigede drev. Vær dog opmærksom på, at de problemer, som førstehjælp kan løse, er dem, der ikke er relateret til SMART-fejl eller andre hardwareproblemer.
Rettelser til andre problemerNu, hvis din SMART-status siger, at der ikke er nogen fejl, men din harddisk stadig har problemer, så kan du prøve at bekræfte og reparere din disk ved at køre Diskværktøj i Gendannelsestilstand . Følg blot nedenstående trin:
- Genstart din Mac, mens du holder CMD + R knapperne nede.
- I startmenuen, vælg Recovery HD .
- Under Mac OS X-hjælpeprogrammer skal du vælge Diskværktøj .
- Vælg det drev eller den partition, du vil reparere.
- Gå til Fanen Reparation .
- Klik på Reparer disk for at begynde at rette drevet eller partitionen.
Hvis dit drev stadig ikke vises i Diskværktøj betyder det måske kun to ting. Det kan være, at drevet allerede er mislykket, eller det er ikke fysisk forbundet.
Andre nyttige tipMens din Macs drev stadig kører effektivt, skal du sørge for at passe godt på det. Kontroller dens status nu og da, så du kan forberede dig på det værst tænkelige scenario. Bedre endnu, sikkerhedskopier dine filer regelmæssigt, så du stadig har adgang til dem, når dine drev pludselig fejler. Sidst men ikke mindst skal du downloade og installere værktøjer som Mac-reparationsapp. Selvom installation af det på din Mac ikke har direkte indflydelse på din harddisk, vil det helt sikkert hjælpe med at sikre, at din enhed kører effektivt, mens du bruger den.
YouTube Video.: Hvad er SMART-status, og hvordan kontrolleres det på din Mac
08, 2025

