Indstillinger for Mac-tilgængelighed: Hvad du behøver at vide, og hvordan du bruger dem (09.15.25)
Mange af os tager vores computers faktiske muligheder og muligheder for givet. Det vises ved den måde, vi bruger dem dagligt. Så længe der er en skærm, et tastatur og en mus, tror vi, at vi er klar. Kun nogle få ved, at der er andre måder at interagere med en computer på. For eksempel er der på Apple-computere Mac-tilgængelighedsindstillinger, som kan rumme dem med hjælpebehov og dem, der ønsker at gøre computing meget lettere. Læs videre for at vide mere om Apples tilgængelighedsindstillinger.
Sådan får du adgang til Apple-indstillinger for tilgængelighedInden vi deler med dig de spændende ting, du kan gøre med Macs tilgængelighedsindstillinger, skal vi tillade os at lære dig, hvordan du finder dem. Åbn først Apple-menuen, og vælg Systemindstillinger. Rul ned, og du skal finde indstillingen Tilgængelighed. En anden måde at få adgang til denne menu på er at trykke på funktionstasterne (Fn) + Option, Command og F5 samtidigt. Når du er i tilgængelighedsindstillingerne, kan du nu begynde at gennemse de mange tilgængelige muligheder for dig.
Macs tilgængelighedsindstillingerMacs tilgængelighedsindstillinger er opdelt i forskellige kategorier, eksempler er:
1. Vision 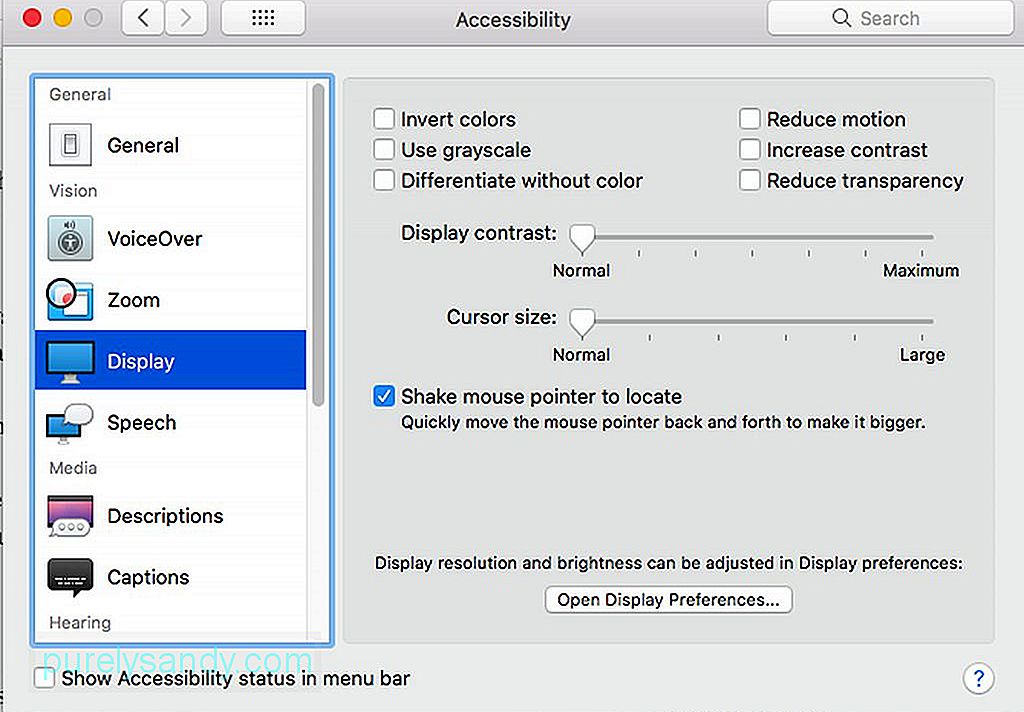
Den første kategori, du ser i Macs tilgængelighedsindstilling, er Vision. Under denne kategori findes zoom-, display- og voiceover-værktøjerne. Disse værktøjer er især nyttige for personer, der er synshandicappede.
- Zoom - Dette værktøj er designet til Mac-brugere med dårligt syn. Det giver dig mulighed for at aktivere Zoom-tastaturgenveje og justere, hvor langt du vil have, at skærmen skal zoomes, når værktøjet er aktiveret.
- Display - Displayværktøjet bruges til at konvertere skærmen til gråtoner, invertere farver, ændre markørens størrelse og forbedre kontrasten.
- Voiceover - Et avanceret værktøj til folk, der ikke kan se, Voiceover-værktøjet inkluderer understøttelse af blindeskærmskærme , stemmestøtte til omkring tredive sprog og berøringskontrol.
Audio "width =" 640 "height =" 457 "& gt; 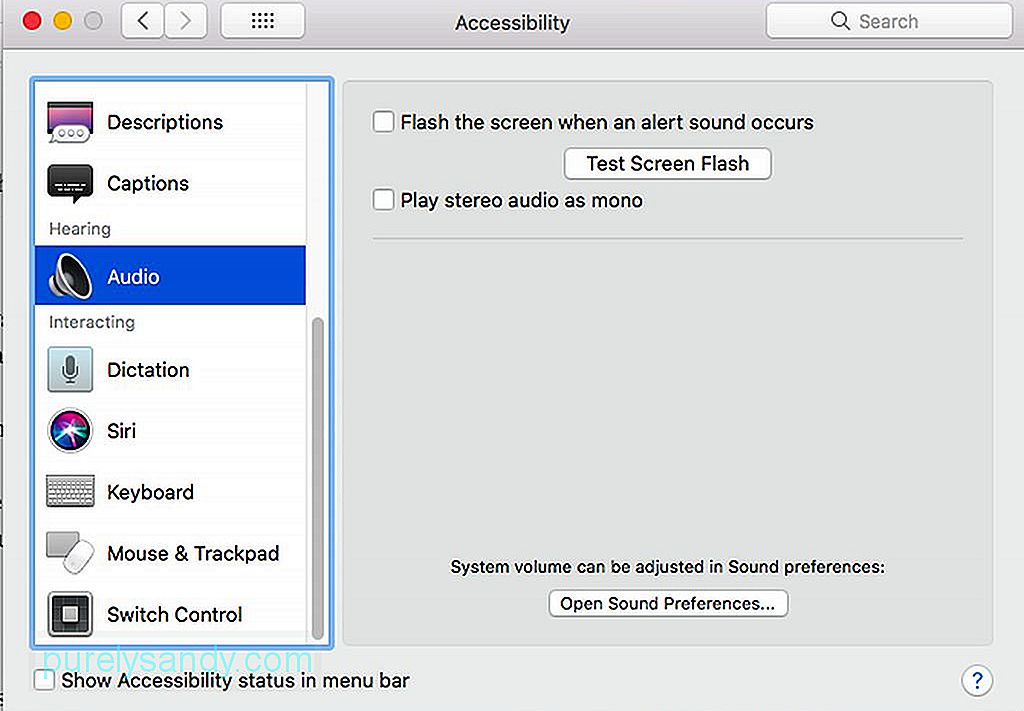 Audio" width = "640" height = "457" & gt;
Audio" width = "640" height = "457" & gt;
Høringen er den anden kategori i Macs tilgængelighedsindstillinger. Mulighederne her er grundlæggende. Du kan bruge dette til at tænde flash på skærmen eller tvinge stereolyd til at spille. Her finder du også billedtekstindstillingerne. Indstillingerne er dog begrænsede. Alt du kan gøre er at vælge mellem tre standardstørrelser eller tvangslukning af billedtekster.
3. Interagerer Mus og pegefelt "width =" 640 "height =" 456 "& gt; 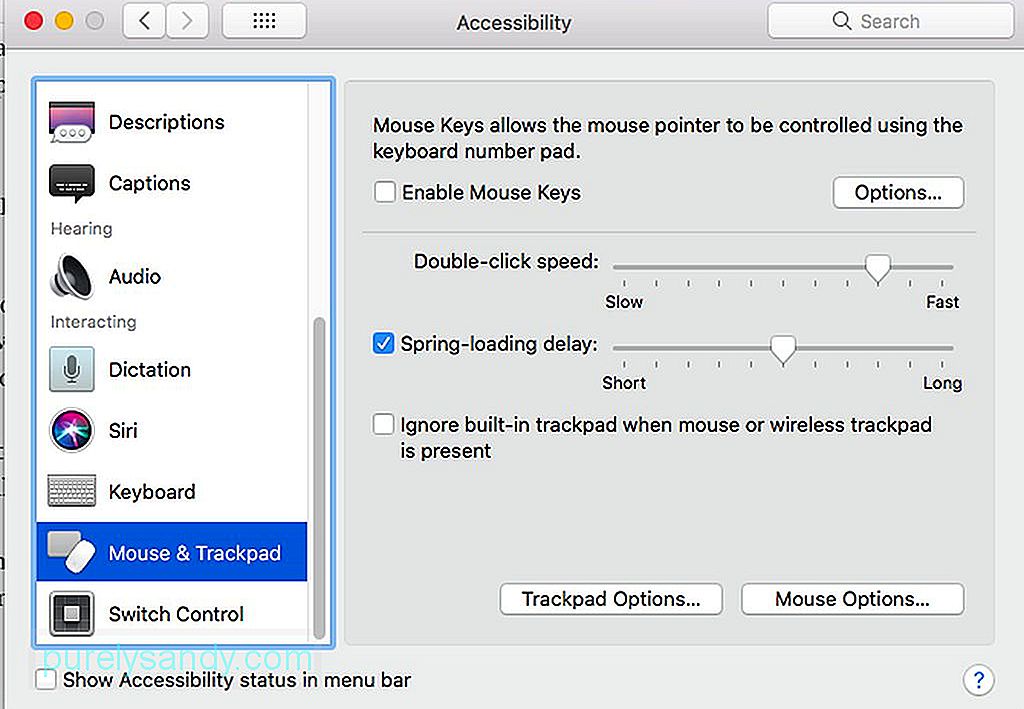 Mus og pegefelt" width = "640" height = "456" & gt;
Mus og pegefelt" width = "640" height = "456" & gt;
Denne kategori er hvor du laver ændringer i, hvordan du føder input til din Mac. Nedenfor er nogle værktøjer, du kan tilpasse til denne kategori:
- Tastatur - Det er her, du kan aktivere langsomme eller klæbrige taster. Mens langsomme taster virker ved at forsinke svaret på en nøgle, giver de klæbende taster dig mulighed for at aktivere ændringstaster som kommandoknappen uden at holde den nede hele tiden.
- Mus & amp; Pegefelt - Her kan du finde funktionen Musetaster, der muliggør musenavigation ved hjælp af tastaturet. Det er også her, du kan foretage justeringer af cursorhastigheden og dobbeltklikhastigheden.
- Switch Control - Under Switch Control kan du navigere i dit system ved hjælp af en switch som Indtast nøgle. Når den er aktiveret, vises en menu. Hvis du trykker på den switch, du har indstillet, starter navigationen automatisk gennem listen.
På dette tidspunkt skal du allerede være fortrolig med Macs tilgængelighedsindstillinger. Bare hvis du vil give din Macs ydeevne et ekstra boost, så du kan få mest ud af dens tilgængelighedsindstillinger, kan du prøve at downloade og installere Outbyte MacRepair. Dette værktøj kan udføre en hurtig scanning af dit system og finde mulige problemer, der bremser din computer.
YouTube Video.: Indstillinger for Mac-tilgængelighed: Hvad du behøver at vide, og hvordan du bruger dem
09, 2025

