Sådan overføres data fra Windows til Mac (09.15.25)
Hvis du lige har købt din første Mac, og du skifter fra en Windows-pc, tillykke!
Skift af platforme betyder ikke at starte forfra: Du kan stadig bruge de gamle filer. Apple gør det nemt med et gratis hjælpeprogram kaldet Windows Migration Assistant. Sådan overføres data fra pc til Mac ved hjælp af Windows Migration Assistant fra Apple.
Hvad er Migration Assistant?Migration Assistant er et hjælpeprogram, som Apple inkluderer i mappen Hjælpeprogrammer på hver Mac. Du ser det, når du starter din Mac første gang, når din Mac spørger dig, om du vil overføre data fra en anden Mac, en Time Machine-sikkerhedskopi eller en pc. Apple gør appen frit tilgængelig til download til overførsel til din Mac. Du har brug for specifik software afhængigt af hvilket macOS- eller OS X-operativsystem du overfører til. Du skal downloade Migration Assistant-softwaren til din pc, før du begynder. Nedenfor er følgende softwarelinks, afhængigt af hvilket Mac-operativsystem du migrerer til.
- Windows Migration Assistant for macOS Big Sur
- Windows Migration Assistant for macOS Mojave eller senere
- Windows Migration Assistant til macOS Sierra og High Sierra
- Windows Migration Assistant til OS X El Capitan eller tidligere
Migreringsassistent hjælper dig med at overføre filer fra en pc, der kører Windows 7, Windows 8 eller Windows 10-operativsystemer. Mac og pc'en skal begge køre Migration Assistant.
Begge skal være på det samme netværk for at finde hinanden. Datamigreringen kan tage flere timer afhængigt af, hvad der overføres, og hvilke midler der bruges: WiFi er langsommere, en kablet Ethernet-forbindelse er hurtigere. Men på den ene eller den anden måde belønnes din tålmodighed.
Hvilke faktiske data bliver overført, afhænger af hvilken version af Windows du bruger, og hvilke programmer der oprettede dine data. Bogmærker fra Internet Explorer og Firefox bringes for eksempel ind i Safari. iTunes-indhold og billedfiler skal også gøre det over. Systemindstillinger bliver trukket over. Du kan også angive, hvilke andre filer du også vil overføre.
Oplysninger om e-mail, kontakter og kalender er, hvor det bliver lidt vanskeligt. Bundlinjen er, at Migration Assistant trækker dine e-mail-kontooplysninger, og hvis du bruger Microsoft Outlook, skal det trække dine e-mail-meddelelser, dine kontakter og dine kalendere over. Andre programmer kan variere. Apple har sendt et detaljeret diagram over, hvad der migreres over for at hjælpe dig med at forstå.
Selvom du overfører alle dine Windows-data til din Mac, betyder det ikke, at du kun skal have dataene på din computer. Vi anbefaler stærkt, at folk ved, hvordan man sikkerhedskopierer deres Mac'er, og at de gør det ofte. Derudover foreslår vi også, at du investerer i en af de bedste eksterne harddiske til Mac, så du kan få en ekstra kopi af dine vigtige dokumenter og filer. Vær datasmart, y'all!
Hvad du har brug for, før du overfører data fra Windows til MacFør du bliver for ophidset og prøver at begynde at overføre din pc's data til din nye Mac, skal du have et par ting klar.
Du skal have det administrative brugernavn og adgangskode tilknyttet pc'en.
Begge computere skal være på det samme netværk, enten via WiFi eller Ethernet.
Du bør udføre en drevpræstationskontrol, før du kører Migration Assistant, ellers vil du muligvis ikke kunne bruge softwaren korrekt.
Hvis dit drevs ydeevne-kontrol afslører problemer, skal du bruge for at køre en drevreparationsproces.
Du bliver nødt til at gentage ovenstående trin, indtil drevets ydelseskontrol vender tilbage uden problemer. Du kan derefter bruge Migration Assistant til at flytte dine data til din Mac.
Migrere data fra Windows til Mac ved hjælp af Migration AssistantFørst skal du slutte din Mac til din pc enten via Ethernet eller ved at sikre, at begge computere er på samme lokale Wi-Fi-netværk.
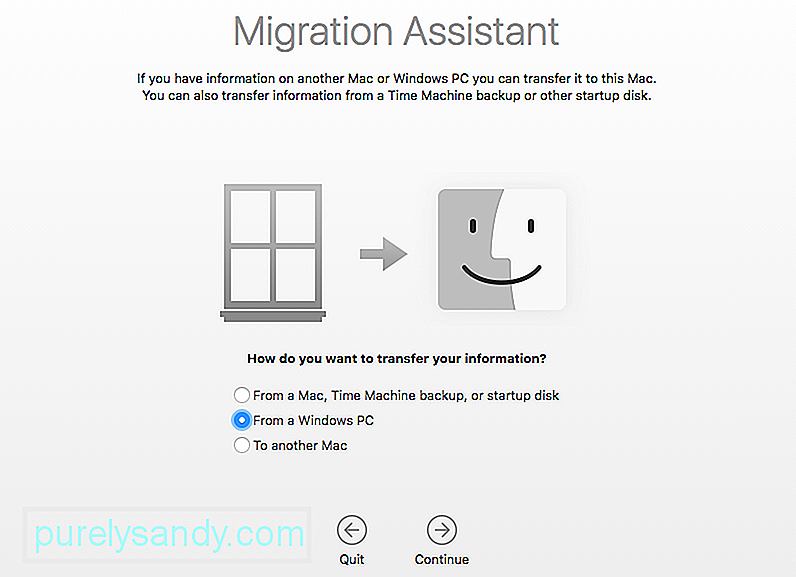
På din nye Mac:

På din pc:
Sørg for du har downloadet og installeret Migration Assistant på din pc.
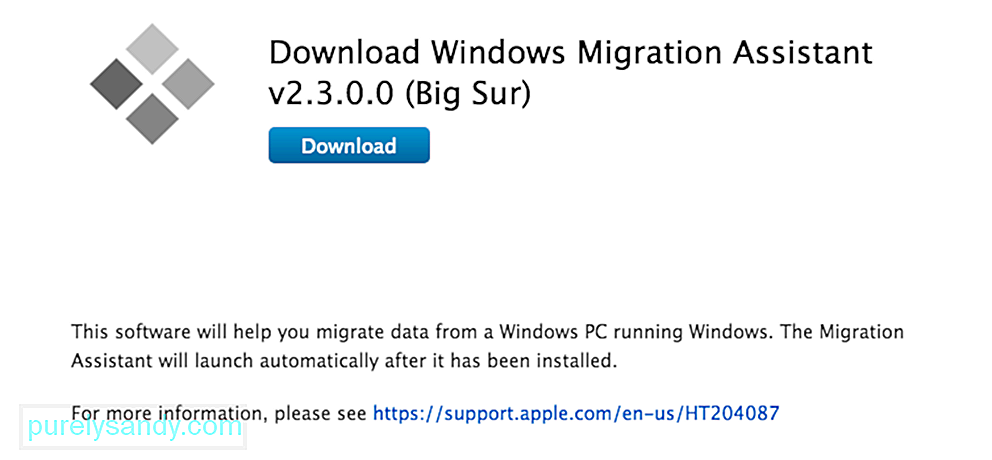
Start Migration Assistant på din pc.
Start af migrationsassistent på pc'en er en envejs tur: Den er kun designet til at overføre data fra din pc til en ny Mac. Efter lanceringen vil Migration Assistant til Windows forsøge at oprette forbindelse til sin Mac-modstykke. En sikkerhedskode vises på skærmen.
Bekræft, at koden på din pc er den samme på din Mac.
Vælg de filer, mapper og indstillinger, du vil overføre fra din pc til din Mac.
Klik på Fortsæt.
Der er andre måder at flytte filer mellem Mac'er og pc'er på. Tommelfinger-drev fungerer på begge maskiner, så du kan f.eks. Manuelt overføre de filer, du vil bruge. Men Migration Assistant giver en elegant, praktisk og helt gratis måde at styre overgangen til at blive Mac-bruger, så længe du har tid til at bruge det.
Alternative måder at flytte dine data fra en Windows-pc til din MacSelvom brug af migrationsassistent kan være nyttigt, når du overfører et stort antal filer og mapper til din nye Mac fra en Windows-baseret pc, kan denne proces nogle gange være tidskrævende (især hvis du bare prøver at sende enkle filer, f.eks. som musik, fotos og videoer eller endda individuelle dokumenter). For at undgå tidsnød kan du vælge en af følgende muligheder for at fuldføre din opgave.
Mulighed 1: Overfør filer fra Windows til Mac ved hjælp af skyenFor at overføre dine filer ved hjælp af skyen skal du først skal træffe beslutningen om, hvilken sky du vil bruge. Med Apple-produkter er iCloud indbygget i mange af systemapplikationerne. For at få adgang til iCloud fra en Windows-computer skal du åbne din webbrowser og gå til www.iCloud.com og uploade dine filer her. Du kan også bruge andre skytjenester som Dropbox, Google Drive og Microsoft OneDrive for at nævne nogle få.
Mulighed 2: Tænd og brug fildeling til at overføre pc-filer til MacGør følgende for at tænde og bruge fildeling på Windows- og Mac-computere:
Gå til Windows delte mapper fra din Mac og kopier filerne til din harddisk. Det er så let!
Mulighed 3: Overfør filer til et eksternt hukommelsesmodulFor at overføre filer til et eksternt hukommelsesmodul som en harddisk, SD-hukommelseskort eller endda en iPod sat til disktilstand, skal du slutte hukommelsesmodulet til computeren, kopiere filerne til den eksterne img og skub drev ved at højreklikke og vælge Skub ud. Sæt hukommelsesmodulet i Mac'en, og træk filerne til din computers harddisk. For at undgå datakorruption skal du skubbe drevet ud korrekt ved at holde Option-tasten nede, mens du klikker på drevikonet og vælger Skub ud.
Hvis du vil formatere nye hukommelsesmoduler til at fungere for begge platforme, skal du udføre en sletning / formathandling på Apples disk Hjælpeprogram fundet i Finder-hjælpeprogrammer-mappen. Vælg det drev, du vil formatere, og vælg derefter fanen Slet. En rullemenu vises; vælg den formateringstype, du vil bruge, og klik på knappen Slet.
Mulighed 4: Ad-hoc (Wi-Fi direkte forbindelse) og Bluetooth-fildelingFor at overføre dine filer ved hjælp af en Ad-Hoc- eller Bluetooth-forbindelse skal du først parre de to enheder med enten dit Wi-Fi-signal eller dit Bluetooth-signal.
For at parre med Wi-Fi skal du skal indstille Apples Wi-Fi-signal til at gå ud i stedet for i. Start OS X System Preferences-appen, vælg Deling → Internetdeling og slå denne funktion til. Husk, at hvis du ikke har en kabelforbundet internetforbindelse, afbrydes enheden fra dit netværk. Når du har aktiveret internetdeling, skal du konfigurere dit netværk ved at vælge Wi-Fi-indstillinger.
Nu kan du oprette forbindelse til dit Wi-Fi fra din pc til Wi-Fi-signalet, der kommer fra din Mac. Når du har oprettet forbindelse, vil du blive præsenteret for muligheder for at bruge Internettet gennem denne forbindelse samt dele filer.
For at parre de to computere med en Bluetooth-forbindelse skal du åbne Bluetooth-indstillingerne fra begge computere. Indstil Bluetooth på en af de to computere til synlig status, og fra den anden computer forsøger du at oprette forbindelse til det synlige signal. Når de to computere er parret, kan du bruge Apple Bluetooth File Sharing-applikationen til at flytte filer efter behov.
Mulighed 5: Direkte filoverførsel ved hjælp af Firewire eller USB-forbindelse fra pc til MacHvis der ikke er noget netværk tilgængeligt , en af computerne mangler Wi-Fi og / eller Bluetooth, og du har ingen eksterne hukommelsesmoduler, så en direkte forbindelse ved hjælp af et USB- eller Firewire-kabel kan være den mest mulige rute for dig at tage.
Tilslut de to computere med et Firewire-, USB- eller Firewire-til-USB-kabel. Windows-computeren, hvis den er tændt, vises nu på Mac'en som en ekstern harddisk. Find blot de filer, du vil overføre, og træk og slip dem til den valgte placering.
YouTube Video.: Sådan overføres data fra Windows til Mac
09, 2025

