6 måder at løse printerfejl 0X8007007e på Windows 10 (09.15.25)
Printere er yderst nyttige til dokumentationsformål på kontoret, derhjemme eller i skolen. De findes i forskellige størrelser, typer, designs, mærker og modeller. Printere har udviklet sig gennem årene, hvilket gør udskrivningsprocessen hurtigere, lettere og mere bekvem.
En af de nyttige funktioner i nutidens printere er muligheden for at udskrive direkte fra browseren. Du behøver ikke gemme websiden og derefter udskrive den ved hjælp af printerdialogen. Højreklik bare på siden, og klik derefter på Udskriv for at sende websiden direkte til printeren. Nogle browsere viser også en dialogboks øverst på websiden, hvor du kan se muligheden for at udskrive eller gemme websiden.
Om 0x8007007e PrinterproblemWindows 10-brugere har dog for nylig oplevet printerproblemer , især Microsoft Edge-brugere. Når brugere forsøger at udskrive en webside direkte fra Microsoft Edge, vises fejl 0X8007007e-printerproblem .
Dette printerproblem opstår også, når brugere prøver at udskrive PDF-filer. Andre dokumenter kan dog udskrives uden problemer. Udskrivning direkte fra andre browsere som Opera, Chrome og Firefox fungerer også fint.
Pro Tip: Scan din pc for ydeevneproblemer, uønskede filer, skadelige apps og sikkerhedstrusler
der kan forårsage systemproblemer eller langsom ydeevne.
Særtilbud. Om Outbyte, afinstaller instruktioner, EULA, fortrolighedspolitik.
Når en printer støder på konfigurationsfejl 0X8007007e, mislykkes udskrivningsprocessen, og webdokumentet udskrives ikke. Dette kan være irriterende, hvis du vil udskrive artikler eller dokumenter fra internettet.
Fejl 0X8007007e-printerproblemet ledsages normalt af en af følgende meddelelser:
- Din printeren har oplevet et uventet konfigurationsproblem.
- 0X8007007e
- Noget gik galt
- Du kan kontakte Microsofts support for at få hjælp til denne fejl. Her er fejlkoden 0X8007007e.
- Det specificerede modul kunne ikke findes.
Der er mange faktorer, der skal overvejes, når fejl 0X8007007e printerproblem opstår. En af hovedårsagerne til dette printerproblem er en forældet printerenhedsdriver. Hvis du for nylig har opdateret din Windows 10, er det muligt, at et problem med inkompatibilitet forhindrer din printer i at fungere korrekt. Den samme ting kan ske, hvis din printerdriver opdateres, mens dit Windows-operativsystem ikke er.
Fejlen 0X8007007e kan også ske, når computeren opretter forbindelse til en fjernprinter. Når dit server-klientmiljø bruger en 32-bit universaldriver, mens din computer kører et 64-bit miljø, vil der være et misforhold i DLL-versionerne, hvilket resulterer i fejlen 0X8007007e.
Andre faktorer, der kan være forårsage fejlen 0X8007007e inkluderer:
- Slettede eller beskadigede systemfiler tilknyttet printeren
- Virus eller anden ondsindet software
- Forældede printerdrivere
- En manglende eller forkert placeret PrintConfig. dll-fil
- Beskadigede eller korrupte printerdrivere
Du skal overveje alle disse faktorer ved fejlfinding af denne fejl for at øge chancerne for at løse dette printerproblem.
Sådan løses printerkonfigurationsfejl 0X8007007eFejlfinding af fejlen 0X8007007e på Windows 10 er ikke raketvidenskab. Så længe du følger vores guide nedenfor, vil du være i stand til at løse dette printerproblem nemt og hurtigt.
Fix # 1: Brug en anden browser. 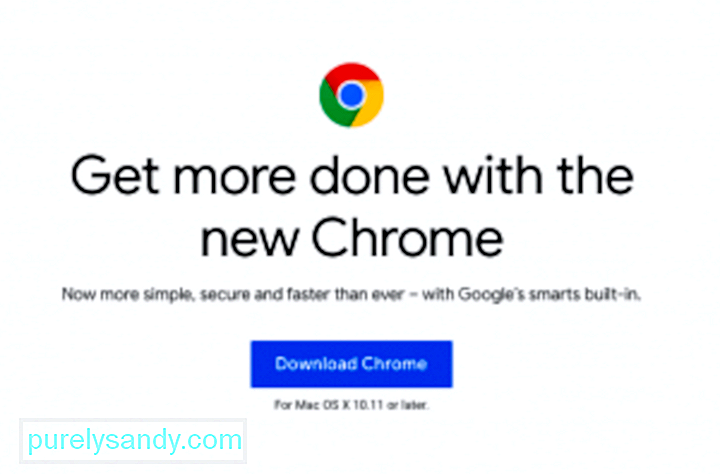 Den første løsning på dette problem er at bruge en en anden browser for at udskrive websiden eller online-dokumentet. Download Google Chrome, Mozilla Firefox, Opera eller en anden browser, som du foretrækker at bruge som et alternativ til Microsoft Edge. Åbn linket ved hjælp af en anden browser, og udskriv derfra.
Den første løsning på dette problem er at bruge en en anden browser for at udskrive websiden eller online-dokumentet. Download Google Chrome, Mozilla Firefox, Opera eller en anden browser, som du foretrækker at bruge som et alternativ til Microsoft Edge. Åbn linket ved hjælp af en anden browser, og udskriv derfra.
Vær opmærksom på, at dette kun er en plaster-løsning, og dette løser faktisk ikke dit printerproblem. Brug af en anden browser er simpelthen en løsning, hvis du har brug for at få dokumentet eller websiden udskrevet så hurtigt som muligt.
Hvis du virkelig vil slippe af med dette printerproblem, kan du gå videre til de andre rettelser nedenfor.
Fix nr. 2: Opdater Windows 10.For at sikre en jævn drift af alle komponenter i Windows-operativsystemet skal du installere alle tilgængelige opdateringer via Windows Update. Alle system-, sikkerheds- og appopdateringer frigives via Windows Update, så du skal kontrollere det fra tid til anden, især hvis du ikke har indstillet dine opdateringer til automatisk at blive installeret i baggrunden.
Til kontrollere, om du har ventende opdateringer, der venter på at blive installeret: 
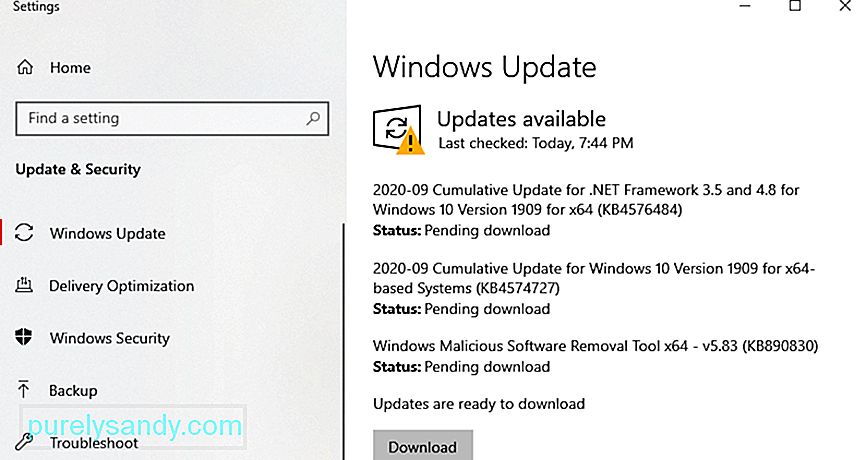
Hvis dit Windows-system er opdateret, ser du Du er opdateret underretning, herunder dato og klokkeslæt for, hvornår systemet sidst blev kontrolleret. Ellers ser du en liste over ventende opdateringer, der skal installeres, i hvilket tilfælde du skal klikke på knappen Installer nu for at starte opdateringsprocessen.
Genstart computeren efter installationen for at fuldføre opdateringsproces. Når dit system er opdateret, test-udskriv en webside fra Microsoft Edge for at se, om problemet er løst.
Fix # 3: Opdater din printerenhedsdriver.Fejlen 0X8007007e printerproblem kan også opstå, når dine printerdrivere er forældede. Vær opmærksom på, at Windows 10 ikke længere understøtter 32-bit programmer, så du skal sørge for, at du har installeret 64-bit versionen af printerdrivere.
Følg disse trin for at opdatere din printersoftware: 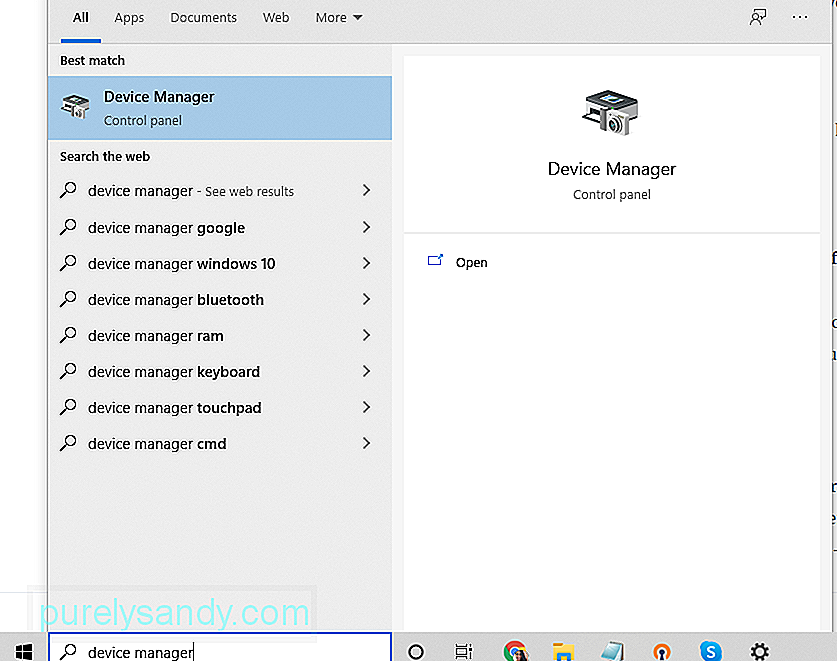
Hvis din computer ikke kunne finde den nyeste opdateringer, kan du tjekke producentens websted for din printer for at installere opdateringerne manuelt. Bare sørg for at have den nøjagtige model for at kunne downloade de korrekte softwareopdateringer.
Fix # 4: Slip af med Computer Junk.Uønskede filer kan undertiden ødelægge dine systemfiler eller interferere med computerprocesser, hvilket fører til forskellige fejl såsom uventet konfigurationsproblem 0X8007007e. For at rydde op i dit system skal du afinstallere de apps, du ikke længere har brug for, og slette unødvendige filer ved hjælp af Outbyte PC Repair .
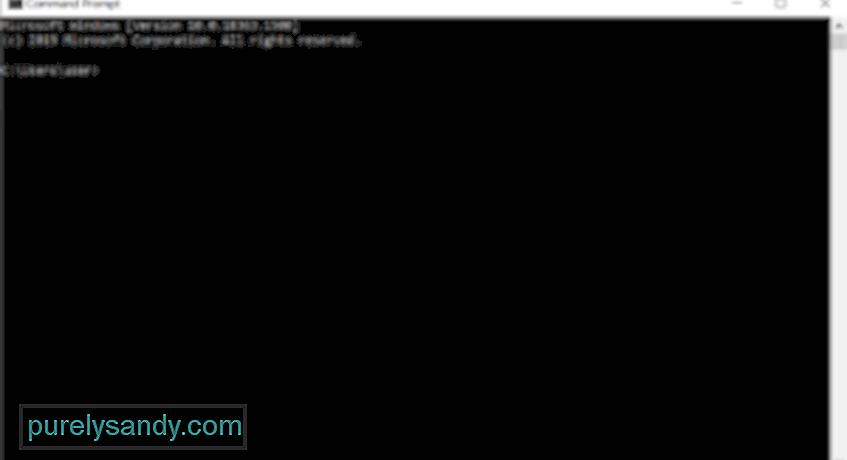 Hvis nogen af systemfilerne blev beskadiget, kan du bruge System File Checker (SFC) -værktøj til at erstatte de beskadigede filer med gode arbejdskopier.
Hvis nogen af systemfilerne blev beskadiget, kan du bruge System File Checker (SFC) -værktøj til at erstatte de beskadigede filer med gode arbejdskopier.
Sådan bruges SFC-værktøjet:
Hvis du bruger en fjernprinter, er det muligt, at den server, du bruger, stadig kører en 32-bit driver, som ikke længere understøttes af Windows 10. 32-bit universel driver opretter en registreringsdatabaseindgang på din computer, der forårsager problemet.
For at løse dette problem skal du slette registreringsdatabasenøglen på HKLM \ SYSTEM \ CurrentControlSet \ Control \ Print \ Printers \\ CopyFiles \ BIDI. Din computer genererer derefter en ny 64-bit registreringsdatabase, næste gang du opretter forbindelse til din fjernprinter.
Fix # 6: Kopier PrintConfig.dll-filen til den korrekte mappe.Af en eller anden grund er PrintConfig .dll mangler eller bliver forkert placeret, hvilket fører til fejlen 0X8007007e printerproblem. For at løse dette problem skal du følge nedenstående instruktioner:
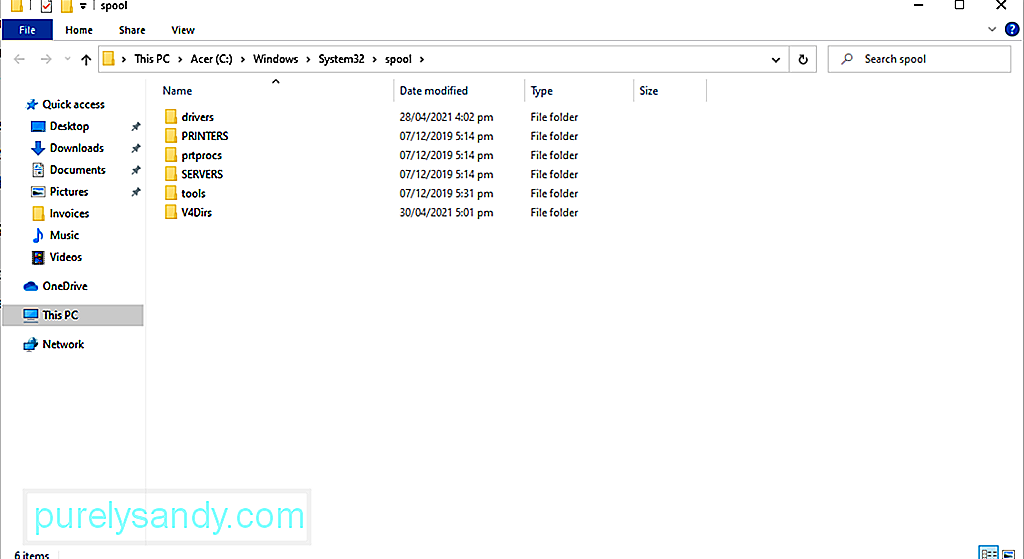
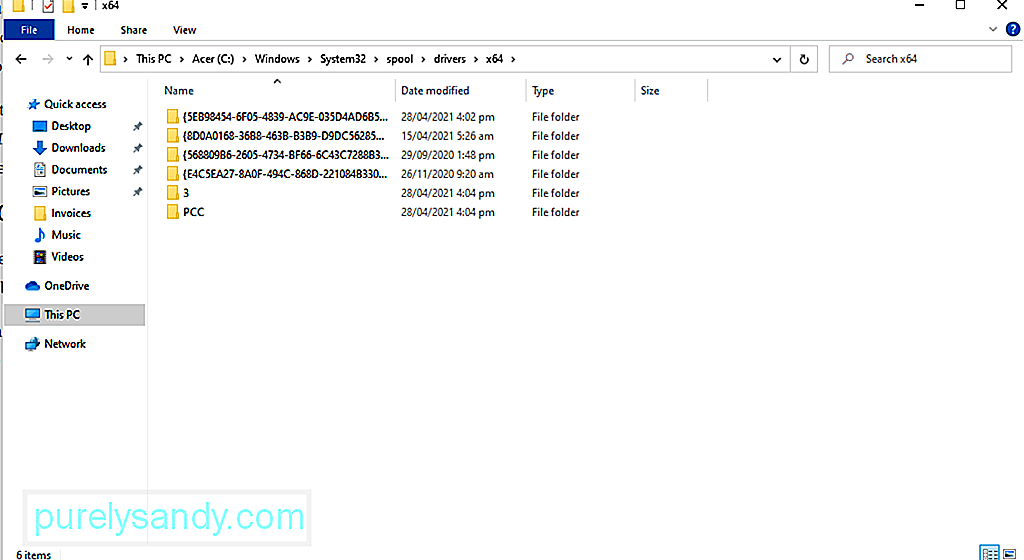
Det frarådes virkelig at deaktivere dit antivirusprogram, da det beskytter din computer mod sikkerhedstrusler og vira. Der er dog tidspunkter, hvor den forstyrrer din printer, så deaktiver den midlertidigt. Når opdateringen er afsluttet, skal du aktivere den igen.
Sådan deaktiveres dit antivirus midlertidigt:
Printerfejlen kan udløses af en konflikt med et tredjeparts softwareprogram eller en tjeneste. Ved at udføre en ren boot kan du løse printerfejlen 0X8007007e.
Sådan udføres en ren boot:
Beskadigede systemfiler kan også medføre, at printerfejl 0X8007007e vises. For at reparere disse filer skal du bruge DISM-værktøjet.
For en komplet vejledning om, hvad du skal gøre, se nedenfor:
Hvis du føler, at konfigurationsproblemet 0X8007007e er vanskeligt at løse selv, kan du altid kontakte professionelle.
Du kan besøge den officielle hjemmeside for din printerproducent og bede dem om løsninger, der er specifikke for konfigurationsproblemet 0X8007007e. Men hvis du ikke vil være praktisk med at løse problemet, skal du tage din enhed til en professionel. Lad eksperter tage sig af konfigurationsproblemet 0X8007007e på dine vegne.
BundlinjeFejl 0X8007007e-printerproblemet kan påvirke Windows 10-brugere, især dem, der bruger Microsoft Edge. Og det kan virke som et kompliceret problem, men det er det ikke. Selvom fejlen kan være forårsaget af forskellige faktorer, herunder forældede drivere, finder du helt sikkert en løsning, der fungerer for dig, så længe du følger trinnene ovenfor.
Har du stødt på det samme problem, mens du bruger Microsoft Edge? Tror du forældede drivere er årsagen til, at dette problem opstår? Fortæl os dine tanker!
YouTube Video.: 6 måder at løse printerfejl 0X8007007e på Windows 10
09, 2025

