9 måder at rette Windows installationsfejl 0x800704DD-0x90016 på (09.15.25)
Selvom Windows 10 er gratis opgradering til alle brugere af Windows 7 og Windows 8, betyder det ikke, at opgraderingen altid er glat. Brugeren har rapporteret om fejl 0x800704DD-0x90016 under opsætning af Windows 10, så lad os se om vi kan løse dette på en eller anden måde.
Hvis du får fejl 0x800704DD-0x90016, mens du opgraderer til Windows 10 fra Windows 7 eller Windows 8, du er nødt til at følge denne enkle løsning.
Sådan opgraderes til Windows 10 i 2020Nu har Windows 7 nu nået slutningen af deres levetid, det er ikke længere sikkert at gemme dine data på platformen, fordi alle nye sårbarheder efterladt udsat. Brugere undrer sig derefter over, om det gratis opgraderingshack til Windows 10 stadig fungerer. Heldigvis gør det.
På trods af at Microsoft afsluttede sit gratis Windows 10-opgraderingstilbud til alle brugere den 30. juli 2016, har virksomheden efterladt et smuthul. Der er kun en hakke: Du skal bruge en juridisk kopi af Windows 7 eller Windows 8 for at gøre dette.
Pro Tip: Scan din pc for ydeevneproblemer, uønskede filer, skadelige apps og sikkerhedstrusler
der kan forårsage systemproblemer eller langsom ydeevne.
Særtilbud. Om Outbyte, afinstaller instruktioner, EULA, fortrolighedspolitik.
Tip: Hvis du ikke har en, kan du købe en juridisk kopi af Windows 7 eller Windows 8 hos tredjepartsforhandlere til en brøkdel af prisen af en Windows 10-licens. Hjemmelicenser opdateres til Windows 10 Home, Pro-licenser opdateres til Windows 10 Pro, så vælg omhyggeligt.
Med dette forbehold ude af vejen kan du her få din gratis Windows 10-opgradering:
Hvis du vil kontrollere, at din licens er aktiveret bagefter, skal du åbne: Indstillinger & gt; Opdater & amp; Sikkerhed & gt; Aktivering.
Bemærk: en Windows 10-licens er bundet til din hardware. Som sådan, hvis du af en eller anden grund har brug for at formatere din computer, genaktiveres Windows 10 automatisk.
Hvis du ændrer flere komponenter på din pc som en del af en enhedsopgradering, kan Windows 10 fejlagtigt tro, at du har købt en ny pc og nægter at registrere licensen automatisk. Heldigvis har Microsoft en enkel proces, du kan følge, hvis det sker. Du kan genaktivere det ved at gå til Start & gt; Indstillinger & gt; Opdater & amp; Sikkerhed & gt; Aktivering.
Brug af Windows Media Creation Tool til at opgradere til Windows 10Det gratis Windows 10 Media Creation Tool er et meget populært værktøj udviklet af Microsoft. Med dette fantastiske oprettelsesværktøj til Windows 10 kan du opgradere Windows 10 til sin nyeste version uden besvær og oprette et Windows 10-installations-USB-drev / DVD-disk til at udføre en ren installation eller til at reparere en problematisk pc.
Windows Media Creation Tool er også et Windows-opgraderingsværktøj, da det kan opgradere din pc til den nyeste Windows 10-version. Ifølge mange Windows 10-brugere kan brug af Windows Update til at opgradere Windows 10 muligvis støde på nogle fejl som den almindelige Windows 10-opdateringsfejl 0x8007007e, hvilket fører til opgraderingsfejl.
I dette tilfælde anbefales det stærkt at bruge Windows 10 Media Creation Tool til at opgradere Windows 10. Med dette Windows-opgraderingsværktøj kan du hurtigt opgradere din computer til den nyeste version af Windows 10. Her er detaljerede trin og skærmbilleder.
Denne proces kræver en anden pc med internet adgang og et USB-flashdrev med mindst 8 GB lagerplads. Dataene på USB-flashdrevet slettes for at oprette Windows 10-bootbar flashdrev.
Oprettelse af Windows 10 USB-flashdrevTillad, at applikationen fuldføres. Du bliver bedt om, når det er færdigt og har oprettet det bootbare drev.
Genindlæsning af Windows med Media Creation Tool:
- Opgrader: Installer Windows, og opbevar filer, indstillinger og applikationer. Denne mulighed skal fungere for de fleste brugere og skal gemme de fleste personlige filer. Hvis du forsøger dette og støder på fejl, foreslår vi den næste mulighed.
- Brugerdefineret: Installer kun Windows (avanceret) Denne mulighed giver dig mulighed for at bestemme det sted, hvor du vil installere Windows. Brug af denne indstilling sletter alle personlige data.
Microsofts Media Creation-værktøj til opgradering til Windows 10 har gjort det til en meget enkel og ligetil proces at opgradere din nuværende pc til Windows 10 eller udføre en ren installation af den nyeste Windows 10. I lang tid var brugerne nødt til at springe gennem bøjler for at installere en ny Windows-version, hvis en installationsdisk ikke var tilgængelig. Mellem de tvungne opdateringer og dette værktøj, der gør opdateringen så meget lettere, er Windows 10-tilpasningen vokset hurtigt. Når det er sagt, garanterer værktøjet ikke en vellykket opgradering og kaster fejl. Til tider nægter værktøjet at starte, før du tvinger det til. En anden fejl, du muligvis ser, er fejlkoden 0x800704DD - 0x90016, som er ret let at løse. Sådan gør du.
Fejlen vises, når du starter Media Creation-værktøjet for at starte opgraderingsprocessen og efter at du har accepteret EULA. Værktøjet fortæller dig, at det er 'Gør et par ting klar'. I stedet for at gå videre til downloadskærmen giver det dig fejlkoden 0x800704DD - 0x90016.
Værktøjet er ikke sikker på, hvad der skete, men fejlen vises, når du prøver at opgradere til Windows 10 fra en konto, der ikke har ikke administratorrettigheder. For at løse det skal du blot logge ud af den aktuelle bruger og logge på admin-kontoen og køre værktøjet igen. Det beder dig om at acceptere EULA og derefter gå videre til downloadskærmen uden nogen fejl.
Fejlen burde virkelig ikke vises i første omgang, for når du starter opgraderingen fra en ikke-admin-konto, bliver du bedt om at indtaste administratorens adgangskode for at køre værktøjet Media Creation. Det er det, der får dig til EULA-skærmen i første omgang, men af en eller anden grund begynder download ikke, og i stedet ser du denne fejl. Det ser ud til, at du kun kan køre værktøjet inde fra administratorkontoen, der rejser spørgsmålet om, hvorfor folk blev tvangsopgraderet til Windows 10 via Windows-opdateringer.
Hvad forårsager Windows-installationsfejl 0x800704DD-0x90016?Windows-installation fejl 0x800704DD-0x90016 er det problem, der kan opstå, når personen opgraderer fra en ældre version som Windows 7 eller 8. Stadig rapporterer brugere, at problemet vises, når maskinen kræver Windows 10-opgraderingen. [1] Dette problem forhindrer Windows 10-opsætningen i at indlæses, så der er ingen tilladelse til at flytte med opdateringen. [2]
Det kan forekomme på grund af utilstrækkelige tilladelser til kontoen eller hønsikkerhedsløsningen på maskinen, der forstyrrer operativsystemet. Fejlen kan være frustrerende, da pop op-meddelelsen ikke angiver en bestemt udløser eller årsag til problemet.
Forskellige faktorer, der kan udløse denne fejl 0x800704DD-0x90016 inkluderer:
- Standardkonto. Hvis du bruger Windows Media Creation Tool uden administrative tilladelser, vises fejlen sandsynligvis.
- Tredjeparts antivirus. Hvis du bruger antivirus fra tredjepart, er der en mulighed for, at fejlen opstår på grund af det.
- Ekstern hardware. I nogle tilfælde skyldes fejlen den eksterne hardware, der er tilsluttet dit system som USB'er osv.
0x800704DD-0x90016 fejl kan være problematisk, og det kan forhindre dig i at installere Windows 10. Hvis du får fejl 0x800704DD-0x90016, mens du opgraderer til Windows 10 fra Windows 7 eller Windows 8, skal du følge disse enkle løsninger.
Men inden du fortsætter, skal du sørge for at slette eventuelle beskadigede systemfiler på din computer for at forbedre din fejlfindingssucces:
Kør DISM-værktøjetDISM er et indbygget værktøj, der er designet til give brugerne adgang til kernen i selve operativsystemet. Den bruges, når en computer står over for problemer forbundet med ydeevne og opstart.
For at bruge den til at rette Windows Update-fejlkoden 0x80073712 skal du gøre følgende:
Når disse kommandoer er udført, skal du genstarte dit system og køre en SFC-scanning ved hjælp af disse trin:
En nemmere måde at slette beskadigede filer og andet skrammel på din computer er at køre Outbyte PC Repair. Det løser mindre problemer og optimerer dine computerprocesser. Når du har gjort disse forberedelser, kan du fortsætte med nedenstående løsninger:
Fix nr. 1: Skift til administratorkontoen.For de fleste brugere, der stødte på denne fejl, skyldtes det utilstrækkelige tilladelser. Brug af Windows Media Creation Tool kræver normalt administrative myndigheder, og sørg derfor for, at du er logget ind som administrator. Hvis ikke, skal du logge ud af din nuværende konto og logge ind som administrator.
Hvis du ikke har en administratorkonto tilgængelig, kan du oprette en ved at gøre følgende:
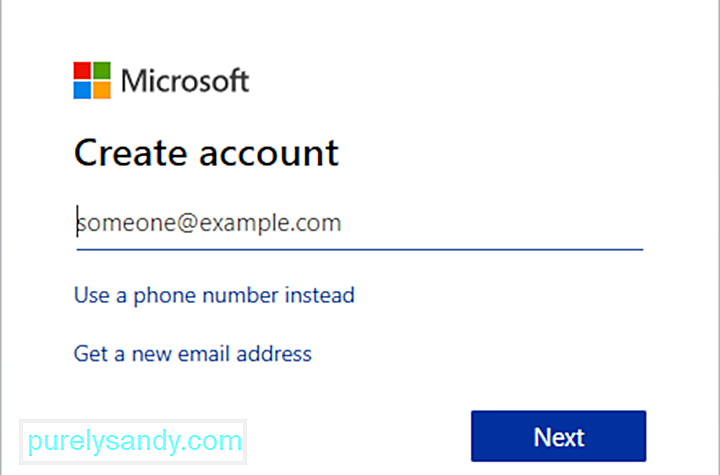
Når du har oprettet en ny brugerkonto, skal du konvertere den til administratorkontoen. For at gøre dette skal du følge disse trin:
Efter oprettelse af en ny administratorkonto, skift til det, og prøv at køre opsætningen igen.
Fix # 2: Aktivér skjult administratorkonto.Som vi allerede nævnte i vores tidligere løsning, kan 0x800704DD-0x90016-fejl opstå, hvis du ikke har det nødvendige privilegier, men du kan få disse rettigheder ved blot at bruge en administratorkonto.
Hver gang du installerer Windows, oprettes der en administratorkonto, der som standard er skjult. Hvis du ikke vil oprette en administratorkonto, kan du bruge den skjulte konto til at køre opgraderingen eller til at installere Windows 10. Alle versioner af Windows har denne skjulte konto tilgængelig, og du kan skifte til den ved at gøre følgende:
Denne metode er ret effektiv, især hvis du ikke vil oprette en ny brugerkonto, så du måske vil prøve den.
Fix # 3: Deaktiver dit antivirus. 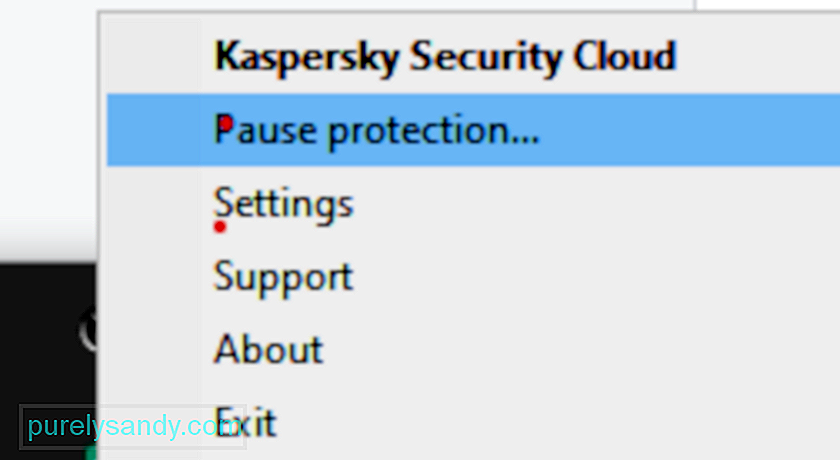
At have et godt antivirus er vigtigt, men nogle gange kan dit antivirus forstyrre installationen af Windows 10 og få 0x800704DD-0x90016 fejl til at vises. Dit antivirus forhindrer bestemte applikationer i at ændre systemfilerne, og det vil medføre, at dette problem opstår.
For at løse problemet anbefales det at deaktivere dit antivirus, før du prøver at installere Windows 10. Hvis du deaktiverer antivirus hjælper ikke, det tilrådes at fjerne dit antivirus helt og prøve at køre opsætningen igen. For at sikre, at dit antivirusprogram er fjernet fuldstændigt, skal du downloade det dedikerede fjernelsesværktøj til dit antivirusprogram og køre det.
Når din antivirus er deaktiveret, skal du prøve at installere Windows 10 igen, og 0x800704DD-0x90016-fejlen vises ikke. Hvis det lykkes dig at afslutte installationsprocessen, bør du overveje at installere et nyt antivirusprogram på din pc.
Fix # 4: Afinstaller dit tredjepartsantivirus.Hvis ovenstående metode ikke virker for dig, skal du har mulighed for helt at fjerne tredjeparts antivirussoftware. Hvis du har købt en licens, behøver du ikke bekymre dig om dette, da du blot kan geninstallere værktøjet senere, indtaste din licensnøgle og genoptage at nyde tjenesten. Inden du begynder, skal du afslutte de processer, der er knyttet til programmet via Task Manager.
Åbn Kontrolpanel, klik på "Afinstaller et program" under Programmer, find antivirusprogrammet i programlisten, højreklik det, og vælg Afinstaller. Følg instruktionerne på skærmen. Det kan være nødvendigt at du genstarter din pc en gang, før alle softwarefiler fjernes.
Nogle sikkerhedsværktøjer leveres med deres egne afinstallationsprogrammer. Ved at klikke på Afinstaller-knappen i Kontrolpanel starter undertiden afinstallationsprogrammet til programmet. Generelt er det bedre at bruge appens brugerdefinerede afinstallationsprogram. På den måde er chancerne for, at alle softwarefiler faktisk fjernes, store. Du kan bruge et tredjepartsfjerningsværktøj for at sikre, at der ikke er nogen resterende filer eller registreringsdatabaseelementer.
Afinstallation af tredjeparts sikkerhedsprogram er desværre den nemme del i de fleste applikationer. Den hårde del er at slippe af med alle de resterende filer og indstillinger, som de fleste af disse applikationer efterlader, når de afinstalleres. Hvis du ikke slipper af med de filer og indstillinger, som en sikkerhedsapplikation efterlader, når du har afinstalleret det, vil de kun skabe problemer for dig i fremtiden. For at slippe af med alle filer og andre elementer, der er efterladt af et tredjeparts sikkerhedsprogram, som du har afinstalleret, skal du:
Hvis du har 0x800704DD-0x90016 fejl, mens du prøver at installere Windows 10, kan problemet være dine USB-enheder. Visse USB-enheder såsom eksterne harddiske, kortlæsere og lignende kan undertiden forstyrre installationen af Windows 10.
For at sikre at installationsprocessen går glat, anbefaler vi kraftigt, at du frakobler alle USB-enheder undtagen dit tastatur og mus og dit installationsmedie. Når du frakobler alle USB-enheder, skal du ikke have nogen problemer med det.
Fix # 6: Udfør en ren boot.Tredjepartsapplikationer kan undertiden forstyrre installationen af Windows 10, og hvis du bliver ved med at 0x800704DD-0x90016, måske skal du prøve at deaktivere opstartsapplikationer og -tjenester. Dette er ret simpelt at gøre, og du kan gøre det ved at følge disse trin:
Herefter deaktiveres alle opstartsapplikationer. Prøv nu at installere Windows 10 igen, og kontroller, om problemet stadig er der.
Fix # 7: Afbryd forbindelsen til internettet under installationen.Ifølge brugere skal du sørge for at afbryde forbindelsen til internettet, hvis du prøver at installere Windows 10 ved hjælp af ISO-filen. For at være på den sikre side skal du frakoble dit Ethernet-kabel, eller i nogle tilfælde skal du måske endda fjerne din trådløse adapter fra din pc. Når du har gjort det, skal du prøve at installere Windows 10 igen.
Fix # 8: Download ISO fra en anden pc.Nogle gange er ISO-filen, du bruger til at installere Windows 10, ikke god, og det kan få 0x800704DD-0x90016 fejl til at vises. Dette kan være et problem, men flere brugere rapporterede, at du kan løse problemet ved blot at downloade ISO-filen på en anden pc og bruge denne ISO til at installere Windows 10.
Dette lyder som en usædvanlig løsning, men brugere hævder, at det fungerer, så du vil måske prøve det.
Fix # 9: Kør Windows Update-fejlfinding. 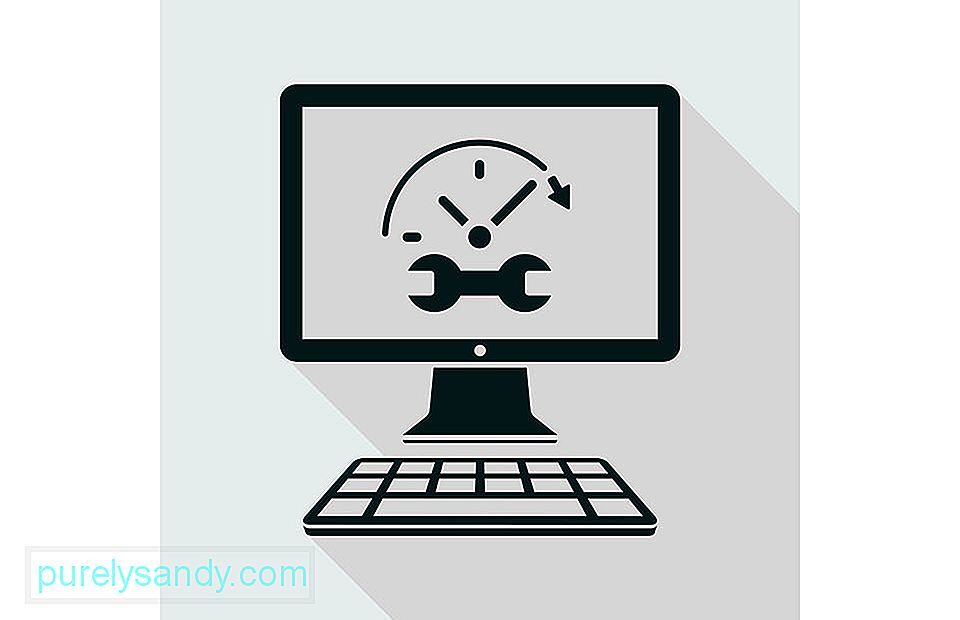
Hvis du bliver ved med at få 0x800704DD-0x90016-fejl, mens du prøver at installere Windows 10, kan du muligvis løse problemet ved blot at køre Windows Update-fejlfinding. Windows har mange fejlfindingsprogrammer, og de er designet til automatisk at scanne dit system og løse forskellige problemer. For at køre Windows Update-fejlfinding skal du bare gøre følgende:
Følg instruktionerne på skærmen for at fuldføre fejlfindingsprogrammet. Når fejlfinding er afsluttet, skal du prøve at installere Windows 10 igen.
YouTube Video.: 9 måder at rette Windows installationsfejl 0x800704DD-0x90016 på
09, 2025

