Sådan rettes fejlkode 0xc10100be (09.15.25)
Mens du prøver at afspille en MP4- eller en MOV-fil, får du muligvis en af følgende meddelelser: "Denne fil kan ikke afspilles, fordi filen muligvis ikke understøttes, filtypen er forkert eller filen er korrupt 0xc10100be" eller “Kan ikke afspille videofejlkode oxc101100be”. De er begge tegn på en læse- eller skrivefejl, hvilket betyder, at den medieafspiller, du bruger, ikke er i stand til at læse dataene på din DVD, CD, hukommelseskort eller flashdisk og at oversætte det samme til de billeder og lyde, der udgør filmen. Med andre ord, i stedet for at give dig filmen, rapporterer medieafspilleren, at filen ikke kan afspilles som sammensat.
Nu hvor vi ved, hvordan vi skal besvare spørgsmålet om "Hvad er fejl?" lad os overveje de forskellige måder, hvorpå problemet kan håndteres.
Hvad er hovedårsagerne til fejlkode 0xc10100be?Fejlkode 0xc10100be er oftest forbundet med MP4-filer, selvom andre filformater også påvirkes. Også bemærkelsesværdigt er det faktum, at når brugere opretter deres egne filer via GoPro eller på deres smartphones, vil de sandsynligvis få fejlen, og som skyldes et af de tre problemer, der er anført nedenfor:
- Media Player understøtter ikke filformat.
- Forkert codec.
- Korrupt fil.
Filformatet er den første ting, du skal tjekke ud, fordi medieafspillere som Windows Media Player kun understøtter et begrænset antal filformater. Dette betyder, at du muligvis oplever problemet, fordi dit valg af medieafspiller er begrænset på denne måde. Så inden du gør noget andet, skal du prøve at ændre din medieafspiller til en, der er lidt mere alsidig, og der er masser af disse tilgængelige gratis, såsom VLC media Player. Alternativt kan du installere nye codecs i Windows, hvilket vil øge rækkevidden af filformater, der understøttes af Windows Media Player.
Pro Tip: Scan din pc for ydeevneproblemer, uønskede filer, skadelige apps og sikkerhed trusler
, der kan forårsage systemproblemer eller langsom ydeevne.
Særtilbud. Om Outbyte, afinstaller instruktioner, EULA, fortrolighedspolitik.
For at gøre dette skal du konfigurere Windows Media Player til automatisk at downloade codecs. Følgende er de trin, der skal tages for Windows Media Player 11:Hvis ovenstående procedure ikke virker, anbefaler Microsoft, at du foretager avanceret fejlfinding. For at udføre avanceret fejlfinding skal du først afgøre, om den bestemte filkodec er installeret på computeren eller ej, og dette kræver, at du gør følgende:
Hvis du stadig får fejlkode 0xc10100be, når du alligevel prøver at afspille en video af dette betyder det, at din fil muligvis er beskadiget, og at du skal reparere den.
Sådan repareres korrupte MP4- og MOV-filer Før vi lærer at reparere en korrupt video- eller lydfil, lad os se på nogle af grundene til, at filen kan være beskadiget i første omgang:- En ødelagt overskrift
- Manglende fildele; en videofil kan være afbrudt fra fuld download.
- Upassende læse- og skrivehandlinger.
- Komprimeringsproblemer
- Et pludseligt strømtab, mens filen afspilles.
- Download af en fil fra upålidelige internetbilleder.
- Overførsel af forstyrrede mediefiler.
- Virusinfektion.
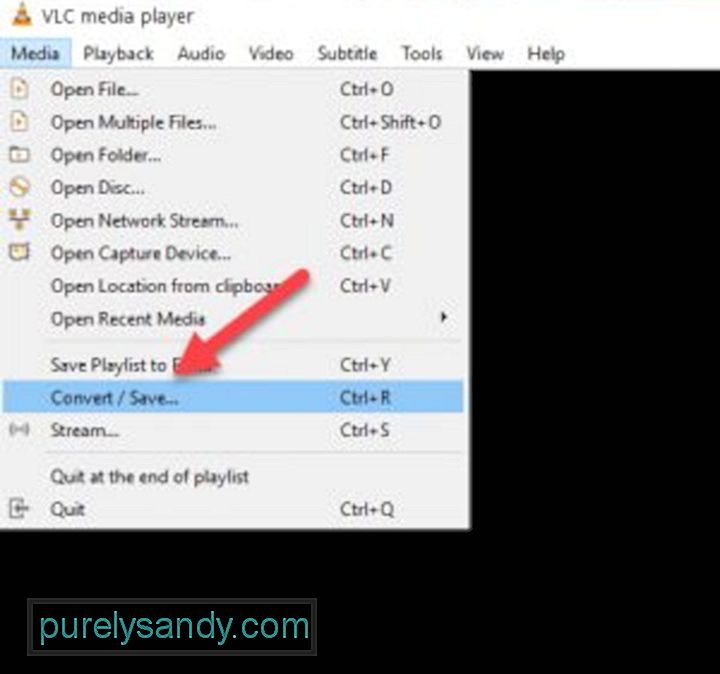
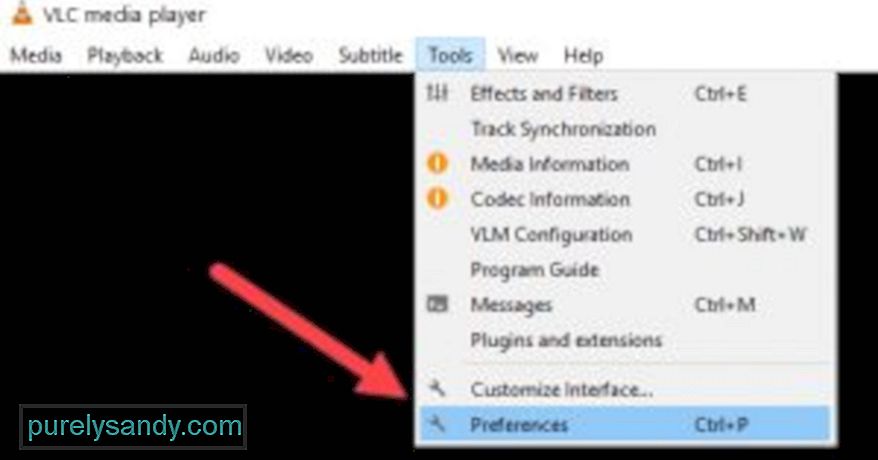
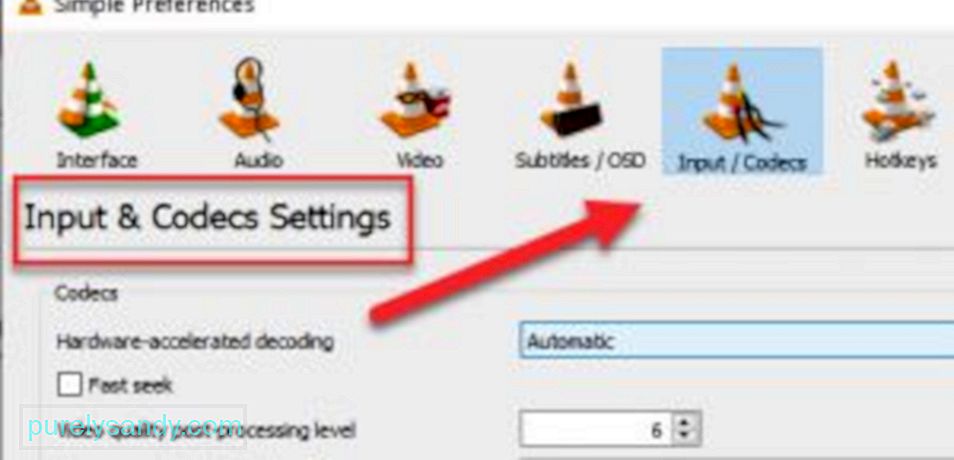
Som antydet er nogle filer simpelthen uden for reparation, især dem der bliver afbrudt, mens de downloader eller har nogle manglende dele. Et videoreparationsværktøj kan gå ud over, hvad VLC eller enhver anden medieafspiller kan gøre, men den bedste måde at beskytte dine filer mod korruption er at holde din computer sund. Til dette har du brug for et pc-reparationsværktøj, der konstant holder øje med problemer, der påvirker tilstanden for dine filer og software. Du kan downloade et pc-reparationsværktøj her.
YouTube Video.: Sådan rettes fejlkode 0xc10100be
09, 2025

