Windows 101: Sådan tager du et skærmbillede (09.15.25)
De siger, at et billede er tusind ord værd, og dette gælder især i tilfælde, hvor ord ikke er nok til at beskrive noget. Derfor tager vi skærmbilleder. Screenshots er nyttige, når du vil vise nogen et bestemt billede, tastekombinationer eller usædvanlig forekomst på din computer, eller når du vil prale med din placering på dit foretrukne online spil. Du kan også screenshot Windows-problemer, du støder på, så andre får et klart billede af problemet.
Der er forskellige måder at tage et screenshot på dine Windows-computere. For eksempel kan computere, der kører Windows 8 eller 10, tage et skærmbillede ved hjælp af en tastaturgenvej. Andre brugere bruger knappen Udskriv skærm og udskæringsværktøjet til at tage skærmbilleder, som giver dig mulighed for enten at tage skærmbilleder i fuld skærm eller brugerdefinerede skærmbilleder på din Windows-computer. Denne artikel viser dig, hvordan du screenshot på windows, og hvordan du gemmer billederne, når de ikke automatisk gemmes.
Sådan tager du skærmbilleder i fuld skærm på Windows 8 og 10Det er meget nemt at tage skærmbilleder ved hjælp af en computer, der kører Windows 8 og 10. For at gøre dette:
- Gå til skærmen eller det program, du vil tage et skærmbillede af, og sørg for, at der ikke er nogen elementer på skærmen, som du ikke ønsker at blive inkluderet. Dette kan være andre åbne vinduer eller programmer, der ikke er relateret til emnet på dit skærmbillede.
- Se efter Udskriv skærm -knappen på dit tastatur. Det findes normalt øverst til højre på tastaturet. Hvis du har et lille tastatur, skal du sandsynligvis kigge efter forkortelsen PrtScr .
- Tryk på tasterne Windows + PrtScr på samme tid for at tage et skærmbillede af din aktuelle skærm. Du vil bemærke en svag dæmpning af skærmen, når skuddet tages. Hvis din skærm ikke blev nedtonet, skal du ikke bekymre dig, fordi det sandsynligvis er fordi nogle af dine skærmindstillinger er blevet deaktiveret, eller fordi du bruger en gammel Windows-computer, der er blevet opgraderet til Windows 10.
- Alle skærmbilleder gemmes normalt i mappen Skærmbilleder, der findes i mappen Billeder. Alle skærmbilleder får navnet Screenshot + (nummer), som fortæller dig rækkefølgen, som disse billeder blev taget med. For eksempel kan du se Screenshot (1), Screenshot (2), Screenshot (3) osv.
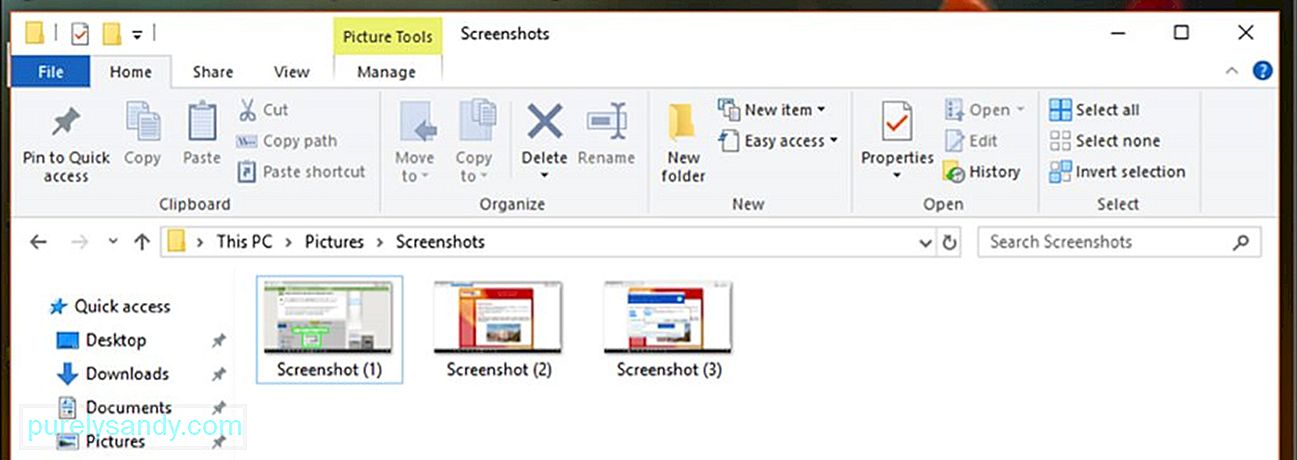
Pro Tip: Scan din pc for ydeevneproblemer, uønskede filer, skadelige apps og sikkerhedstrusler
, der kan forårsage systemproblemer eller langsom ydeevne.
Special tilbud. Om Outbyte, afinstaller instruktioner, EULA, fortrolighedspolitik.
- Hvis du ikke kan finde, hvor dit skærmbillede blev gemt, kan du prøve at trykke på Ctrl + Windows < / stærk> + PrtScr eller Fn + Windows + PrtScr
Da de skud, der er taget ved hjælp af disse tastaturgenveje, er i fuld skærm, kan du redigere dem eller beskære skærmbillederne ved hjælp af Paint eller andre fotoredigeringsværktøjer.
Sådan tager du skærmbilleder ved hjælp af enhver Windows-computer- Gå til den app eller det vindue, du vil tage et skærmbillede af, og sørg for, at der ikke er distraktioner, f.eks. en anden åben app eller et program.
- Tryk på knappen Udskriv skærm øverst til højre på tastaturet. Nogle gange er nøglen mærket som PrtScr på grund af pladsbegrænsninger. Hvis dit tastatur har en Funktion -tast ( Fn ), skal du muligvis trykke på denne sammen med knappen Print Screen for at tage skærmbilledet.
- Åbn Paint , et indbygget simpelt fotoredigeringsværktøj, der kommer forudinstalleret på alle Windows-computere. For at starte Paint skal du klikke på Start og derefter klikke på søgefelt under menuen Start. Indtast maling for at søge efter malingsapplikationen. Når du ser Paint-appen øverst i søgeresultaterne, skal du klikke på den for at åbne appen. Hvis du bruger en computer, der kører Windows XP, skal du klikke på Star t & gt; Programmer & gt; Tilbehør & gt; Mal .
- Når Paint-programmet er åbent, ser du et tomt kanvas, hvor du kan redigere. Klik på Indsæt i øverste venstre hjørne af vinduet, eller tryk på Ctrl + V for at indsætte dit skærmbillede.
- Rediger skærmbilledet ved at beskære den del af skærmen, du har brug for.
- Gem skærmbilledet ved at klikke på disketteikon i øverste venstre hjørne eller ved at trykke på Ctrl + S
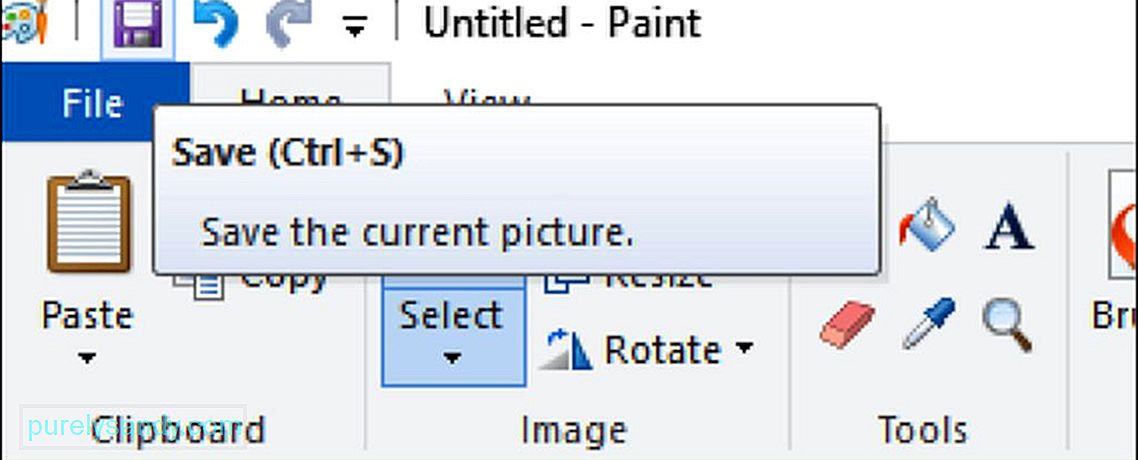
- Indtast et navn til dit billede, og vælg den mappe, hvor du vil gemme skærmbilledet. Klik derefter på Gem . Hvis du vil ændre filtypen på dit gemte billede, skal du vælge Gem som type i rullemenuen nederst i vinduet Gem og derefter vælge det format, du vil gemme det i. Du kan vælge at gemme det som en PNG , JPEG , Bitmap , TIFF eller GIF . Det anbefalede format er dog PNG på grund af dets høje kvalitet og lille filstørrelse.
Et skærmbillede med et vindue betyder at tage et billede af det aktive vindue på din skærm. For at gøre dette:
- Klik på det aktive vindue, du vil tage et billede af. Det skal være foran alle de andre åbne vinduer på din skærm.
- Hold nede Alt og tryk derefter på PrtScr for at fange det aktive vindue. Billedet kopieres til dit udklipsholder. Der er ingen indikationer på, at der er taget et skærmbillede - intet lukkerklik, nedblænding ned på skærmen eller andre tegn på, at der er taget et skud. Tryk på Alt + PrtScr tastaturgenvejen flere gange for at være sikker.
- Start Paint ved at gå til
Tilbehør -mappe eller søgning i Paint-appen ved hjælp af søgefeltet i menuen Start . Indsæt skærmbilledet ved at klikke på knappen Indsæt øverst i vinduet, eller tryk på Ctrl + V - Du kan indsæt også skærmbilledet direkte i andre programmer som Microsoft Word, brødteksten i din e-mail, noter osv. Bare åbn det program, du vil kopiere, og tryk på Ctrl + V .
- Hvis du har indsat skærmbilledet på Paint, kan du gemme en kopi af billedet ved at klikke på disketteikon i den øverste menu. På samme måde kan du trykke på Ctrl + S for at gemme skærmbilledet. Indtast det navn, du vil have til filen, og vælg formatet Gem . For at gemme som et andet format skal du klikke på rullemenuen Gem som type og vælge blandt indstillingerne der. De mest almindelige filtyper er PNG og JPEG , men du kan også gemme skærmbilleder som Bitmap , TIFF eller GIF
Klippeværktøjet er et indbygget skærmbilledværktøj, der følger med computere, der kører Windows Vista og nyere. Det er et meget alsidigt værktøj, fordi det kan tage rektangulære klip, fritformede klip, klip i fuld skærm eller klip i et vindue. Det bedste ved udskæringsværktøjet er dets forsinkelsesfunktion. Du kan forsinke skærmbilledet i et op til fem sekunder ved hjælp af dets forsinkelsestimer, stort set ligesom timeren på kameraer. Følg disse trin for at bruge udskæringsværktøjet:
- For computere, der kører Windows Vista og 7, skal du navigere til Start & gt; Alle programmer & gt; Tilbehør . Vælg derefter Klippeværktøj fra listen over tilbehør.
- Hvis du bruger Windows 8, skal du bare indtaste klipningsværktøj på startskærmen. og vælg Klippeværktøj fra søgeresultaterne.
- For brugere af Windows 10 skal du klikke på Start og indtaste klipningsværktøj i søgefeltet, og derefter vælge appen Klipper for l fra søgeresultater.
- Vælg den type klip, du vil lave. Det rektangulære klip er valgt som standard, men du kan vælge en anden type klip fra tilstandsvalget. Klik på knappen Mode for at ændre formen på klippet.
- Klip i fri form giver dig mulighed for at vælge en hvilken som helst figur ved hjælp af markøren. Bare hold musen nede for at tegne din foretrukne form. Området inden for den form, du har skitseret, bliver klippet.
- Rektangulært klip lader dig tegne et rektangulært område, hvor området inden i rektanglet bliver klippet.
Vinduesklip giver dig mulighed for at vælge, hvilket åbent vindue du vil klippe. - Fuldskærmsskærm fanger hele skærmen inklusive alle åbne vinduer undtagen vinduet Klippeværktøj.
- Når du har bestemt dig for, hvilken type klip du vil lave, skal du klikke på Ny
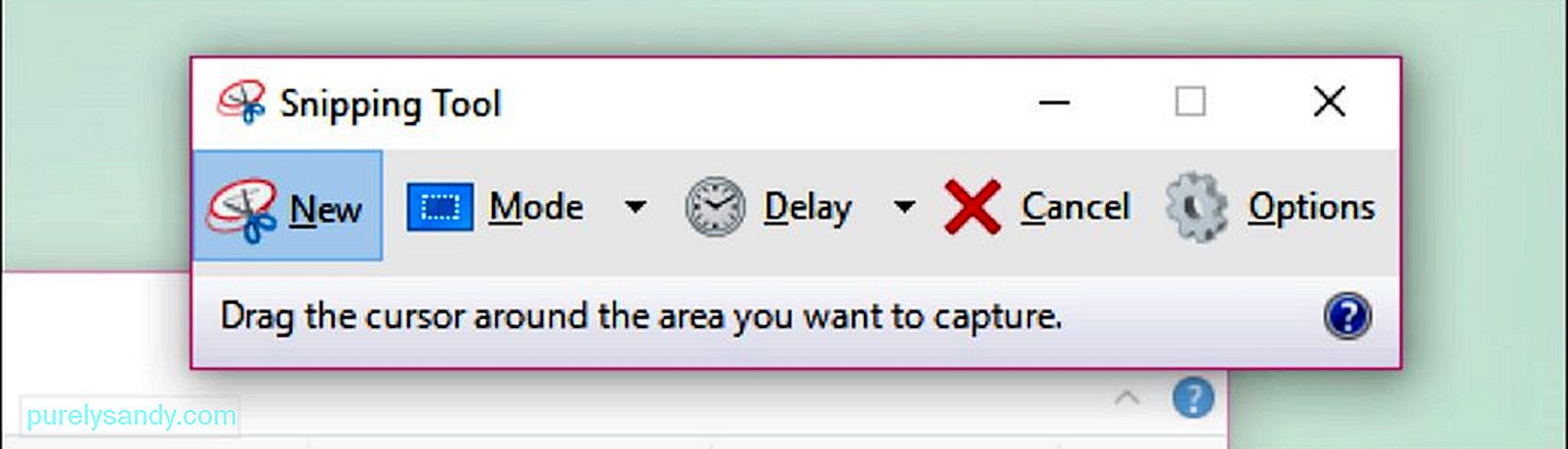
- Alle klip har som standard en rød kant omkring det. Hvis du vil ændre rammens farve, skal du gå til Indstillinger og vælge en anden farve. Hvis du overhovedet ikke ønsker, at dit skærmbillede skal have nogen kant, fjern markeringen afkrydsningsfeltet for Vis markeringsblæk efter udklippet område . Dette fjerner enhver grænse fra alle dine fremtidige klip.
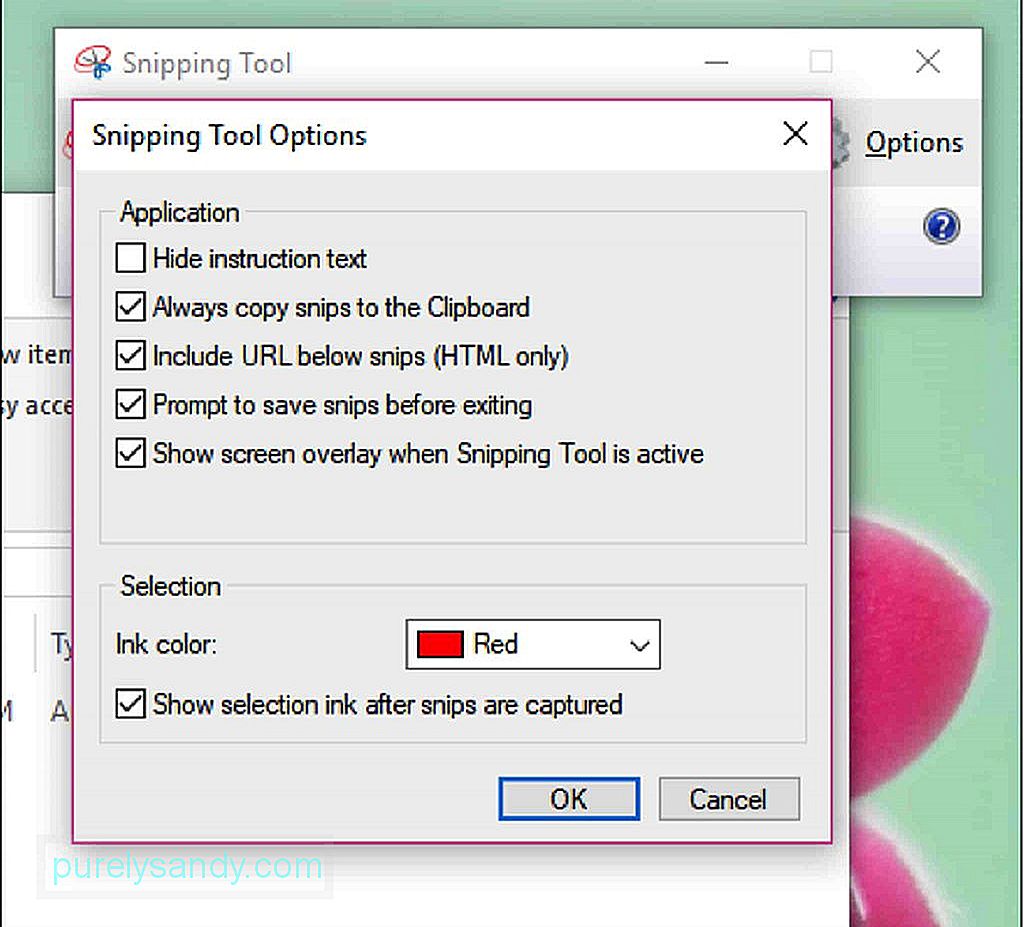
- Når du opretter et nyt klip, falder skærmen i hvid, og det eneste vindue, der kan klikes, er klipningsværktøjet. Tegn dit klippeområde ved at holde musen nede og trække markøren for at oprette en figur. Du kan også vælge det vindue, du vil skære, hvis du vil lave et vinduesklip. Slip musen for at fuldføre områdevalget. Hvis du laver et fuldskærmsskærmbillede, behøver du ikke bekymre dig om at tegne dit område, fordi hele skærmen automatisk vælges.
- Når du har oprettet klippet, åbnes det i en nyt vindue, hvor du kan bruge penneværktøjet til at tegne på det og skrive noter. Du kan også bruge Highlight til at fremhæve visse dele af billedet. Sletningsværktøjet hjælper på den anden side med at slette kommentarer eller redigeringer, du har foretaget på skærmbilledet. Det tillader dig dog ikke at slette dele af selve det originale skærmbillede.
- For at gemme klippet skal du klikke på diskettedrevikonet eller trykke på Ctrl + S for at åbne dialogboksen Gem. Indtast det ønskede navn til skærmbilledet, og vælg filtypen, hvis du har brug for det. Du kan gemme det som PNG , JPEG , Bitmap , GIF eller TIFF . Klik på feltet Gem som type for at vælge dit format. PNG er standard gemt format for Windows 7 og 8, fordi PNG-filer har meget høj kvalitet på trods af den lille filstørrelse. I Windows Vista er standardfiltypen JPG eller JPEG . Dette er et ringere kvalitetsformat, fordi billedet ser blokeret ud, og farverne ikke er 100% nøjagtige. JPEG-filtypen kan være ideel til fotografier, men ikke til skærmbilleder, da disse typer fotos muligvis har brug for finere detaljer.
- Teknisk set er klippet kopieret til dit udklipsholder i det øjeblik det blev oprettet. Dette betyder, at du direkte kan indsætte det i andre programmer såsom e-mail, Microsoft Office Word eller Paint. Du kan bruge Paint til at foretage flere redigeringer på skærmbilledet. For at indsætte klippet skal du bare åbne det program, du vil føje det til, og trykke på Ctrl + V Udskæringsværktøjet er en praktisk funktion, der er meget at bruge. For at få adgang til værktøjet skal du dog først finde mappen Tilbehør. Heldigvis er der en ikke-så populær tastaturgenvej, der hjælper dig med hurtigt at finde udskæringsværktøjet. For at tage et skærmbillede ved hjælp af genvejsudstyret skal du gøre følgende:
- Åbn det vindue, side eller program, du vil tage et billede af. Sørg for, at ingen ting kommer i vejen, eller du ikke vil medtage.
- Tryk på Windows + Skift + S for at starte Klippeværktøj . Din skærm falmer til hvid, og din musemarkør bliver et hårkorsikon. Du kan dog ikke se vinduet til udskæringsværktøjet.
- Vælg det område, du vil screenshot, ved at klikke og trække musemarkøren (krydshårssymbol, + ) for at definere det område, du vil screenshot.
- Slip museknappen for at tage et screenshot af det valgte område og gemme billedet på udklipsholderen. Nu kan du indsætte skærmbilledet i et andet program, der tillader indsatte fotos.
- Åbn det program, du vil indsætte skærmbilledet, og tryk på Ctrl + V . For at gemme dit skærmbillede skal du trykke på Ctrl + S og derefter indtaste det ønskede navn til filen. Vælg derefter gemplaceringen, og gem formatet, og klik derefter på Gem
Nogle gange er et skærmbillede ikke nok til at forklare, hvad du vil sige. Dette gælder for tutorials og walkthroughs. Du har brug for en række skærmbilleder for at forklare hele processen, især hvis det er kompliceret. For at oprette flere skærmbilleder af flere vinduer i en bestemt rækkefølge kan du bruge Windows 'indbyggede funktion kaldet PSR.exe. PSR eller Problem Steps Recorder er et hemmeligt eksekverbart værktøj, der giver dig mulighed for at oprette en række skærmbilleder. Denne funktion fulgte med Windows 7 og var designet til at opfange trinvise handlinger til screenshot af pc-problemer eller en løsning på et problem. PSR.exe giver dig mulighed for at optage op til 100 skærmbilleder og kombinere dem alle i et dokument. For at bruge PSR.exe til at dokumentere et problem eller en proces skal du følge disse trin:
- Gå til den første af de sider, du vil optage. Den første side skal være det aktive vindue.
- Klik på Start og skriv kør i søgefeltet nedenfor.
- Klik på Kør fra søgeresultaterne.
- Skriv psr.exe i den dialog, der åbnes.
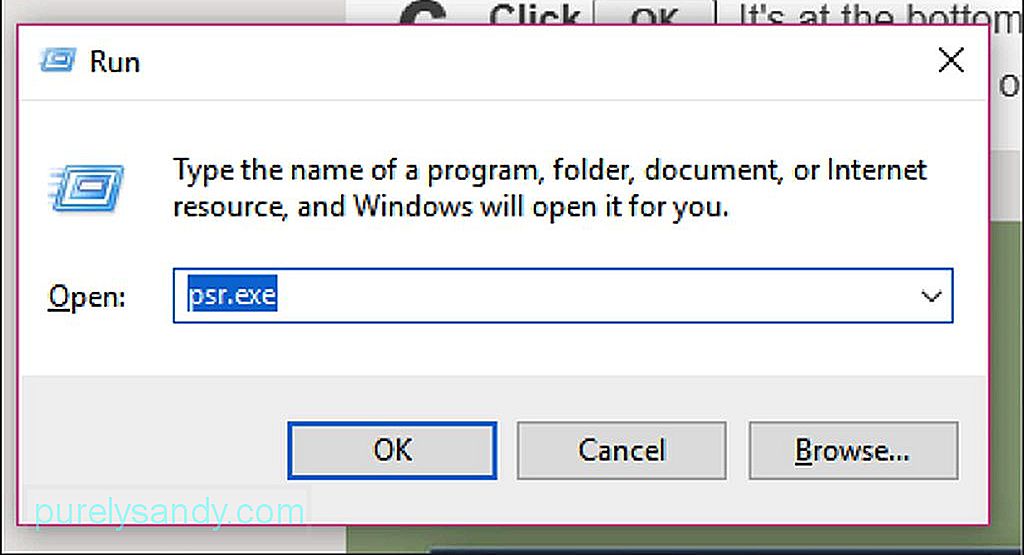
- Et lille rektangulært værktøj vises efter. Klik på Start post for at dokumentere de næste 25 skærmændringer . Hvis 25 skærmbilleder ikke er nok, skal du klikke på pil ned i højre del af værktøjslinjen og derefter klikke på Indstillinger . Du kan ændre antallet af skærmbilleder her ved at indtaste dit foretrukne nummer ud for Antal nylige skærmbilleder, der skal gemmes .
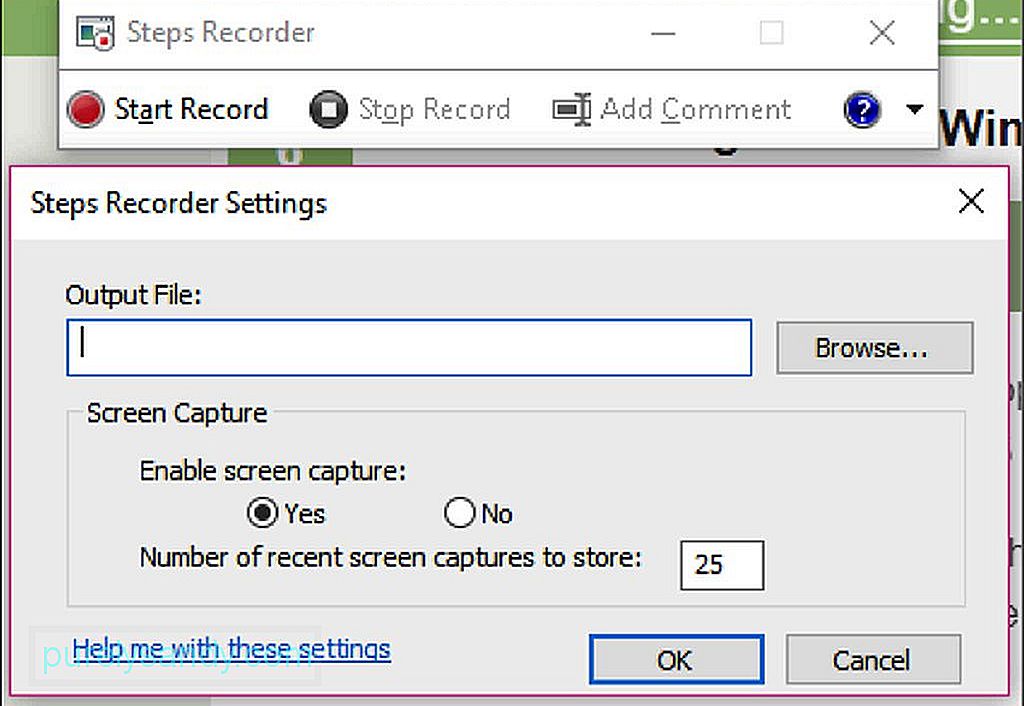
- Klik gennem dine skærme, så PSR kan skærmbillede ændringerne. Det er ikke nok bare at flytte din markør, du skal have faktiske skærmændringer for at værktøjet kan fange det.
- Når du er færdig med processen, skal du klikke på Stop optagelse øverst på værktøjslinjen. Dette forhindrer programmet i at registrere ændringerne på din skærm og åbner resultatruden.
- Du kan rulle gennem skærmbillederne for at sikre, at alle processer blev fanget fuldstændigt.
- Hvis du ' Når du er tilfreds med optagelsen, gemmer du alle dine skærmbilleder i en ZIP-mappe. Klik bare på Gem , skriv filnavnet, vælg derefter den foretrukne gemplacering, og klik derefter på Gem.
- Skærmbillederne gemmes som en HTML-fil, som du kan åbne ved hjælp af en webbrowser.
At tage skærmbilleder ved hjælp af din tablet er mere ligetil end at bruge en computer. Gør følgende for at fange din tablets skærm:
- Åbn appen, programmet, filen eller hvad du vil tage et billede af, og sørg for, at der ikke er distraktioner på skærmen. Du kan slå flytilstand til, mens du tager skærmbilleder for at undgå, at opkald, meddelelser og underretninger kommer ind.
- Hold Windows-logoet eller tænd / sluk-knappen nede. Dette afhænger af den tablet, du har. Hvis du ser et Windows-logo på rammen på tabletten, skal du trykke og holde på det. Hvis du ikke kan se nogen, skal du bruge afbryderknappen i stedet.
- Tryk derefter på Lydstyrke ned hvis du bruger Windows-logoet eller Lydstyrke op, hvis du ' genbruger tænd / sluk-knappen. Du vil bemærke, at skærmen nedtones i et sekund, hvilket indikerer, at der er taget et screenshot.
- Dit screenshot gemmes automatisk i Billeder & gt; Skærmbilleder -mappe på din enhed.
Der er så mange måder at tage skærmbilleder på din computer eller tablet, og du kan vælge, hvad der er mere praktisk for dig. Du skal dog huske, at disse skærmbilleder akkumuleres i det lange løb, hvilket kan påvirke din computers ydeevne. Ryd op på din pc med en app som Outbyte PC Repair for at slippe af med uønskede filer og optimere din computers ydeevne. Bortset fra at rense unødvendige filer, scanner denne app også din computer for potentielle risici, så du kan løse potentielle problemer, før de sker.
YouTube Video.: Windows 101: Sådan tager du et skærmbillede
09, 2025

