Sådan ordnes Qcamain10x64.sys BSOD i Windows 10 (09.15.25)
Hvis du står over for en blå skærm med dødsfejl på Windows 10, så god ting, du er stødt på dette indlæg. Her diskuterer vi alt, hvad du bør vide om en bestemt blå skærm med dødsfejl: Qcamain10x64.sys BSOD .
Hvad er en blå skærm med dødsfejl før noget andet?
Blue Screen of Death: Hvad du bør videOgså kendt som en stopfejl, Blue Screen of Death er et scenarie, hvor din computerskærm bliver blå med en fejlmeddelelse. Dette sker normalt på grund af en alvorlig fejl, som dit system ikke kan gendanne fra.
En BSOD kan være et resultat af enten et software- eller et hardware-relateret problem.
Pro Tip: Scan din pc for ydeevneproblemer, uønskede filer, skadelige apps og sikkerhedstrusler
, der kan forårsage systemproblemer eller langsom ydeevne.
Særtilbud. Om Outbyte, afinstaller instruktioner, EULA, fortrolighedspolitik.
Hardware-relaterede udløsere:
- Interne eller eksterne hardwareenheder er ikke korrekt installeret.
- En af hardwarekomponenterne er defekt.
- En ny hardwareudstyr er inkompatibel med BIOS.
Software-relaterede udløsere:
- Der er ikke tilstrækkelig plads på den partition, hvor du installerede Windows.
- En hardwaredriver er forældet.
- En tilgængelig opdatering skal installeres.
- En malware enhed eller virus har angrebet systemet.
- Systemfiler er beskadiget.
- Der er en fejl i Windows 10.
- Din BIOS er forældet.
- Din BIOS er forkert konfigureret.
Blå skærm for dødsfald kommer i forskellige former. Nogle af de mest almindelige BSOD-fejleksempler er:
- IRQL_NOT_LESS_OR_EQUAL
- NTFS_FILE_SYSTEM
- DIVIDE_BY_ZERO_ERROR
- BAD_POOL_HEADER
- UNEXPECTED_KERNEL_MODE_TRAP
- INACCESSIBLE_BOOT_DEVICE
Det er værd at understrege, at selvom BSOD'er ser ens ud, har de forskellige udløsere, som vi har nævnt i det foregående afsnit. Dette betyder, at deres løsninger også varierer.
Her på Software Testet har vi til formål at hjælpe brugerne med at finde løsninger på de mest almindelige computerproblemer, herunder BSOD'er. Og i den næste del af denne artikel tackler vi en bestemt BSOD-fejl, Qcamain10x64.sys BSOD.
For bedre at forstå denne BSOD, lad os først vide, hvad der er Qcamain10x64.sys.
Hvad er Qcamain10x64.sys?Qcamain10x64.sys er en systemfil, der er kategoriseret som en enhedsdriver. Det er forbundet med Qualcomm Atheros Extensible Wireless LAN-enhedsdriver og blev først udviklet i 2018 til Windows OS.
Som andre systemfiler er Qcamain10x64.sys-filen ikke fremmed for fejlmeddelelser. Faktisk er det forbundet med en række problemer, herunder følgende:
- Qcamain10x64.sys kunne ikke findes.
- Filen Qcamain10x64.sys mangler eller er beskadiget.
- Qcamain10x64.sys kunne ikke indlæses.
- Windows kunne ikke starte - Qcamain10x64.sys.
Qcamain10x64.sys BSOD er et almindeligt problem, der vises tilfældigt, selv uden særlige udløsere. På grund af dette kom mange berørte brugere med den konklusion, at det er en fejl, der har noget at gøre med Windows Update-fejl eller sikkerhedsfejl.
Ifølge nogle brugere, hvis du installerede en Windows-opdatering, men ikke gør det ikke ordentligt, dit system kan opleve et nedbrud, hvilket vil resultere i denne fejl.
Hvad forårsager Qcamain10x64.sys BSOD i Windows 10?Efter undersøgelse fandt vi ud af, at der er forskellige udløsere, der kan forårsage Qcamain10x64.sys BSOD i Windows 10. Disse inkluderer følgende:
- Defekt Windows-sikkerhedsopdatering - Der var en Windows-sikkerhedsopdatering, der blev rullet ud i 2017, som menes at udløse denne BSOD. Hvis du tilfældigvis installerede opdateringen, men ikke installerede dens hotfix, er din bedste fremgangsmåde at installere en tilgængelig Windows-opdatering.
- Forældet eller ødelagt enhedsdriver - Qualcomm Atheros Extensible Trådløs LAN-enhedsdriver og Killer Wireless 1535-driveren er to berygtede synder til denne BSOD-fejl. Hvis du har mistanke om, at disse enhedsdrivere forårsager den Qcamain10x64.sys BSOD, du står over for, kan du løse det ved at afinstallere eller opdatere driveren.
- Malwareenheder - Malwareenheder og andre former for trussel kan interferere med vigtige systemprocesser, som kan føre til Qcamain10x64.sys BSOD-fejl. For at løse dette skal du slippe af med malware ved at udføre en grundig malware-scanning.
Hvis du har svært ved at håndtere nedbrud forårsaget af Qcamain10x64.sys BSOD, skal du fortsætte med at læse. Vi giver dig et par fejlfindingsanbefalinger, der er bekræftet, at de fungerer.
For at sikre effektivitet foreslår vi, at du følger løsningerne i den anbefalede rækkefølge og springer de trin, der synes upassende i din sag, over.
Løsning nr. 1: Installer enhver afventende Windows Update.Som nævnt kan denne BSOD-fejl være forårsaget af en defekt Windows-sikkerhedsopdatering, som, når den er installeret, kan forårsage ustabilitet på computere. Fordi dette problem er kendt, har Microsoft allerede implementeret et hotfix. Men hvis du ikke har installeret det, er der stadig håb. Du skal blot installere enhver tilgængelig Windows-opdatering, og det er det!
Her er en hurtig guide til hvad du skal gøre:
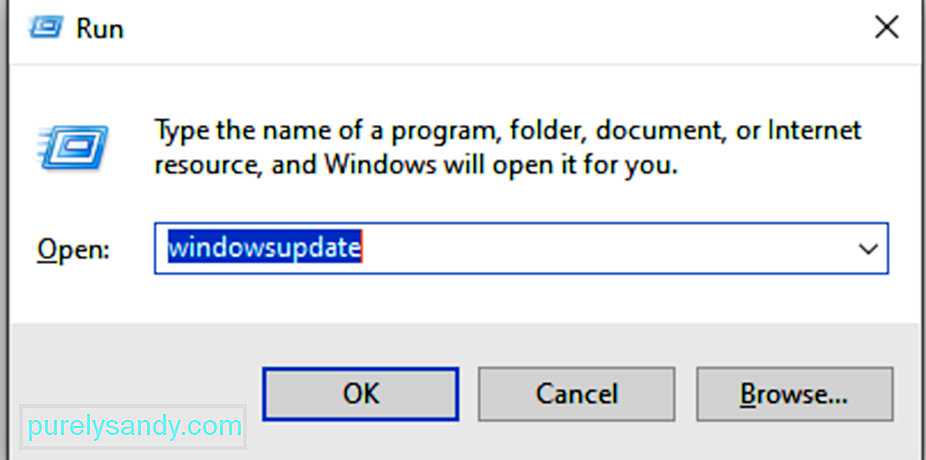
En anden berygtet synder af Qcamain10x64.sys BSOD-fejlen er en defekt eller forældet trådløs LAN-driver, især Qualcomm Atheros Extensible Wireless LAN og Killer Wireless 1535-enhedsdrivere. Men så igen er der andre drivere, der kan forårsage fejlen. Det er bare, at disse to er de mest almindelige.
Hvis en defekt eller forældet driver forårsager problemet, skal du enten opdatere det eller afinstallere det fuldstændigt. Sådan gør du:
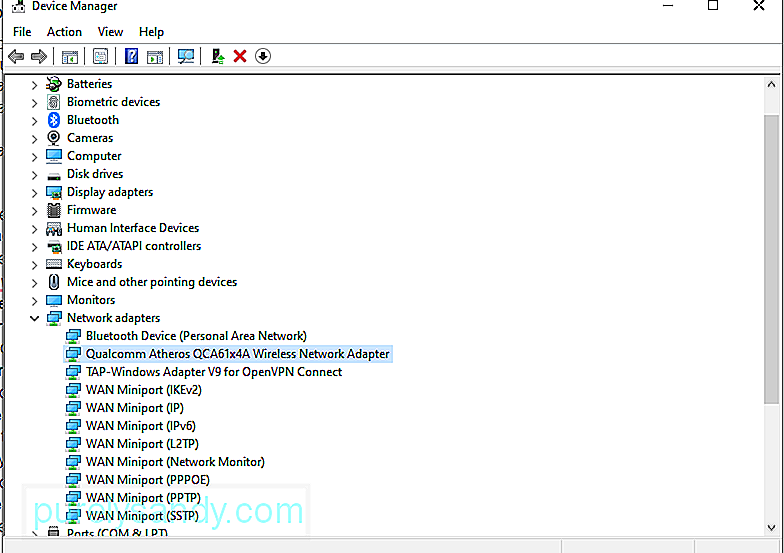
Ovenstående trin synes at være ligetil. Men hvis du har svært ved at følge dem, kan du altid gå den automatiske rute. Dette involverer brug af et tredjeparts opdateringssoftware til enhedsdriver som Auslogics Driver Updater. 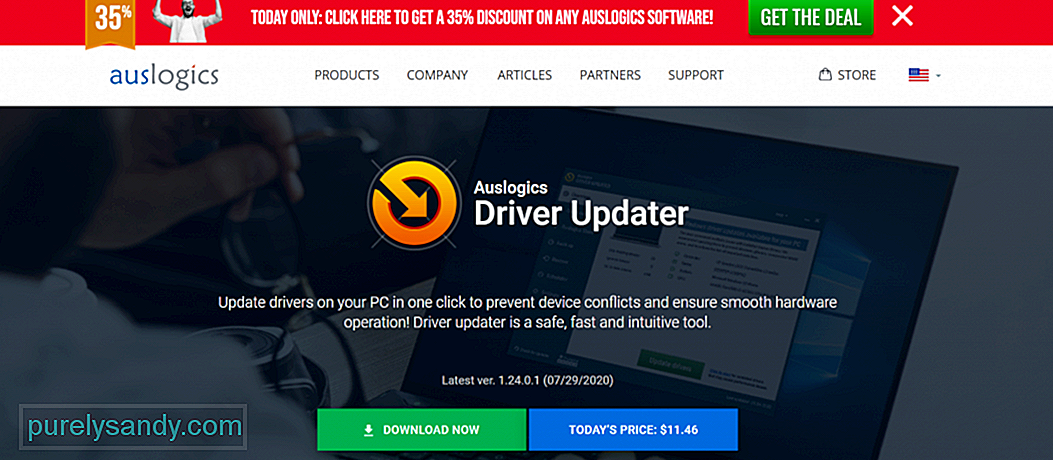
Ved hjælp af dette værktøj kan du kontrollere din computer for eventuelle driverproblemer. Og med få klik kan du se en rapport om eventuelle manglende eller forældede drivere. Derfra kan du hurtigt opdatere dem til de nyeste producent-anbefalede versioner.
Løsning # 3: Gendan din pc til en tidligere fungerende tilstand.For nogle berørte brugere har udførelse af systemgendannelse løst fejlen. . Systemgendannelse er et værktøj designet af Microsoft til at reparere beskadigede systemfiler. Ved hjælp af dette værktøj kan dit system tage et øjebliksbillede af de aktuelle systemfiler og registreringsdatabase poster og gemme dem som gendannelsespunkter. I tilfælde af datakorruption eller systemfejl kan værktøjet bringe systemet tilbage til en funktionsdygtig tilstand uden behov for at geninstallere operativsystemet.
Som standard opretter dette værktøj gendannelsespunkter dagligt. Det er designet til at overvåge systemaktiviteter og skabe gendannelsespunkter, når væsentlige aktiviteter finder sted. De aktiviteter, der kan udløse automatisk oprettelse af gendannelsespunkter er:
- installation af software
- installation af nye hardwaredrivere
- opdatering af hardwareenhedsdrivere
Nu, hvis du har brug for disse gendannelsespunkter til at gendanne din enhed til det seneste gendannelsespunkt, er det her, hvad du skal gøre:
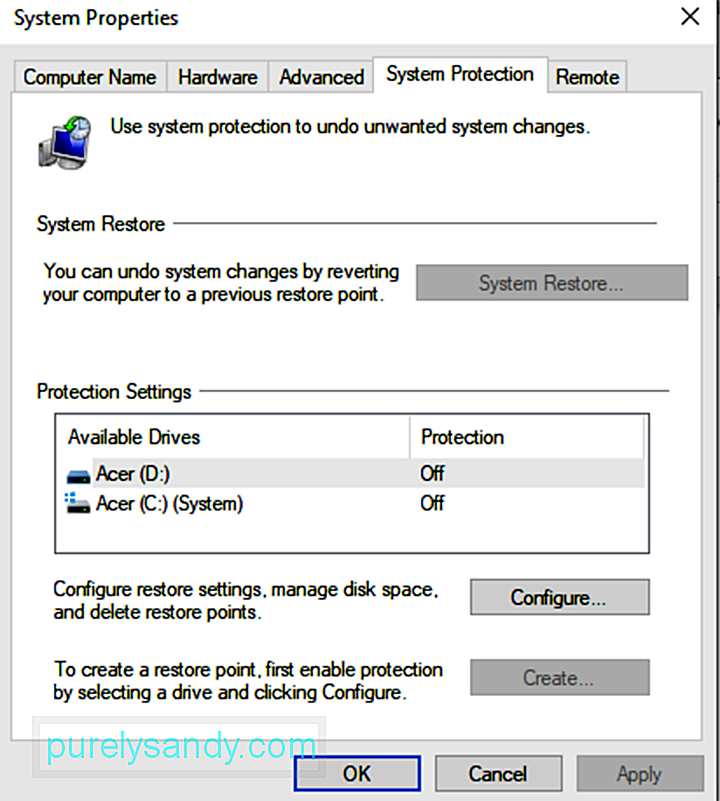
Hvis du for nylig har installeret 3DP Net-softwaren, skal du prøve at afinstallere den først og geninstallere den for at løse problemet. Sådan gør du det:
Hvis de første par løsninger ikke løste problemet, vil du muligvis prøv en mere aggressiv tilgang. Download og erstat Qcamain10x64.sys-filen med en mere passende og kompatibel version.
Følg nedenstående trin for at downloade og udskifte Qcamain10x64.sys-filen korrekt:
Virus kan beskadige og ødelægge dine systemfiler og føre til en blå skærm. I dette tilfælde skal du køre en virusscanning for at udelukke muligheden for en virusinfektion.
Godt, at du har Windows Defender på din Windows 10-enhed, så du kan scanne bestemte mapper og filer for at sikre, at de er sikker. Når dette værktøj kører, får du besked, hvis der opdages trusler. 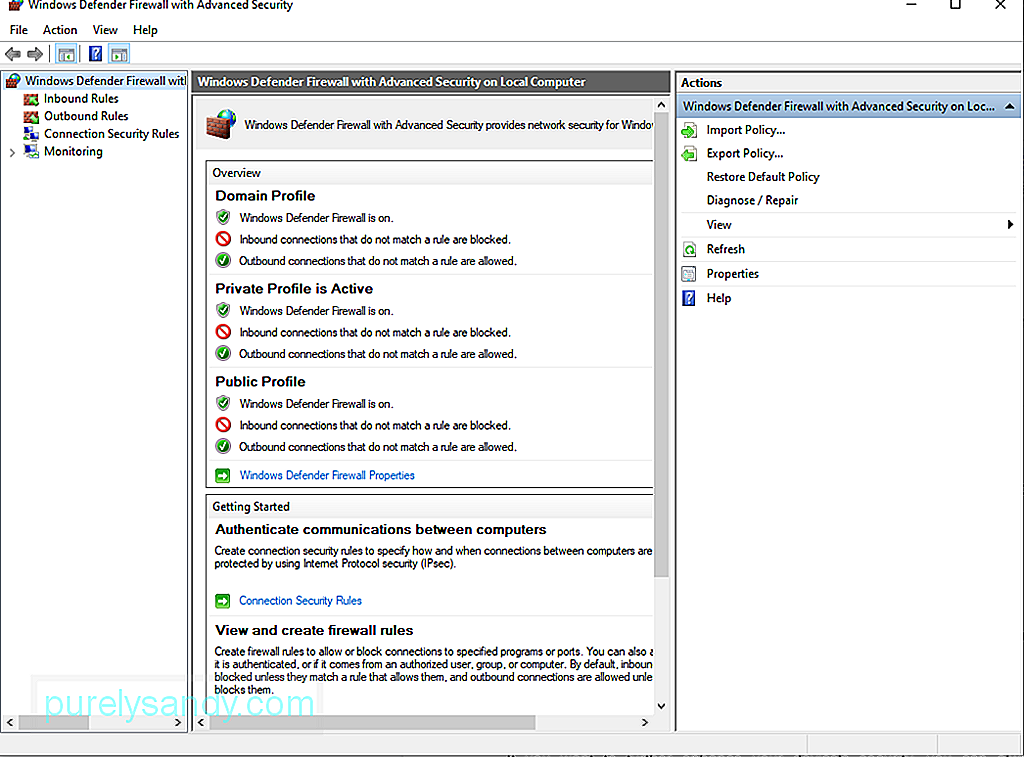
For at scanne bestemte mapper eller filer skal du højreklikke på mappen eller filen. Klik derefter på Scan med Microsoft Defender. Når scanningen er afsluttet, vil du se resultaterne på din skærm. Følg de anbefalede handlinger for at slippe af med virussen.
For at sikre, at du er beskyttet mod vira, selv efter scanningen, skal du sørge for, at Windows Defender kører i baggrunden. For at gøre dette skal du gøre følgende:
Hvis du vil forbedre din enheds sikkerhed yderligere, kan du altid bruge en tredjeparts anti-malware-software efter eget valg. Når du har downloadet og installeret en på din enhed, skal du starte den og udføre en grundig scanning. Efter scanningen skal du overveje at følge dens anbefalinger for at fjerne malware-enheder og holde dem i skak.
Løsning nr. 7: Tjek dine hardwarekomponenter.Hvis du ikke ved, hvad der forårsager Qcamain10x64.sys BSOD, kan du prøve at kontrollere computerens hardwarekomponenter. Der er tilfælde, hvor et problematisk RAM eller andre hardwarekomponenter kan udløse en blå skærm.
For at teste din computer for hardwarefejl kan du bruge Windows Memory Diagnostic. Sådan gør du:
Et andet værktøj, som du kan bruge til at løse BSOD-fejl, er systemfilkontrollen, som også er kendt som SFC. Brug af det giver dig mulighed for at rette eventuelle beskadigede systemfiler, der udløser BSOD-fejl.
For at udføre en SFC-scanning skal du gøre følgende:
Et BSOD-nedbrud kan også vises som et resultat af et hardware-relateret problem. Så det er værd at prøve at frakoble alle ikke-vigtige komponenter, herunder sekundære skærme, printere og andre USB-enheder for at minimere og undgå fejl.
Når fejlen vises under opdateringsprocessen, skal du prøve at geninstallere opdateringen. Sørg dog for kun at tilslutte de vigtige eksterne enheder, såsom musen, den primære skærm, tastaturet og internetforbindelsen.
Når installationen er gennemført, skal du forbinde andre eksterne enheder igen. Hvis problemet fortsætter, kan fejlen være et resultat af et inkompatibilitetsproblem. Du kan løse dette ved at installere den opdaterede version af enhedsdriveren fra producentens websted.
KonklusionEn velfungerende computer bør overhovedet ikke opleve noget blå skærmproblem. Men ingen hardware eller software er perfekt. Selv den nyeste og dyreste computer kan i sjældne tilfælde opleve en blå skærm.
Qcamain10x64.sys BSOD er blot en af de mange BSOD-fejl, du kan støde på i Windows 10. Den kan udløses af en defekt Windows-sikkerhedsopdatering, en forældet enhedsdriver eller en malwareenhed. Selvom det har mange forskellige årsager, kan det løses.
En af de løsninger, du kan prøve, er at installere enhver afventende Windows-opdatering. Hvis det ikke virker, skal du prøve at afinstallere og geninstallere din WLAN-driver. Andre løsninger, du kan prøve, er at gendanne din pc til en tidligere fungerende tilstand ved hjælp af Systemgendannelse, afinstallere og geninstallere 3DP-softwaren eller udskifte Qcamain10x64.sys-filen.
Hvis du føler at du ikke kan bære ud af ovenstående løsninger alene, gør det ikke ondt at bede om hjælp. Tag din enhed til nærmeste autoriserede servicecenter, eller søg hjælp fra Microsofts online supportteam.
Kender du andre måder at løse Qcamain10x64.sys BSOD på? Vi vil gerne vide det. Del dem i kommentarerne.
YouTube Video.: Sådan ordnes Qcamain10x64.sys BSOD i Windows 10
09, 2025

