Ultimate Guide til virtuelt skrivebord på Windows 10 (08.24.25)
Multitasking er en fantastisk måde at få flere ting gjort på samme tid. Det øger ikke kun produktiviteten, men det er også gavnligt, når du er fastspændt til tiden. Brug af flere virtuelle desktops på Windows giver dig mulighed for at arbejde på forskellige projekter, mens du holder dem organiseret på samme tid. Det er især godt, når du arbejder på en artikel og har brug for at lave et redigeringsjob på siden, eller når du har brug for at skjule det spil, du spiller, fra din chef - selvom vi virkelig ikke anbefaler at spille spil på arbejdspladsen. Opsætning af et virtuelt Windows 10-skrivebord er nemt, og denne artikel viser dig, hvordan du opretter og bruger flere virtuelle desktops på Windows 10.
Sådan oprettes et nyt virtuelt Windows-skrivebord- Åbn Opgavevisning ved at klikke på knappen, der ligner en firkant over et rektangel på proceslinjen. Du kan også bruge denne tastaturgenvej - Windows + Tab eller stryge skærmen, hvis den er berøringsfølsom. Dette giver dig mulighed for at se de aktive desktops på din computer.
- Klik på Nyt skrivebord med et + -tegn nederst til højre på skærmen og det er det. Du kan nu oprette det skrivebord, du vil oprette.
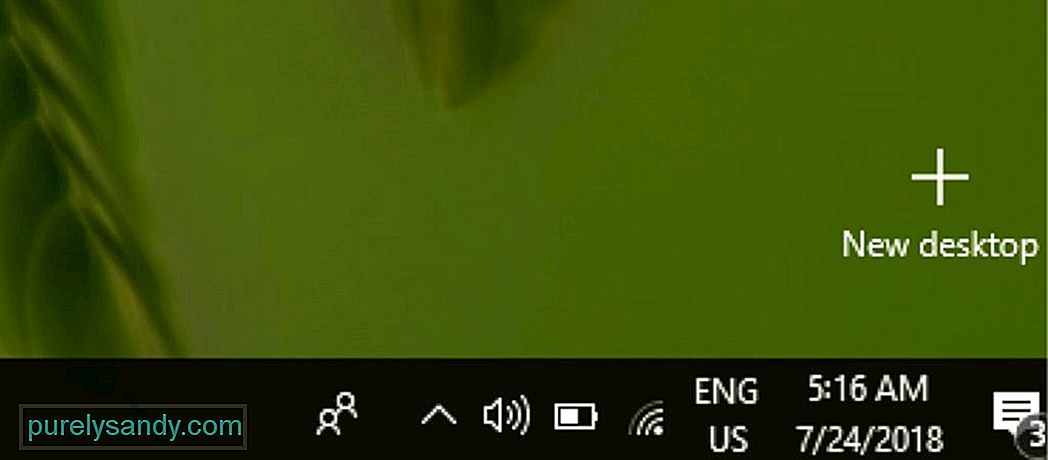
- En mere naturlig måde at oprette et nyt virtuelt Windows-skrivebord på er ved hjælp af dette tastatur genvej - Ctrl + Windows + D .
Hvis du vil skift til et andet virtuelt Windows 10-skrivebord, følg disse trin:
- Klik på knappen Task View i din proceslinje, eller brug genvejen Windows + Tab på dit tastatur. Du kan også åbne Task View ved at skubbe din berøringsskærm.
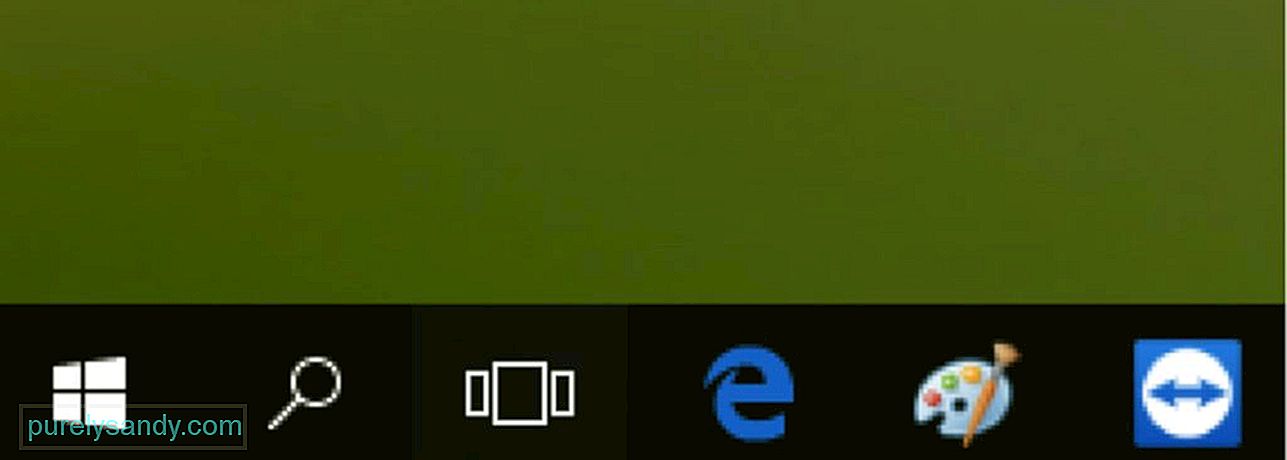
Pro Tip: Scan din pc for ydeevneproblemer, uønskede filer , skadelige apps og sikkerhedstrusler
, der kan forårsage systemproblemer eller langsom ydeevne.
Særtilbud. Om Outbyte, afinstaller instruktioner, EULA, fortrolighedspolitik.
- Klik på det andet skrivebord, du tidligere har oprettet for at åbne det og fortsætte med at arbejde på det.
- Hvis du vil skifte tilbage til det originale skrivebord, du arbejdede på, skal du bare følge trinene ovenfor og vælge Desktop 1.
- Du kan også trykke på Ctrl + Windows + < stærk> venstre eller højre piletast for at skifte mellem virtuelle desktops.
- Hvis du bruger en computer med touchpad, kan du stryge med fire fingre til venstre eller til højre for hurtigt at skifte mellem virtuelle desktops.
Der er to metoder til at flytte vinduer mellem virtuelle desktops - klik og træk eller brug højreklikmenuen.
1. For at flytte vinduer ved hjælp af klik-og-træk-metoden skal du følge disse trin:- Klik på knappen Opgavevisning i proceslinjen eller klik på Windows + < stærk> Tab .
- Klik og hold det vindue, du vil flytte eller overføre.
- < stærk> Træk vinduet til skrivebordet, hvor du vil flytte det, og slip det derefter. Du kan nu få adgang til det vindue på det virtuelle skrivebord, hvor du overførte det.
- Start Opgavevisning .
- Højreklik på det vindue, du vil flytte til et andet virtuelt skrivebord.
- Vælg Flyt til i den menu, der vises.
- Klik på det virtuelle skrivebord, hvor du vil flytte vinduet.
Du kan bruge en af disse metoder til at flytte vinduer frem og tilbage mellem dine virtuelle desktops.
Sådan duplikeres windows på virtuelle desktops 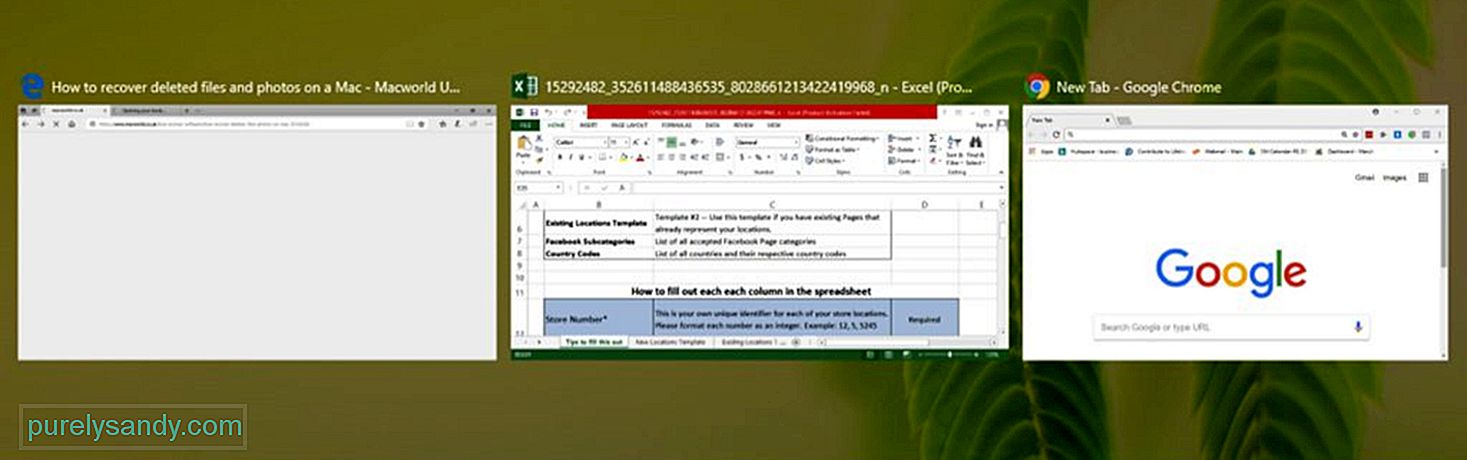
Nogle vinduer eller grupper af windows fra en app kan kopieres på tværs af alle dine virtuelle desktops. For at gøre dette skal du følge disse trin:
- Åbn Opgavevisning .
- Højreklik på det aktive vindue du vil duplikere.
- For at duplikere et enkelt vindue skal du klikke på Vis dette vindue på alle desktops .
- For at duplikere alle vinduer fra en app skal du klikke på “ Vis vinduer fra denne app på alle desktops.
Du kan bruge duplikat i stedet for at flytte vinduer til et andet virtuelt skrivebord, især hvis du har flere vinduer til en app. Det er mere behageligt end at skulle trække og slippe alle vinduerne en efter en.
Sådan slettes Windows virtuelt skrivebordHvis du ikke længere har brug for et virtuelt skrivebord, kan du fjerne det ved at følge disse trin :
- Start Opgavevisning .
- Hold musen musemarkøren over det virtuelle skrivebord, du vil slette.
- Klik på knappen x i øverste højre hjørne af skrivebordsikonet.
- Du kan også trykke Ctrl +
Windows + F4 for at lukke det virtuelle skrivebord, der aktuelt er åbent. Når du lukker et virtuelt skrivebord, flyttes alle åbnede og kørende vinduer tilbage til det originale skrivebord.
At køre flere virtuelle desktops giver dig mulighed for at arbejde på forskellige projekter effektivt og problemfrit. Men at gøre dette kan også beskatte din computer. Optimer din computer og forbedre dens ydeevne ved hjælp af en app som Outbyte PC Repair. Denne app sletter uønskede filer og reparerer problemer, der påvirker din computers ydeevne.
YouTube Video.: Ultimate Guide til virtuelt skrivebord på Windows 10
08, 2025

