Sådan rettes Discord Black Screen Error på Windows 10 (08.14.25)
Hvis du er en ivrig spiller, ved du, at Skype, Slack og Messenger ikke er den bedste måde at chatte med venner på. Uenighed er. Selvom det er en relativt ny messaging-app, er den allerede stigende i popularitet hos mere end 250 millioner brugere.
Discord blev oprindeligt designet til spillere. Med sine brugervenlige tekstbeskeder, videoopkald og taleopkaldsfunktioner kan spillere nemt kommunikere og strategisere med venner, mens de spiller. Plus, det er let, så det spiser ikke betydeligt systemplads, ikke engang bremser spillet!
Selvom appen kan bruges i mange spil, er Fortnite Battle Royals, League of Legends og Overwatch blandt dem, der har mest gavn af det.
Hvad er uenighed?Discord er en af de mange populære måder, som spillere kommunikerer online. Det er en app, der giver brugerne mulighed for at kommunikere via video, tekst eller stemme. Det giver dem også mulighed for at slutte sig til servere, hvor større spilfællesskaber kan interagere med hinanden. Discord understøtter enheder, der kører på macOS, iOS, Windows, Android, Linux og iPad OS. Den kører også i webbrowsere.
Pro Tip: Scan din pc for ydeevneproblemer, uønskede filer, skadelige apps og sikkerhedstrusler
, der kan forårsage systemproblemer eller langsom ydeevne.
Særtilbud. Om Outbyte, afinstaller instruktioner, EULA, fortrolighedspolitik.
Så hvad gør Discord til en standout blandt sine konkurrenter som Steam? For det første giver Discord dig mulighed for at oprette dit eget rum. Her kan du oprette din egen server og dele den med udvalgte personer. En anden ting, der gør appen til et populært valg af kommunikationsmidler, er at der er emnebaserede kanaler, så du nemt kan tale om de ting, du elsker. Del f.eks. Dine yndlingsopskrifter. Eller drøft dine tanker om et bestemt spørgsmål om politik. Endelig, når du blot vil hænge ud, kan du tage dit headset og starte din stemmekanal. Start tale- og videosamtaler her hele dagen!
Sådan deltager du i DiscordSå hvordan deltager du i Discord? Det er nemt! Og den gode nyhed er, at den ikke er helt låst til et bestemt system. Som nævnt understøtter den en række forskellige platforme, herunder mobile enheder, desktops og Xbox!
For at deltage i det skal du bare downloade den gratis app fra det officielle Discord-websted. Når du har installeret det, kan du tilmelde dig en server, acceptere invitationer eller oprette din egen.
Appen er gratis at downloade, og du kan drage fordel af dens funktioner, selv uden at betale. Men hvis du ønsker at nyde ekstra funktioner, kan du opgradere til Discord Nitro eller Discord Nitro Classic.
Nu tror du, at Discord kun er til spillere? Du kunne ikke være mere forkert. Denne platform har samfund for bogelskere, digitale entusiaster og dansestuderende. Nogle teenagere bruger det endda til at studere og se Netflix sammen!
Så igen, selv med alle sine fantastiske funktioner, er Discord ikke uden fejl. Faktisk har nogle brugere klaget over, at de har problemer med det. Mens nogle rapporterede, at deres Discord-kameraer ikke fungerer, får andre en sort skærmfejl på Discord. 
Discord har en skærmdelingsfunktion, der viser en sort skærm, mens du bruger appen. Det er ret nyttigt, især hvis du er i et opkald med nogen, der søger hjælp til fejlfinding. Der er dog tidspunkter, hvor denne funktion af en eller anden grund holder op med at arbejde.
Hvad forårsager Discord sorte skærmfejl på Windows 10? Baseret på brugerfeedback har vi konkluderet, at følgende er de almindelige udløsere af Discords sorte skærmfejl:
- Inkompatibilitet - Dit operativsystem kan undertiden forhindre funktionerne i Discord for at fungere korrekt, hvilket får den sorte skærmfejl til at blive kastet. Der kan også være nogle inkompatibiliteter med Windows OS-versioner.
- Hardwareacceleration - Hardwareacceleration er det værktøj, der bruges af applikationer til at downloade noget GPU-reimg for at spare processorbrug. Men nogle rapporterede, at aktivering af dette værktøj forårsagede Discord black screen-problemet.
- Baggrundsapps - Nogle baggrundsapps kan ende med at forstyrre nogle af funktionerne i Discord-appen. Så sørg for at lukke unødvendige apps, når du prøver at starte Discord.
- Korrupt cache - Discords cache kan undertiden blive beskadiget og få den til at svigte ved opstart og smide den sorte skærmfejl. Eksperter anbefaler at rydde cachen nu og da, så den erstattes af appen ved opstart.
- VPN'er og proxyer - Der har været rapporter fra nogle berørte brugere om, at fejl vises, når de prøver at starte Discord med en aktiv VPN- eller proxyforbindelse. Det er bedst at undgå disse apps, når du bruger Discord for at forhindre problemer.

- Forkert systemdato og -tid - Dit operativsystem kontrollerer netværkscertifikatet for hvert websted og app, du installerer på din computer. Så hvis du har forkert konfigureret dine dato- og klokkeslætindstillinger, vil det tro, at webcertifikaterne for disse apps og websteder allerede er udløbet, og derved udløser problemer som den sorte skærmfejl.
- AdBlock - Anti-malware-programmer og andre adblocking-applikationer kan blokere indkommende netværkspakker, hvis den mener, at de kun er reklamer. Dette kan udløse problemet med Discord black screen.
- Utilstrækkelige apptilladelser - I nogle tilfælde opstår problemet med sort skærm på grund af utilstrækkelig tilladelse. Dette sker sandsynligvis, hvis et program, du bruger, har kontrasterende tilladelser til Discord.
- Fuldskærmstilstand - En anden mulig synder bag Discord-sorte skærmfejl er fuldskærmstilstand. Hvis du kører Discord i fuld skærm, fungerer skærmdelingsfunktionen muligvis ikke. Således skal du nøjes med en kantløs skærmindstilling.
- Den nyeste teknologimulighed - Discord har denne stemme- og videoindstilling kaldet Brug vores nyeste teknologier til skærmdeling. Nogle gange kan aktivering af denne indstilling udløse problemet.
Nu hvor du ved, hvad der er de almindelige udløsere af fejlen, lad os gå videre med mulige rettelser. Sørg for at følge instruktionerne nøje for at sikre, at fejlen er løst. Du behøver dog ikke prøve alt. Vælg en, som du tror vil fungere for din sag.
Men inden du overhovedet begynder, skal du først udføre disse grundlæggende fejlfindingstrin:
Efter at have givet administratoradgang til appen, næste ting du skal kontrollere er din internetforbindelse. Der kræves en hurtig og stabil forbindelse for at kunne oprette forbindelse til Discords servere uden problemer. Hvis du har en langsom internetforbindelse, kan den udløse den sorte skærmfejl på Discord. Derfor skal du først foretage fejlfinding af din internetforbindelse og se, om det eliminerer problemet.
Hvis alt andet fejler, skal du overveje de løsninger, vi har præsenteret nedenfor.
Løsning nr. 1: Kør Discord-appen i kompatibilitetstilstand.At køre Discord-appen i kompatibilitetstilstand kan til tider løse problemet. Sådan gør du:
Som nævnt ovenfor kan en beskadiget app-cache udløse den sorte skærmfejl på din Discord. app. For at rette det skal du rydde cachen. Her er en detaljeret guide til, hvad du skal gøre:
Hardwareacceleration er funktionen af Windows-enheder, der gør det muligt for programmer at fungere mere effektivt ved at trykke på ind i hardware-reimgs. Selvom det er nyttigt i de fleste tilfælde, er der tidspunkter, hvor det får applikationer til at forsinke, fryse eller kaste problemer som Discord sorte skærm. Det kan endda dræne batteriet på din bærbare computer hurtigere. Så hvis du har mistanke om, at det er synderen bag det problem, du har, skal du deaktivere eller aktivere det. Og se derefter, om det løser det.
For at slå hardwareacceleration til eller fra skal du gøre følgende:
Deaktivering af Discords cache kan også fjerne problemet. Dette skyldes, at når du bruger appen, udfylder den enhedens lagerplads med flere filer. Hvis det sker, fungerer mange programmer muligvis ikke effektivt og korrekt.
For at deaktivere Discords cache skal du følge disse trin:
 En forældet app kan udløse mange problemer, herunder inkompatibilitetsfejl. Så hvis en opdatering er tilgængelig, skal du downloade og installere den med det samme. Hvis du gør dette, kan du også udnytte de nye funktioner og funktioner i Discord-appen.
En forældet app kan udløse mange problemer, herunder inkompatibilitetsfejl. Så hvis en opdatering er tilgængelig, skal du downloade og installere den med det samme. Hvis du gør dette, kan du også udnytte de nye funktioner og funktioner i Discord-appen.
Sådan opdateres Discord-appen:
 I lighed med en forældet app kan en forældet grafikkortdriver muligvis også åbne en dåse orme. Ikke kun vil det forårsage inkompatibilitetsproblemer, men det vil også medføre, at nogle apps ikke fungerer, som de var designet til. Så sørg for at holde din grafikkortdriver opdateret.
I lighed med en forældet app kan en forældet grafikkortdriver muligvis også åbne en dåse orme. Ikke kun vil det forårsage inkompatibilitetsproblemer, men det vil også medføre, at nogle apps ikke fungerer, som de var designet til. Så sørg for at holde din grafikkortdriver opdateret.
Du har to måder at opdatere din grafikkortdriver på. For det første kan du vælge den hurtige og nemme metode, der involverer brug af et tredjeparts driveropdateringsværktøj. Dette er den metode, vi anbefaler, da det er ret ligetil og sparer dig tid. Faktisk er alt hvad du skal gøre, at vente. Hvis du har en installeret, skal du blot køre den og lade værktøjet udføre opgaven med at finde en driveropdatering, der er kompatibel med din Windows-version.
Hvis du vælger at tage den manuelle rute, skal du bare sørge for at følge disse trin korrekt for at undgå problemer i det lange løb:
Alle disse unødvendige baggrundsprogrammer bruger kun en betydelig mængde af din hardwares genindtægter, som skulle have været afsat til vigtigere. Som et resultat opstår der fejl. Dette gælder også Discord. Hvis der kører mange unødvendige apps i baggrunden, mens du prøver at starte appen, kan du muligvis se den sorte skærmfejl. 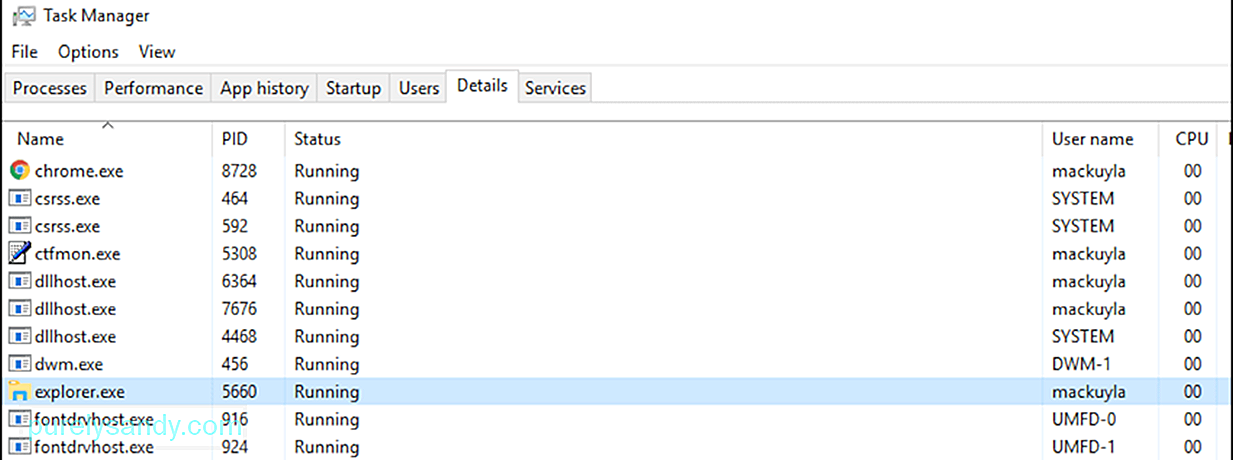
For at lukke disse uønskede applikationer skal du gøre følgende:
Forkerte dato- og klokkeslætindstillinger kan forvirre dit system og få det til at tro, at alle webstedscertifikater for programmer og apps er udløbet. Foretag derfor de nødvendige justeringer.
Det er let at justere dato- og tidsindstillingerne. Gør blot følgende:
Det er nødvendigt at skylle din DNS-cache en gang imellem. Dette skyldes, at det kan indeholde forældede oplysninger, som kan give dig vanskeligheder med at få adgang til websteder eller applikationer. Sådan gør du det:
- ipconfig / flushdns
- ipconfig / registerdns
- ipconfig / release
- ipconfig / fornyt
AMD CrossFireX er en multi-GPU-teknologi, der kombinerer processorkraften i din GPUS. Det er designet til at forbedre din enheds ydeevne, især når du bruger applikationer, der forbruger tunge hardwaregenerationer. Selvom det som standard er aktiveret på de fleste enheder, kan genaktivering det ofte løse nogle applikationsfejl relateret til grafikken.
Sådan genaktiveres AMD CrossFireX:
Uanset hvilke sikkerhedsindstillinger du har anvendt i din webbrowser, er der stadig en chance for, at du kan spores. Der er cookies på de websteder, du besøger. Lad os heller ikke glemme din internetudbyder og din regerings nysgerrige øjne. Det er her, en VPN eller en proxy er praktisk. Disse værktøjer er vigtige for at beskytte brugernes privatliv og fremme sikkerhed.
Mens VPN'er og proxyservere er designet til at forbedre din online sikkerhed, interfererer de undertiden med, hvordan applikationer kommunikerer. Som et resultat opstår der fejl.
Hvis du har problemer med Discord, mens din VPN eller proxy er aktiveret, skal du først deaktivere den. For at deaktivere det skal du følge disse instruktioner:
AdBlockers forhindrer muligvis uønskede pop op-vinduer på din skærm. Men de blokerer muligvis også vigtige netværkspakker og tror, at de er reklamer eller andre mistænkelige pop op-vinduer. Så det er værd at prøve at deaktivere det midlertidigt, fordi det muligvis forhindrer Discords netværkspakker i at nå din ende.
Sådan gør du:
Kører du en forældet Discord-app? Hvornår opdaterede du den sidst? Det er sandsynligt, at din Discords version er skyld her. Så prøv at geninstallere det med en opdateret.
Følg disse trin for at geninstallere Discord:
Det kan også være en god idé at sikre dig, at du har installeret alle tilgængelige Windows-opdateringer. Disse opdateringer rulles ud af Microsoft for at løse problemer, der er rapporteret i de tidligere versioner.
For at opdatere Windows skal du gøre følgende:
Seneste teknologimulighed i Discord kan også udløse, at fejlen vises. Dette skyldes en fejl i API'et, som denne funktion bruger. Så hvad du skal gøre nu er at deaktivere funktionen og se, om den fungerer.
Hvis du vil deaktivere Brug af nyeste teknologier, skal du følge nedenstående trin:
Discord har denne indstilling for reduceret bevægelse, der er ansvarlig for overgange og animationer. Aktivering af dette reducerer animationstimingen, hvilket gør din app glattere og hurtigere.
For at aktivere denne mulighed skal du gøre følgende:
Hvis de tidligere løsninger ikke har fungeret, så prøv at skifte til kantløs tilstand. For at kunne bruge skærmfunktionen korrekt skal du sørge for, at det program, du deler, ikke er i fuldskærmstilstand. Ifølge Discords udviklingshold er denne funktionalitet beregnet til dem, og at Discord ikke understøtter fuldskærmsdeling endnu.
For at løse problemet skal du sørge for, at det program, du deler, er i vindue- eller kantløs tilstand.
Løsning # 18: Deaktiver Aero-temaet.Hvis du bruger Aero-temaet i Windows, skal du først deaktivere det. Baseret på optegnelser er dette tema berygtet for at have problemer med Windows OS. Når du er skiftet til et andet tema, skal du sørge for at genstarte din enhed.
Løsning nr. 19: Kontroller, om der er problemer med afbrydelse.Hvis du stadig har problemer på dette tidspunkt, kan du først kontrollere Discord. Det er muligt, at det i øjeblikket har afbrydelsesproblemer. Hvis det er tilfældet, kan du ikke komme forbi forbindelsesskærmen, så du vil se en sort skærm.
Hvis du vil kontrollere, om der er problemer med strømafbrydelse, skal du besøge status.discordapp.com. Her vil du se Discords aktuelle serverstatus. 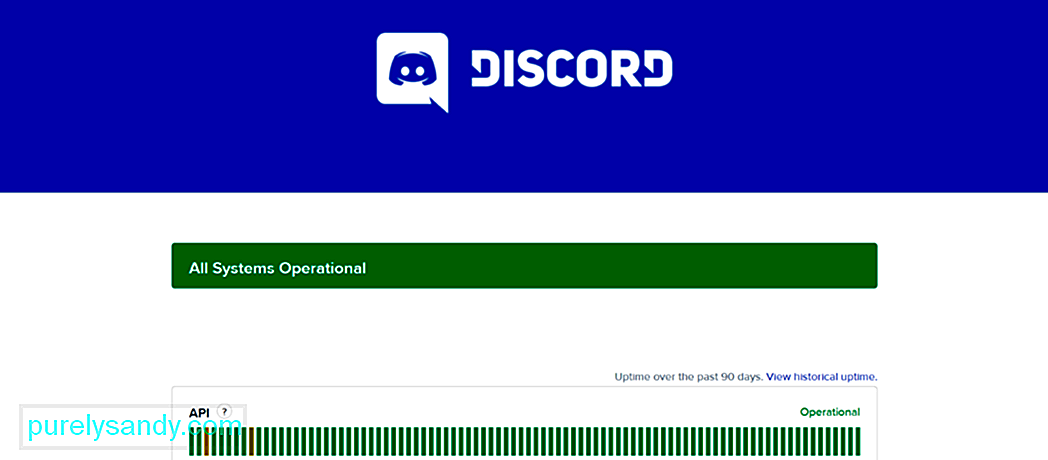
Denne side viser Discords serverstatus i de sidste 90 dage. De røde bjælker betyder udfald, hvilket kan påvirke din evne til at logge ind med succes. Hvis der er en rød bjælke i den højre del af skærmen, betyder det, at der er en strømafbrydelse. Du kan bekræfte dette på Discords officielle sociale mediesider.
Løsning nr. 20: Brug Discords webklient.Hvis alt andet fejler, og du virkelig har brug for at bruge Discord, skal du bruge webklienten i stedet. Sådan gør du:
Som du kan se, er Discord sådan en fantastisk app, der giver dig mulighed for nemt at kommunikere med dine jævnaldrende . Det er dog ikke uden fejl og er undertiden plaget af problemer. Den ene indebærer at se den sorte skærm, mens skærmdelingen deles. Dette problem kan skyldes mange faktorer: inkompatibilitet, hardwareacceleration, VPN'er og proxyer, AdBlockers, forkerte systemindstillinger for system og dato og meget mere.
Hvis du støder på dette problem, har du masser af løsninger til din rådighed. Du kan køre appen i kompatibilitetstilstand, rydde dens cache, deaktivere / aktivere hardwareaccelerationsfunktionen, opdatere appen, grafikdriveren eller Windows, justere dine dato- og tidsindstillinger eller genaktivere AMD CrossFireX-teknologien.
Nu, hvis du stadig har svært ved at håndtere denne fejl, kan du få adgang til Discords supportside og søge hjælp fra deres supportteam. Alternativt kan du bruge andre kommunikationssoftwareprogrammer som Skype, Slack eller MST.
For at forhindre problemer som dette i fremtiden, foreslår vi at holde din enhed i sin bedste stand. Du kan opnå dette ved at bruge pc-reparationsværktøjer, der kan løse en lang række systemproblemer og rydde op på din enhed.
Kender du andre måder at løse Discord-sorte skærmfejl på Windows 10? Hvilke andre Discord-problemer har du stødt på før? Del dem i kommentarerne!
YouTube Video.: Sådan rettes Discord Black Screen Error på Windows 10
08, 2025

